Cara menyalakan hotspot di iphone 13 – Ingin berbagi koneksi internet iPhone 13 Anda dengan perangkat lain? Menyalakan Hotspot di iPhone 13 adalah solusi yang mudah dan praktis. Dengan beberapa langkah sederhana, Anda dapat mengubah iPhone Anda menjadi router portabel yang memungkinkan perangkat lain terhubung ke internet melalui jaringan seluler Anda.
Artikel ini akan memandu Anda melalui langkah-langkah lengkap untuk mengaktifkan Hotspot, mengaturnya, dan menghubungkan perangkat lain. Selain itu, Anda akan menemukan tips untuk mengatasi masalah umum yang mungkin dihadapi saat menggunakan Hotspot di iPhone 13.
Memulai Hotspot
iPhone 13 menawarkan fitur Hotspot yang memungkinkan Anda berbagi koneksi internet seluler Anda dengan perangkat lain. Ini sangat berguna ketika Anda tidak memiliki akses Wi-Fi, dan ingin menggunakan internet di laptop, tablet, atau perangkat lain. Proses mengaktifkan Hotspot di iPhone 13 cukup mudah, dan dapat dilakukan melalui beberapa metode.
Langkah-langkah dasar mengaktifkan Hotspot
Berikut langkah-langkah dasar untuk mengaktifkan Hotspot di iPhone 13:
- Buka aplikasi “Pengaturan” di iPhone 13 Anda.
- Gulir ke bawah dan pilih “Seluler”.
- Ketuk “Hotspot Pribadi”.
- Geser tombol “Hotspot Pribadi” ke posisi “Aktif”.
- Nama dan kata sandi Hotspot Anda akan ditampilkan. Anda dapat mengubahnya dengan mengetuk “Nama Hotspot” atau “Kata Sandi”.
Perbandingan Metode Hotspot
Metode mengaktifkan Hotspot di iPhone 13 tidak jauh berbeda dengan versi iPhone sebelumnya. Namun, ada beberapa perbedaan kecil yang perlu diperhatikan.
| Fitur | iPhone 13 | iPhone Sebelumnya |
|---|---|---|
| Lokasi Tombol Hotspot | Pengaturan > Seluler > Hotspot Pribadi | Pengaturan > Seluler > Hotspot Pribadi |
| Control Center | Tersedia | Tersedia |
| Nama dan Kata Sandi | Dapat diubah | Dapat diubah |
| Keamanan | WPA2/WPA3 | WPA2/WPA3 |
Mengaktifkan Hotspot melalui Control Center, Cara menyalakan hotspot di iphone 13
Anda juga dapat mengaktifkan Hotspot dengan cepat melalui Control Center. Berikut langkah-langkahnya:
- Geser ke bawah dari sudut kanan atas layar untuk membuka Control Center.
- Ketuk ikon “Hotspot Pribadi”.
- Nama dan kata sandi Hotspot Anda akan ditampilkan. Anda dapat mengubahnya dengan mengetuk “Nama Hotspot” atau “Kata Sandi”.
Mengatur Hotspot
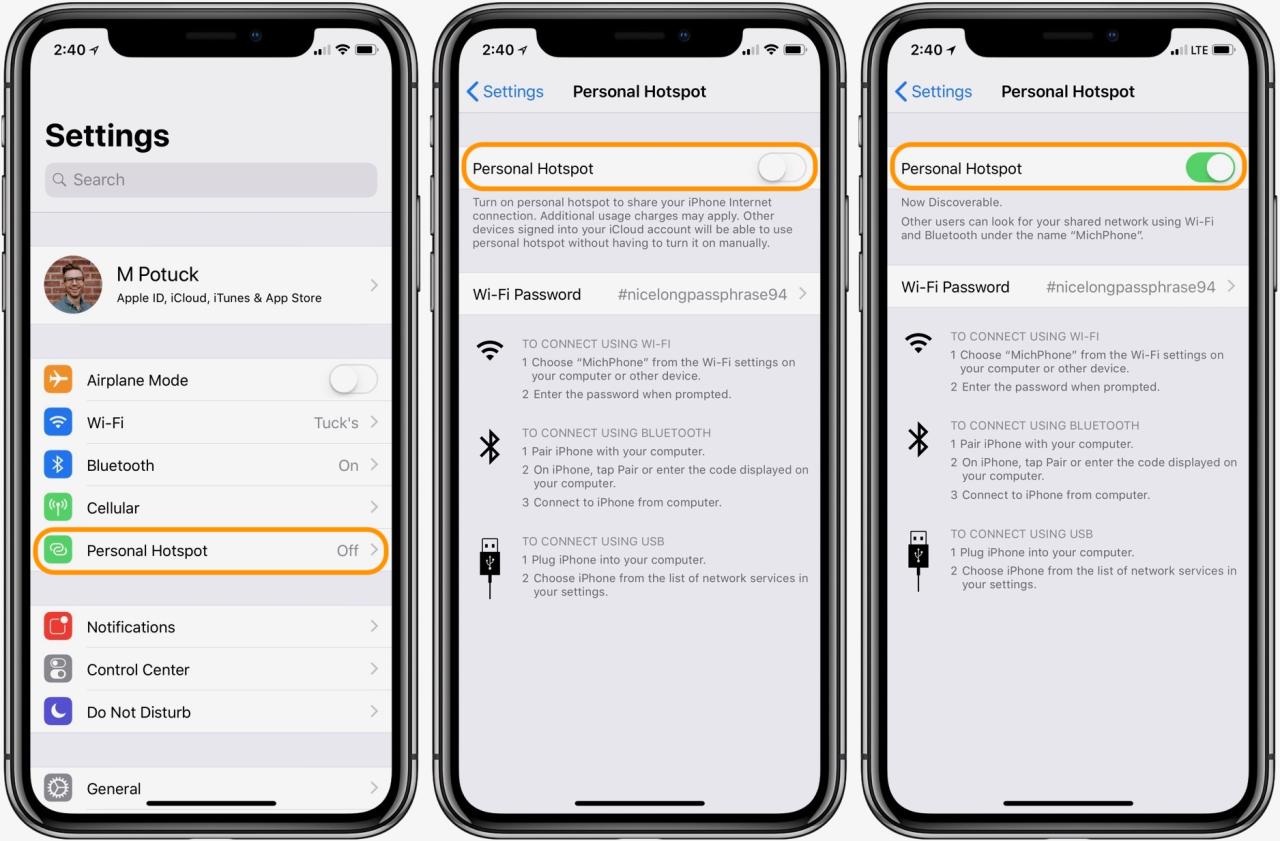
Setelah mengaktifkan Hotspot, Anda dapat mengonfigurasinya sesuai kebutuhan. Pengaturan ini meliputi mengubah nama Hotspot, mengatur kata sandi, membatasi penggunaan data, dan mengatur durasi Hotspot.
Mengubah Nama Hotspot dan Kata Sandi
Nama Hotspot dan kata sandi yang Anda gunakan untuk terhubung dengan perangkat lain dapat diubah dengan mudah. Berikut langkah-langkahnya:
- Buka aplikasi Pengaturan di iPhone 13 Anda.
- Pilih “Seluler” atau “Data Seluler.”
- Ketuk “Hotspot Pribadi.”
- Ketuk “Nama” untuk mengubah nama Hotspot.
- Ketuk “Kata Sandi” untuk mengubah kata sandi.
Mengatur Batas Data dan Durasi Hotspot
Anda dapat mengatur batas data dan durasi Hotspot untuk mengontrol penggunaan data Anda. Fitur ini sangat berguna untuk menghindari biaya data yang berlebihan saat menggunakan Hotspot.
- Buka aplikasi Pengaturan di iPhone 13 Anda.
- Pilih “Seluler” atau “Data Seluler.”
- Ketuk “Hotspot Pribadi.”
- Ketuk “Batas Data” untuk mengatur batas data yang ingin Anda gunakan.
- Ketuk “Durasi” untuk mengatur durasi Hotspot. Anda dapat memilih durasi yang diinginkan, seperti 1 jam, 2 jam, atau tak terbatas.
Tips: Sebaiknya gunakan kata sandi yang kuat dan unik untuk Hotspot Anda. Hindari menggunakan kata sandi yang mudah ditebak, seperti nama Anda atau tanggal lahir. Anda juga dapat mengaktifkan autentikasi dua faktor untuk meningkatkan keamanan Hotspot Anda.
Menghubungkan Perangkat ke Hotspot
Setelah Hotspot iPhone 13 Anda aktif, perangkat lain seperti smartphone, laptop, atau tablet dapat terhubung untuk mengakses internet melalui koneksi data iPhone Anda. Proses menghubungkan perangkat ke Hotspot iPhone 13 relatif mudah dan bisa dilakukan dengan beberapa langkah sederhana.
Menghubungkan Perangkat Android
Untuk menghubungkan perangkat Android ke Hotspot iPhone 13, ikuti langkah-langkah berikut:
- Pastikan Hotspot iPhone 13 Anda sudah aktif.
- Buka pengaturan Wi-Fi di perangkat Android Anda.
- Cari nama Hotspot iPhone 13 Anda, yang biasanya ditampilkan sebagai “iPhone [Nama Anda]” atau “Personal Hotspot”.
- Ketuk nama Hotspot iPhone 13 Anda dan masukkan kata sandi yang telah Anda tetapkan saat mengaktifkan Hotspot.
- Perangkat Android Anda akan terhubung ke Hotspot iPhone 13 dan Anda dapat mulai mengakses internet.
Mengatasi Masalah Hotspot: Cara Menyalakan Hotspot Di Iphone 13
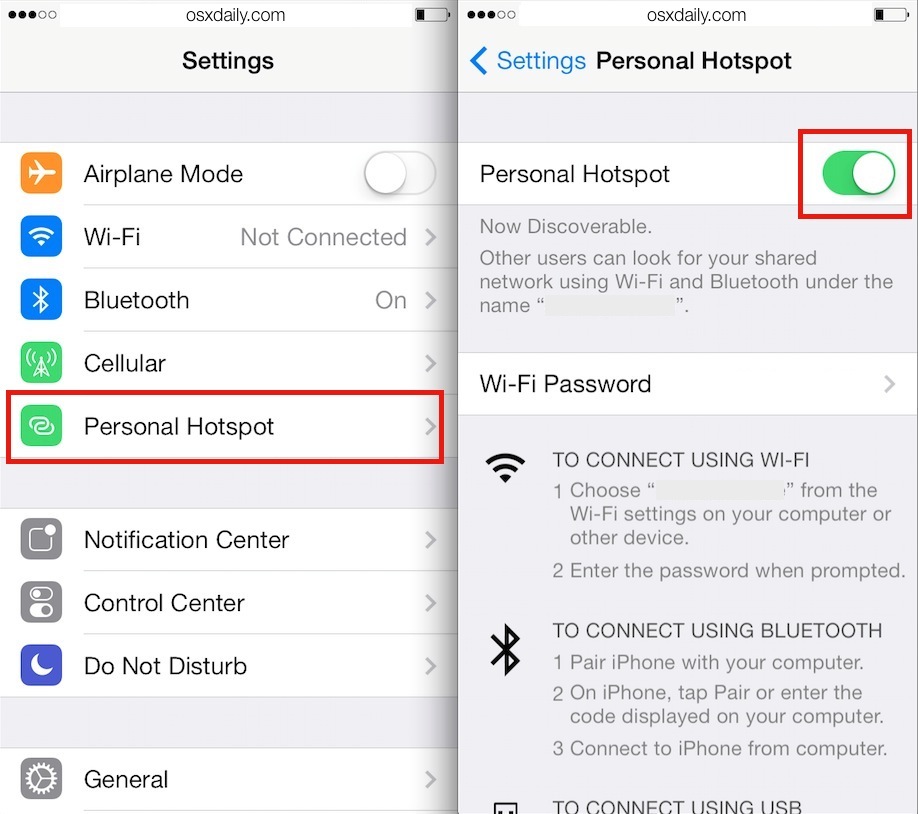
Terkadang, berbagi koneksi internet dari iPhone 13 Anda melalui Hotspot mungkin tidak berjalan lancar. Ada beberapa kendala yang bisa muncul, seperti koneksi yang terputus-putus, kecepatan yang lambat, atau bahkan tidak dapat tersambung sama sekali. Untungnya, banyak solusi yang dapat Anda coba untuk mengatasi masalah ini.
Langkah-langkah Umum Mengatasi Masalah Hotspot
Sebelum Anda mencoba solusi yang lebih spesifik, ada beberapa langkah umum yang dapat Anda coba untuk mengatasi masalah Hotspot pada iPhone 13 Anda.
- Restart iPhone 13 Anda. Cara ini terkadang dapat menyelesaikan masalah sederhana yang mungkin terjadi pada perangkat Anda.
- Matikan dan hidupkan kembali Hotspot. Langkah ini bisa membantu menyegarkan koneksi Hotspot Anda.
- Periksa koneksi internet Anda. Pastikan iPhone 13 Anda memiliki koneksi internet yang stabil dan kuat. Coba gunakan browser internet untuk mengakses situs web dan pastikan koneksi internet Anda berfungsi dengan baik.
- Pastikan perangkat yang ingin tersambung ke Hotspot berada dalam jangkauan. Hotspot memiliki jangkauan terbatas, jadi pastikan perangkat yang ingin tersambung berada dalam jarak yang cukup dekat dengan iPhone 13 Anda.
Kode Kesalahan Hotspot dan Solusi
Jika Anda mengalami masalah Hotspot dan muncul kode kesalahan, tabel berikut dapat membantu Anda mengidentifikasi dan mengatasi masalahnya.
| Kode Kesalahan | Keterangan | Solusi |
|---|---|---|
| 100 | Koneksi internet tidak tersedia. | Pastikan iPhone 13 Anda terhubung ke internet. Periksa pengaturan data seluler atau Wi-Fi Anda. |
| 101 | Hotspot sudah diaktifkan pada perangkat lain. | Matikan Hotspot pada perangkat lain atau coba sambungkan ke Hotspot yang berbeda. |
| 102 | Terlalu banyak perangkat terhubung ke Hotspot. | Lepaskan beberapa perangkat dari Hotspot atau tingkatkan paket data Anda. |
| 103 | Kata sandi Hotspot salah. | Pastikan Anda memasukkan kata sandi yang benar. Periksa pengaturan Hotspot Anda. |
| 104 | Hotspot tidak dapat diaktifkan. | Restart iPhone 13 Anda dan coba lagi. Jika masalah tetap ada, hubungi Apple Support. |
Tips Meningkatkan Stabilitas Koneksi Hotspot
Berikut beberapa tips untuk meningkatkan stabilitas koneksi Hotspot Anda:
- Gunakan Hotspot hanya saat diperlukan. Menjalankan Hotspot secara terus menerus dapat menguras baterai iPhone 13 Anda dan mengurangi kecepatan koneksi internet Anda.
- Hindari penggunaan aplikasi yang menggunakan banyak data saat menggunakan Hotspot. Aplikasi seperti streaming video atau game online dapat menguras bandwidth Hotspot Anda dan menyebabkan koneksi yang lambat.
- Perbarui perangkat lunak iPhone 13 Anda ke versi terbaru. Pembaruan perangkat lunak biasanya berisi perbaikan bug dan peningkatan kinerja, termasuk untuk fitur Hotspot.
- Jika memungkinkan, gunakan koneksi Wi-Fi. Koneksi Wi-Fi biasanya lebih stabil dan cepat daripada Hotspot.
Ringkasan Penutup
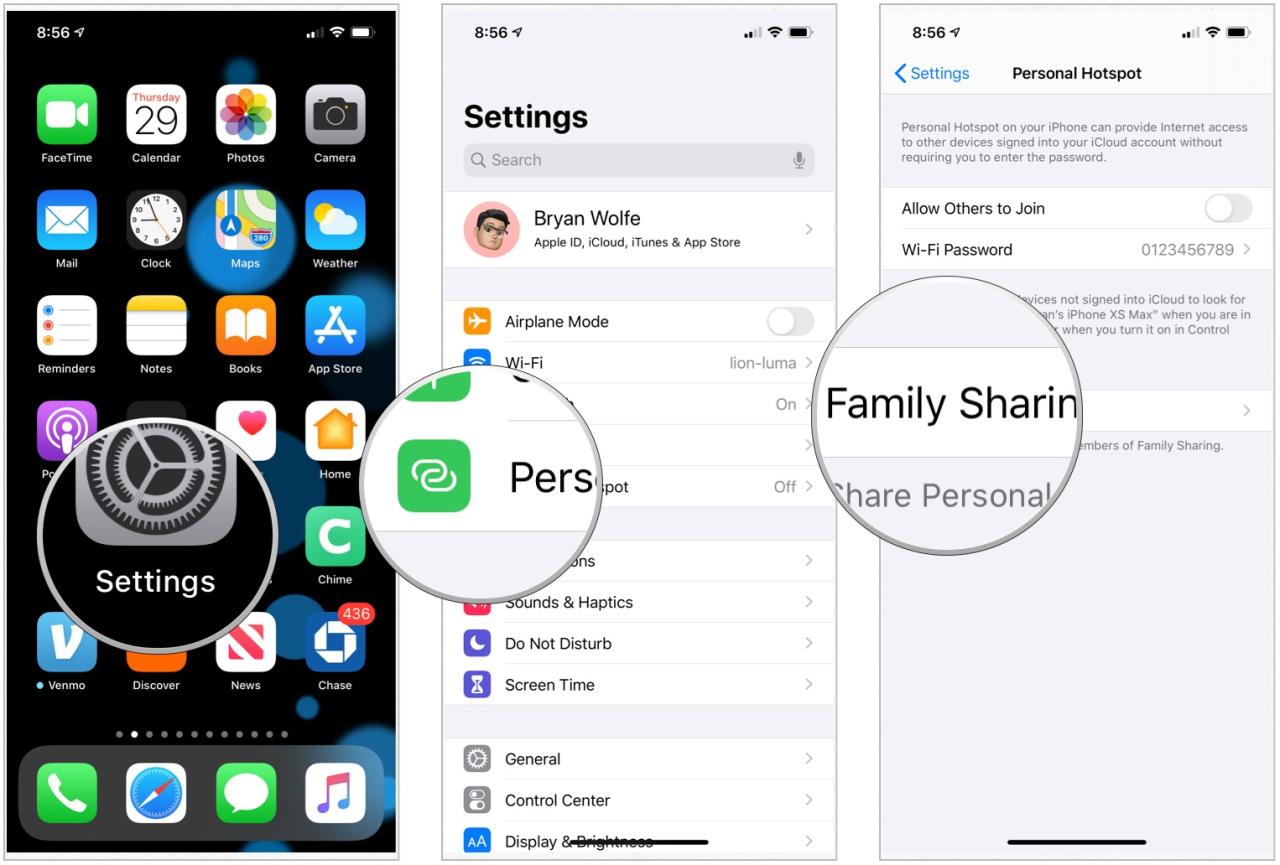
Dengan mengikuti panduan ini, Anda dapat dengan mudah mengaktifkan Hotspot di iPhone 13 dan berbagi koneksi internet Anda dengan perangkat lain. Ingat, pastikan Anda memiliki paket data yang cukup untuk mendukung penggunaan Hotspot, dan jangan ragu untuk memanfaatkan fitur pengaturan Hotspot untuk mengoptimalkan pengalaman berbagi koneksi Anda.
Panduan Tanya Jawab
Bagaimana cara mengecek sisa kuota data saat menggunakan Hotspot?
Anda dapat mengecek sisa kuota data Anda melalui pengaturan iPhone atau aplikasi penyedia layanan seluler Anda.
Bisakah saya menggunakan Hotspot di iPhone 13 untuk berbagi koneksi internet dengan perangkat lain di luar negeri?
Ya, Anda dapat menggunakan Hotspot di iPhone 13 di luar negeri, tetapi pastikan Anda memiliki paket data internasional yang aktif.







