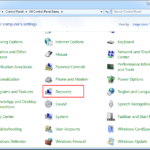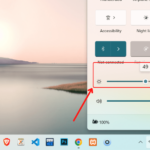Cara menyalakan bluetooth di windows 10 – Bingung bagaimana cara mengaktifkan Bluetooth di laptop atau PC Windows 10 Anda? Tenang, prosesnya mudah dan bisa dilakukan dalam beberapa langkah sederhana. Bluetooth adalah teknologi nirkabel yang memungkinkan Anda menghubungkan berbagai perangkat, seperti headset, speaker, keyboard, mouse, dan printer, ke komputer Anda. Dengan Bluetooth, Anda bisa menikmati kemudahan akses dan kebebasan bergerak tanpa kabel yang mengganggu.
Artikel ini akan memandu Anda langkah demi langkah untuk menyalakan Bluetooth di Windows 10, menghubungkan perangkat, dan bahkan mengatasi masalah yang mungkin terjadi. Siap untuk merasakan kemudahan koneksi nirkabel? Mari kita mulai!
Memahami Bluetooth di Windows 10
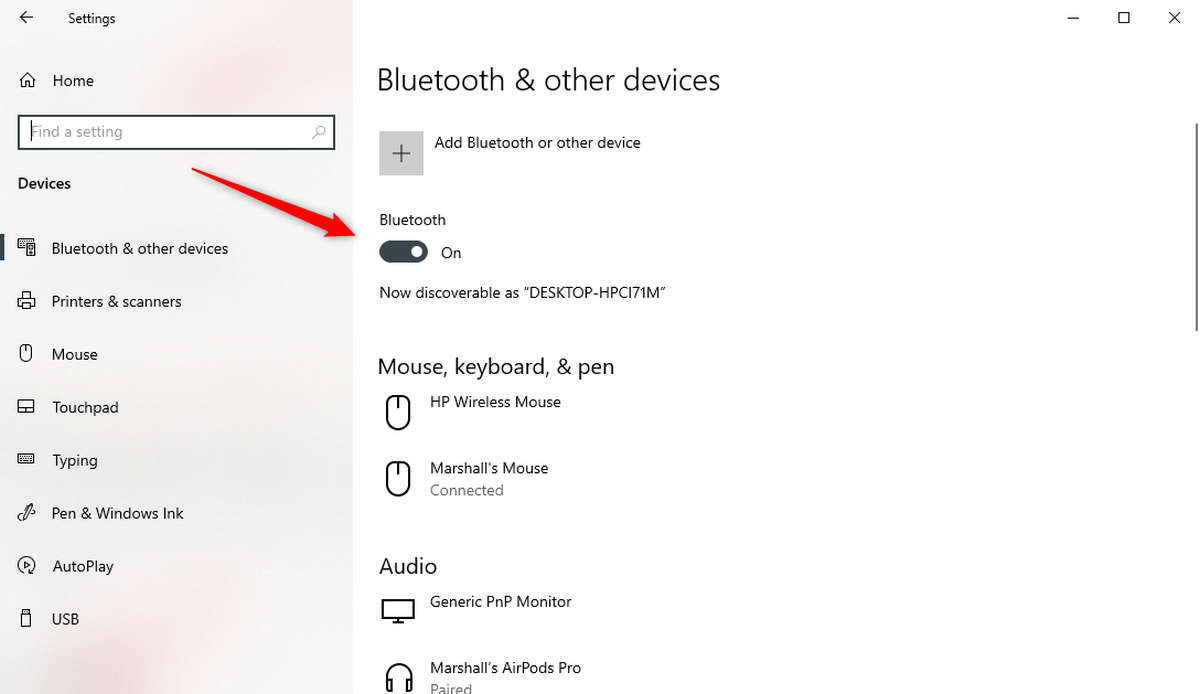
Bluetooth merupakan teknologi nirkabel yang memungkinkan perangkat elektronik untuk saling terhubung tanpa kabel. Di Windows 10, Bluetooth menjadi fitur standar yang memudahkan Anda untuk menghubungkan berbagai perangkat seperti headset, speaker, keyboard, mouse, dan printer ke komputer Anda.
Fungsi Bluetooth di Windows 10
Fungsi utama Bluetooth di Windows 10 adalah untuk menghubungkan perangkat secara nirkabel. Dengan Bluetooth, Anda dapat:
- Menghubungkan headset atau speaker Bluetooth untuk mendengarkan musik atau melakukan panggilan telepon.
- Menggunakan keyboard dan mouse Bluetooth untuk kemudahan akses dan mobilitas.
- Mencetak dokumen ke printer Bluetooth tanpa kabel.
- Menyalin file antara perangkat Bluetooth, seperti foto atau video.
- Membuat koneksi internet pada perangkat lain melalui tethering Bluetooth.
Manfaat Menggunakan Bluetooth di Windows 10
Penggunaan Bluetooth di Windows 10 menawarkan sejumlah manfaat, antara lain:
- Kemudahan Koneksi: Bluetooth menghilangkan kebutuhan kabel, sehingga koneksi perangkat menjadi lebih mudah dan praktis.
- Mobilitas: Bluetooth memungkinkan Anda menggunakan perangkat secara nirkabel, sehingga Anda dapat bergerak bebas tanpa terikat kabel.
- Fleksibilitas: Bluetooth kompatibel dengan berbagai perangkat, sehingga Anda dapat menghubungkan berbagai jenis perangkat ke komputer Anda.
- Efisiensi: Bluetooth dapat membantu Anda menghemat ruang kerja dan meminimalkan kabel yang berantakan.
- Keamanan: Bluetooth menggunakan enkripsi untuk melindungi data yang ditransfer antara perangkat, sehingga koneksi Anda lebih aman.
Perangkat yang Dapat Dihubungkan dengan Bluetooth di Windows 10
Berikut adalah beberapa contoh perangkat yang dapat dihubungkan dengan Bluetooth di Windows 10:
- Headset Bluetooth: Untuk mendengarkan musik, melakukan panggilan telepon, dan lainnya.
- Speaker Bluetooth: Untuk memutar musik dan suara dari komputer Anda.
- Keyboard dan Mouse Bluetooth: Untuk kemudahan akses dan mobilitas.
- Printer Bluetooth: Untuk mencetak dokumen tanpa kabel.
- Smartphone dan Tablet: Untuk berbagi file, mencetak dokumen, atau menggunakan komputer sebagai hotspot internet.
- Game Controller Bluetooth: Untuk memainkan game di komputer Anda.
- Perangkat Wearable: Seperti smartwatch, gelang fitness tracker, dan lainnya.
Cara Menyalakan Bluetooth di Windows 10
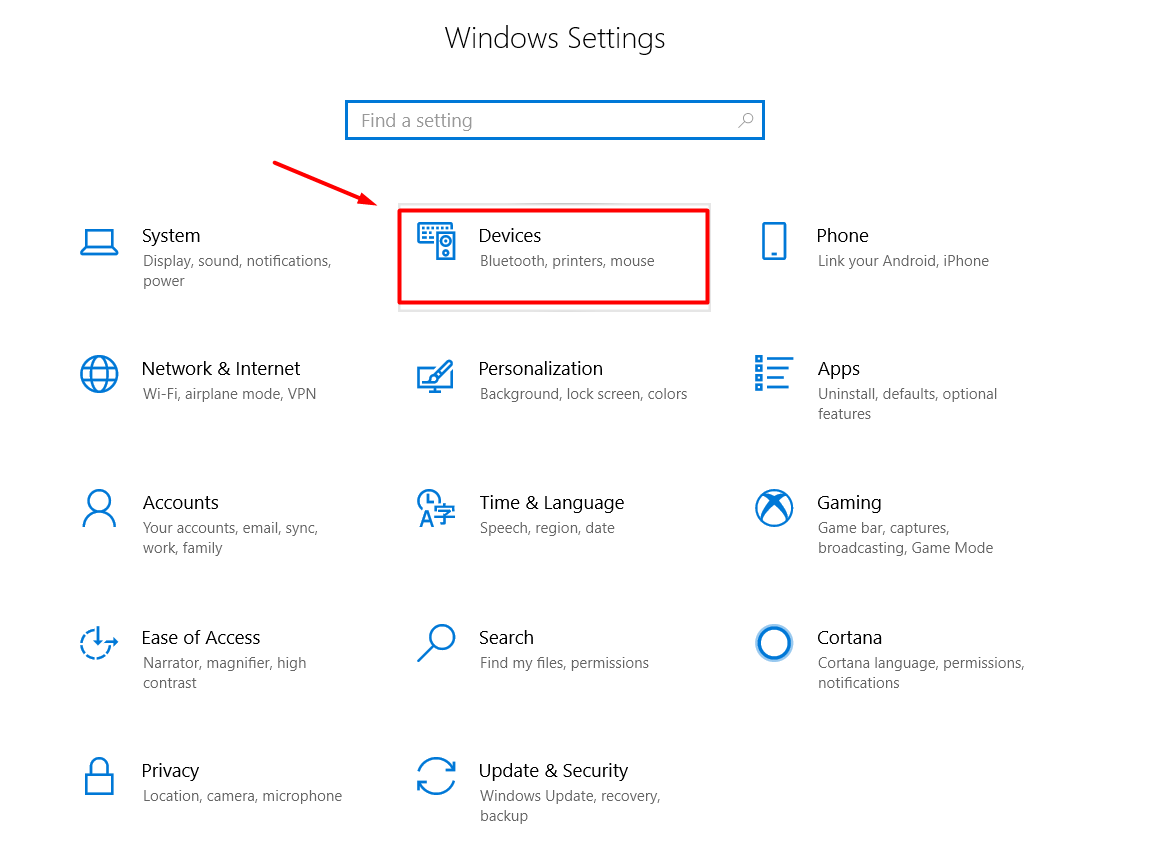
Salah satu fitur yang paling umum digunakan di perangkat elektronik saat ini adalah Bluetooth. Dengan Bluetooth, Anda dapat menghubungkan perangkat seperti headset, speaker, keyboard, dan mouse secara nirkabel ke komputer Anda. Pada Windows 10, menyalakan Bluetooth sangat mudah dan dapat dilakukan melalui beberapa cara. Artikel ini akan membahas dua cara mudah untuk menyalakan Bluetooth di Windows 10.
Cara Menyalakan Bluetooth di Windows 10 melalui Menu Settings
Menu Settings pada Windows 10 merupakan pusat pengaturan untuk berbagai fitur dan pengaturan di komputer Anda. Untuk menyalakan Bluetooth melalui menu Settings, ikuti langkah-langkah berikut:
| Langkah | Keterangan |
|---|---|
| 1. Buka menu Settings | Klik ikon Windows di pojok kiri bawah layar, lalu klik ikon roda gigi “Settings”. |
| 2. Pilih “Bluetooth & devices” | Di menu Settings, cari dan klik “Bluetooth & devices”. |
| 3. Nyalakan Bluetooth | Pada halaman “Bluetooth & devices”, pastikan tombol “Bluetooth” di bagian atas diaktifkan. |
Cara Menyalakan Bluetooth di Windows 10 melalui Taskbar
Selain melalui menu Settings, Anda juga dapat menyalakan Bluetooth dengan mudah melalui taskbar di Windows 10. Cara ini lebih cepat dan mudah diakses.
| Langkah | Keterangan |
|---|---|
| 1. Klik ikon Bluetooth di taskbar | Ikon Bluetooth biasanya berada di bagian kanan taskbar. Klik ikon tersebut. |
| 2. Pilih “Turn Bluetooth on” | Setelah mengklik ikon Bluetooth, Anda akan melihat menu pop-up. Pilih opsi “Turn Bluetooth on”. |
Perbandingan Cara Menyalakan Bluetooth melalui Menu Settings dan Taskbar
Berikut adalah perbandingan antara kedua cara menyalakan Bluetooth di Windows 10:
| Fitur | Menu Settings | Taskbar |
|---|---|---|
| Kemudahan akses | Membutuhkan beberapa klik untuk mengakses menu Settings | Lebih mudah diakses, cukup dengan satu klik di ikon Bluetooth |
| Kecepatan | Relatif lebih lambat karena harus membuka beberapa menu | Lebih cepat karena langsung mengakses pengaturan Bluetooth |
| Fleksibelitas | Memberikan akses ke pengaturan Bluetooth lainnya | Hanya untuk menyalakan dan mematikan Bluetooth |
Menghubungkan Perangkat dengan Bluetooth di Windows 10
Setelah mengaktifkan Bluetooth di Windows 10, langkah selanjutnya adalah menghubungkan perangkat Bluetooth yang ingin Anda gunakan. Proses ini relatif mudah dan hanya memerlukan beberapa langkah sederhana. Anda dapat menghubungkan berbagai macam perangkat Bluetooth, mulai dari headset dan speaker hingga printer dan keyboard.
Menghubungkan Headset Bluetooth
Berikut adalah langkah-langkah untuk menghubungkan headset Bluetooth ke Windows 10:
- Pastikan headset Bluetooth Anda dalam mode pairing. Biasanya, Anda perlu menekan tombol power dan tombol pairing pada headset secara bersamaan selama beberapa detik.
- Buka menu Bluetooth di Windows 10 dengan mengklik ikon Bluetooth di taskbar atau dengan menekan tombol Windows + I dan memilih “Devices”.
- Pilih “Add Bluetooth or other device”.
- Pilih “Bluetooth” dari daftar jenis perangkat.
- Windows akan mulai mencari perangkat Bluetooth yang tersedia. Pilih headset Bluetooth Anda dari daftar yang muncul.
- Jika diminta, masukkan kode PIN yang diperlukan untuk menghubungkan perangkat. Kode PIN biasanya adalah “0000” atau “1234”.
- Setelah berhasil terhubung, headset Bluetooth Anda akan muncul di daftar perangkat Bluetooth yang terhubung.
Menghubungkan Printer Bluetooth
Menghubungkan printer Bluetooth ke Windows 10 juga mudah. Berikut langkah-langkahnya:
- Pastikan printer Bluetooth Anda dalam mode pairing. Biasanya, Anda perlu menekan tombol power dan tombol pairing pada printer secara bersamaan selama beberapa detik.
- Buka menu Bluetooth di Windows 10 dengan mengklik ikon Bluetooth di taskbar atau dengan menekan tombol Windows + I dan memilih “Devices”.
- Pilih “Add Bluetooth or other device”.
- Pilih “Bluetooth” dari daftar jenis perangkat.
- Windows akan mulai mencari perangkat Bluetooth yang tersedia. Pilih printer Bluetooth Anda dari daftar yang muncul.
- Jika diminta, masukkan kode PIN yang diperlukan untuk menghubungkan perangkat. Kode PIN biasanya adalah “0000” atau “1234”.
- Setelah berhasil terhubung, printer Bluetooth Anda akan muncul di daftar perangkat Bluetooth yang terhubung.
Mengatur Bluetooth di Windows 10
Setelah Bluetooth diaktifkan, Anda dapat mengatur berbagai aspeknya agar sesuai dengan kebutuhan Anda. Pengaturan ini memungkinkan Anda untuk mengontrol bagaimana perangkat Bluetooth Anda berinteraksi dengan komputer Anda, dan bagaimana Anda dapat menemukan dan menghubungkan perangkat Bluetooth lainnya.
Mengganti Nama Perangkat Bluetooth
Anda dapat mengubah nama perangkat Bluetooth Anda di Windows 10 untuk memudahkan Anda dalam mengidentifikasi perangkat Anda di antara perangkat Bluetooth lainnya. Berikut adalah langkah-langkahnya:
- Buka menu “Start” dan cari “Pengaturan”.
- Pilih “Perangkat” dan kemudian pilih “Bluetooth & perangkat lainnya”.
- Klik kanan pada nama perangkat Bluetooth Anda dan pilih “Ubah nama”.
- Masukkan nama baru untuk perangkat Bluetooth Anda dan klik “Simpan”.
Mengubah Pengaturan Bluetooth
Anda dapat menyesuaikan pengaturan Bluetooth Anda untuk mengatur bagaimana perangkat Bluetooth Anda berinteraksi dengan komputer Anda. Berikut adalah beberapa pengaturan yang dapat Anda ubah:
- Mode Deteksi: Anda dapat memilih apakah perangkat Bluetooth Anda dapat ditemukan oleh perangkat lain. Anda dapat memilih “Ditemukan” untuk membuat perangkat Anda terlihat oleh perangkat lain, atau “Tidak Ditemukan” untuk menyembunyikan perangkat Anda dari perangkat lain.
- Pengaturan Koneksi: Anda dapat memilih untuk selalu menghubungkan perangkat Bluetooth Anda secara otomatis ketika berada dalam jangkauan, atau Anda dapat memilih untuk menghubungkan perangkat secara manual.
- Pengaturan Suara: Anda dapat memilih perangkat Bluetooth mana yang ingin Anda gunakan sebagai perangkat audio utama.
Tips dan Trik untuk Memaksimalkan Penggunaan Bluetooth di Windows 10
Berikut adalah beberapa tips dan trik untuk memaksimalkan penggunaan Bluetooth di Windows 10:
- Pastikan perangkat Bluetooth Anda berada dalam jangkauan: Bluetooth memiliki jangkauan yang terbatas, biasanya sekitar 10 meter. Pastikan perangkat Bluetooth Anda berada dalam jangkauan komputer Anda agar dapat terhubung.
- Gunakan perangkat Bluetooth yang kompatibel: Pastikan perangkat Bluetooth yang Anda gunakan kompatibel dengan Windows 10. Anda dapat memeriksa dokumentasi perangkat Bluetooth Anda untuk informasi lebih lanjut.
- Perbarui driver Bluetooth Anda: Driver Bluetooth yang sudah ketinggalan zaman dapat menyebabkan masalah koneksi. Perbarui driver Bluetooth Anda secara berkala untuk memastikan kinerja yang optimal.
- Restart komputer Anda: Restart komputer Anda dapat membantu menyelesaikan masalah Bluetooth yang umum terjadi.
- Hubungi produsen perangkat Bluetooth Anda: Jika Anda mengalami masalah dengan perangkat Bluetooth Anda, hubungi produsen perangkat tersebut untuk mendapatkan bantuan.
Memecahkan Masalah Bluetooth di Windows 10: Cara Menyalakan Bluetooth Di Windows 10
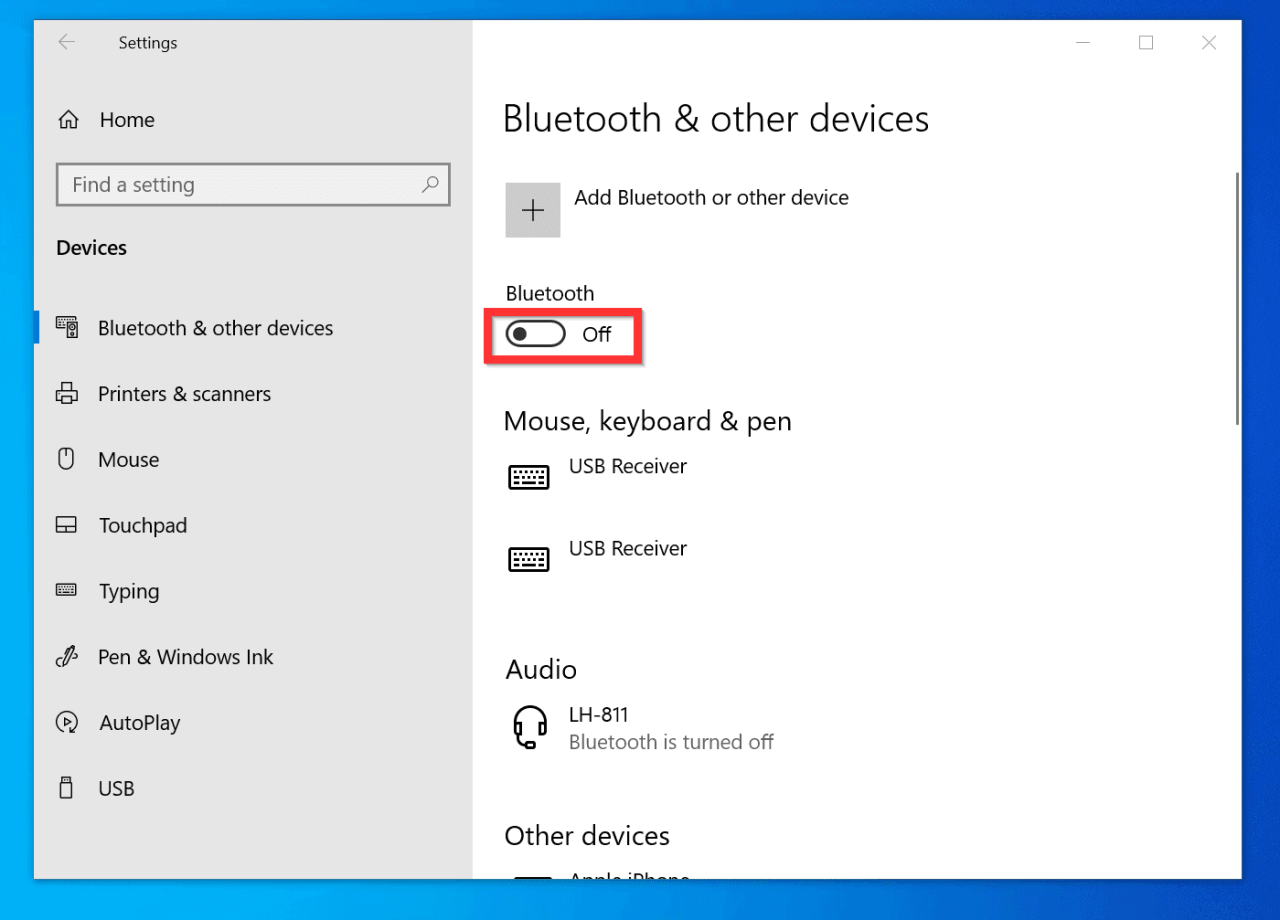
Bluetooth adalah teknologi nirkabel yang praktis untuk menghubungkan perangkat, seperti headset, speaker, dan printer, ke komputer Anda. Namun, terkadang Anda mungkin mengalami masalah dengan koneksi Bluetooth di Windows 10. Artikel ini akan membahas beberapa masalah umum yang mungkin Anda temui dan memberikan langkah-langkah pemecahan masalah yang dapat Anda coba.
Identifikasi Masalah Bluetooth Umum di Windows 10
Beberapa masalah Bluetooth yang umum terjadi di Windows 10 meliputi:
- Perangkat Bluetooth tidak terdeteksi.
- Perangkat Bluetooth terhubung tetapi tidak berfungsi dengan benar.
- Koneksi Bluetooth terus putus.
- Masalah dengan driver Bluetooth.
- Bluetooth dinonaktifkan.
Langkah-langkah Pemecahan Masalah Bluetooth
Berikut adalah beberapa langkah pemecahan masalah yang dapat Anda coba untuk mengatasi masalah Bluetooth di Windows 10:
- Pastikan Bluetooth diaktifkan. Anda dapat mengaktifkan Bluetooth dengan mengklik ikon Bluetooth di taskbar atau melalui menu Settings > Devices > Bluetooth & other devices.
- Restart perangkat Bluetooth dan komputer Anda. Restart sederhana dapat menyelesaikan masalah koneksi Bluetooth yang sementara.
- Periksa jarak antara perangkat. Pastikan perangkat Bluetooth berada dalam jangkauan koneksi Bluetooth.
- Hapus dan pasangkan kembali perangkat Bluetooth. Hapus perangkat Bluetooth dari daftar perangkat yang dipasangkan di Windows 10 dan pasangkan kembali perangkat tersebut.
- Perbarui driver Bluetooth. Driver yang usang atau rusak dapat menyebabkan masalah koneksi Bluetooth. Anda dapat memperbarui driver Bluetooth melalui Device Manager atau situs web produsen komputer Anda.
- Jalankan pemecah masalah Bluetooth. Windows 10 memiliki pemecah masalah bawaan yang dapat membantu Anda mendiagnosis dan memperbaiki masalah Bluetooth. Anda dapat mengakses pemecah masalah melalui Settings > Update & Security > Troubleshoot > Additional troubleshooters.
- Nonaktifkan perangkat Bluetooth lain. Jika Anda memiliki beberapa perangkat Bluetooth yang terhubung, coba nonaktifkan perangkat lain untuk melihat apakah masalahnya teratasi.
- Pastikan Bluetooth tidak diblokir oleh firewall atau antivirus. Beberapa program keamanan dapat memblokir koneksi Bluetooth. Coba tambahkan Bluetooth ke daftar pengecualian firewall atau antivirus Anda.
- Gunakan alat diagnostik Bluetooth. Anda dapat menggunakan alat diagnostik Bluetooth untuk menguji koneksi Bluetooth Anda dan mengidentifikasi masalah yang mungkin terjadi. Anda dapat menemukan alat diagnostik Bluetooth di situs web produsen perangkat Bluetooth Anda.
Solusi Umum untuk Masalah Bluetooth
Jika Anda mengalami masalah Bluetooth yang umum terjadi, cobalah langkah-langkah berikut:
- Pastikan Bluetooth diaktifkan di perangkat Anda dan komputer Anda.
- Restart perangkat Bluetooth dan komputer Anda.
- Periksa jarak antara perangkat.
- Hapus dan pasangkan kembali perangkat Bluetooth.
- Perbarui driver Bluetooth.
Terakhir
Dengan mengetahui cara menyalakan dan menggunakan Bluetooth di Windows 10, Anda dapat menikmati berbagai manfaat, seperti kebebasan bergerak, kemudahan koneksi, dan akses ke berbagai perangkat nirkabel. Tidak hanya itu, memahami cara mengatasi masalah Bluetooth juga akan membantu Anda untuk tetap terhubung dan produktif. Jadi, mulailah menjelajahi dunia koneksi nirkabel yang praktis dan menyenangkan!
Pertanyaan Umum (FAQ)
Bagaimana cara mengetahui apakah perangkat saya mendukung Bluetooth?
Anda dapat memeriksa spesifikasi perangkat Anda atau melihat ikon Bluetooth di taskbar. Jika ikon tersebut ada, berarti perangkat Anda mendukung Bluetooth.
Apa yang harus saya lakukan jika Bluetooth tidak berfungsi?
Coba restart komputer Anda, periksa driver Bluetooth, atau gunakan troubleshooter Bluetooth yang tersedia di Windows 10.
Bisakah saya menggunakan Bluetooth untuk transfer file?
Ya, Anda dapat menggunakan Bluetooth untuk transfer file antar perangkat, meskipun kecepatannya lebih lambat dibandingkan dengan Wi-Fi.
Apakah Bluetooth aman?
Bluetooth pada umumnya aman, tetapi Anda perlu memastikan bahwa Anda menghubungkan perangkat ke perangkat yang tepercaya dan menggunakan pengaturan keamanan yang tepat.