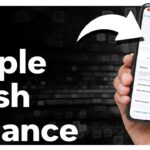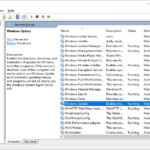Cara menyalakan bluetooth di laptop windows 8 – Ingin menghubungkan perangkat Bluetooth ke laptop Windows 8 Anda, seperti headphone, speaker, atau keyboard? Tenang, prosesnya mudah dan hanya membutuhkan beberapa langkah sederhana. Artikel ini akan memandu Anda langkah demi langkah untuk mengaktifkan Bluetooth, menemukan perangkat, dan menghubungkannya ke laptop Windows 8 Anda.
Siap untuk menikmati kemudahan konektivitas nirkabel? Yuk, simak panduan lengkapnya di bawah ini!
Memeriksa Keberadaan Bluetooth
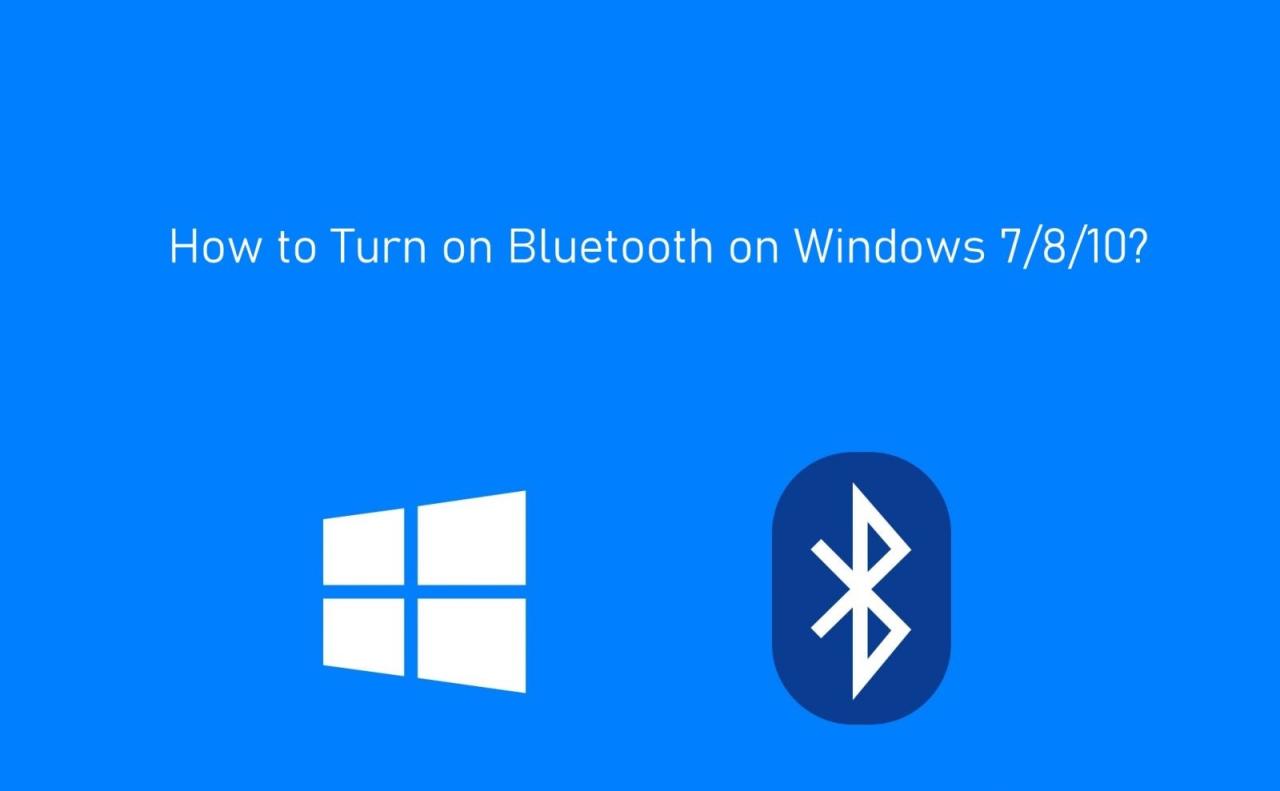
Sebelum menyalakan Bluetooth di laptop Windows 8, penting untuk memastikan bahwa laptop Anda memang memiliki perangkat Bluetooth. Ada beberapa cara untuk mengeceknya, dan salah satunya adalah dengan melihat Device Manager.
Cara Memeriksa di Device Manager
Device Manager merupakan alat yang membantu Anda melihat semua perangkat keras yang terhubung ke laptop Anda, termasuk Bluetooth. Berikut langkah-langkahnya:
- Tekan tombol Windows + R pada keyboard Anda.
- Ketik “devmgmt.msc” di kotak dialog “Run” dan tekan Enter.
- Di jendela Device Manager, cari kategori “Bluetooth” atau “Bluetooth Radios”.
Tampilan Device Manager dengan Bluetooth
Jika laptop Anda memiliki Bluetooth, maka Anda akan melihat perangkat Bluetooth terdaftar di bawah kategori “Bluetooth” atau “Bluetooth Radios”. Biasanya, perangkat ini akan diberi nama “Bluetooth Device” atau “Bluetooth Radio”.
Sebagai contoh, Anda mungkin melihat:
- Intel(R) Wireless Bluetooth(R)
- Broadcom Bluetooth 4.0 Adapter
- Realtek Bluetooth 4.0 Adapter
Tampilan Device Manager tanpa Bluetooth
Jika laptop Anda tidak memiliki Bluetooth, maka Anda tidak akan menemukan kategori “Bluetooth” atau “Bluetooth Radios” di Device Manager.
Sebagai contoh, Device Manager Anda mungkin tidak memiliki kategori “Bluetooth” atau “Bluetooth Radios” dan hanya menampilkan kategori seperti “Network adapters”, “Sound, video and game controllers”, “Human interface devices”, dan lain sebagainya.
Mengaktifkan Bluetooth di Laptop Windows 8: Cara Menyalakan Bluetooth Di Laptop Windows 8
Bluetooth merupakan teknologi nirkabel yang memungkinkan perangkat elektronik seperti laptop, smartphone, dan headset untuk terhubung dan berkomunikasi satu sama lain. Jika Anda ingin menghubungkan perangkat Bluetooth ke laptop Windows 8 Anda, langkah pertama yang harus dilakukan adalah mengaktifkan Bluetooth. Berikut adalah dua cara mudah untuk mengaktifkan Bluetooth di laptop Windows 8.
Mengaktifkan Bluetooth Melalui Settings
Cara pertama untuk mengaktifkan Bluetooth adalah melalui Settings. Berikut adalah langkah-langkah yang dapat Anda ikuti:
- Klik tombol Start di sudut kiri bawah layar.
- Pilih Settings (ikon roda gigi).
- Pilih Devices.
- Klik Bluetooth & other devices.
- Geser tombol Bluetooth ke posisi On.
Setelah Anda menggeser tombol Bluetooth ke posisi On, laptop Anda akan mulai mencari perangkat Bluetooth di sekitarnya. Anda kemudian dapat menghubungkan perangkat Bluetooth Anda ke laptop.
Mengaktifkan Bluetooth Melalui Action Center, Cara menyalakan bluetooth di laptop windows 8
Cara kedua untuk mengaktifkan Bluetooth adalah melalui Action Center. Action Center adalah pusat notifikasi yang menampilkan berbagai pengaturan dan tombol cepat untuk mengakses fitur-fitur penting di Windows 8. Berikut adalah langkah-langkah yang dapat Anda ikuti:
- Klik ikon Action Center di sudut kanan bawah layar.
- Klik ikon Bluetooth.
- Jika ikon Bluetooth berwarna abu-abu, artinya Bluetooth sedang nonaktif. Klik ikon tersebut untuk mengaktifkan Bluetooth.
Setelah Anda mengklik ikon Bluetooth, laptop Anda akan mulai mencari perangkat Bluetooth di sekitarnya. Anda kemudian dapat menghubungkan perangkat Bluetooth Anda ke laptop.
Mencari dan Menghubungkan Perangkat Bluetooth

Setelah mengaktifkan Bluetooth pada laptop Windows 8, langkah selanjutnya adalah mencari dan menghubungkan perangkat Bluetooth yang ingin Anda gunakan. Laptop Anda akan mendeteksi perangkat Bluetooth yang tersedia di sekitarnya, dan Anda dapat memilih perangkat yang ingin Anda hubungkan.
Mencari Perangkat Bluetooth
Untuk mencari perangkat Bluetooth yang tersedia, ikuti langkah-langkah berikut:
- Klik ikon Bluetooth di taskbar Windows 8.
- Pilih “Add a device” dari menu yang muncul.
- Windows 8 akan mulai mencari perangkat Bluetooth yang tersedia di sekitar. Perangkat yang ditemukan akan ditampilkan dalam daftar.
Menghubungkan Perangkat Bluetooth
Setelah Anda menemukan perangkat Bluetooth yang ingin Anda hubungkan, ikuti langkah-langkah berikut:
- Pilih perangkat Bluetooth yang ingin Anda hubungkan dari daftar perangkat yang ditemukan.
- Jika perangkat Bluetooth yang ingin Anda hubungkan memerlukan kode PIN, masukkan kode PIN yang benar. Kode PIN biasanya dapat ditemukan di manual perangkat Bluetooth Anda.
- Klik “Connect” untuk menghubungkan perangkat Bluetooth ke laptop Windows 8 Anda.
Setelah terhubung, perangkat Bluetooth Anda akan muncul di daftar perangkat Bluetooth yang terhubung di laptop Windows 8 Anda.
Jenis Perangkat Bluetooth yang Kompatibel
Laptop Windows 8 kompatibel dengan berbagai jenis perangkat Bluetooth, seperti:
| Jenis Perangkat | Contoh |
|---|---|
| Headset Bluetooth | Headset Bluetooth nirkabel |
| Speaker Bluetooth | Speaker Bluetooth portabel |
| Mouse Bluetooth | Mouse Bluetooth nirkabel |
| Keyboard Bluetooth | Keyboard Bluetooth nirkabel |
| Printer Bluetooth | Printer Bluetooth nirkabel |
| Smartphone Bluetooth | Smartphone dengan kemampuan Bluetooth |
Mengatur Pengaturan Bluetooth
Setelah Bluetooth diaktifkan, Anda dapat mengatur berbagai pengaturan Bluetooth di laptop Windows 8 Anda. Pengaturan ini memungkinkan Anda untuk mengontrol bagaimana laptop Anda berinteraksi dengan perangkat Bluetooth lainnya. Berikut adalah beberapa pengaturan penting yang dapat Anda sesuaikan:
Mengatur Nama Perangkat Bluetooth
Nama perangkat Bluetooth Anda adalah cara perangkat lain mengenali laptop Anda saat Anda menghubungkannya. Anda dapat mengubah nama perangkat Bluetooth Anda sesuai keinginan Anda.
- Buka menu Start dan pilih Control Panel.
- Pilih Hardware and Sound, kemudian klik Devices and Printers.
- Klik kanan pada ikon Bluetooth, lalu pilih Settings.
- Pilih tab Options.
- Klik tombol Change Settings.
- Di jendela Bluetooth Settings, Anda akan melihat nama perangkat Bluetooth Anda saat ini di bawah Device Name.
- Klik tombol Change untuk mengubah nama perangkat Bluetooth Anda.
- Ketik nama baru yang Anda inginkan untuk perangkat Bluetooth Anda dan klik OK.
- Klik OK lagi untuk menyimpan perubahan.
Setelah Anda mengubah nama perangkat Bluetooth Anda, nama baru akan muncul di perangkat Bluetooth lainnya saat Anda mencoba menghubungkan laptop Anda.
Mengatur Visibilitas Perangkat Bluetooth
Visibilitas perangkat Bluetooth menentukan apakah perangkat Bluetooth Anda dapat ditemukan oleh perangkat Bluetooth lainnya. Anda dapat mengatur visibilitas perangkat Bluetooth Anda menjadi Visible atau Hidden.
- Buka menu Start dan pilih Control Panel.
- Pilih Hardware and Sound, kemudian klik Devices and Printers.
- Klik kanan pada ikon Bluetooth, lalu pilih Settings.
- Pilih tab Options.
- Di bagian Device Discoverability, Anda dapat memilih antara Visible atau Hidden.
- Jika Anda memilih Visible, perangkat Bluetooth Anda akan dapat ditemukan oleh perangkat Bluetooth lainnya.
- Jika Anda memilih Hidden, perangkat Bluetooth Anda tidak akan dapat ditemukan oleh perangkat Bluetooth lainnya.
- Klik OK untuk menyimpan perubahan.
Anda dapat mengatur visibilitas perangkat Bluetooth Anda menjadi Hidden jika Anda tidak ingin perangkat Bluetooth Anda ditemukan oleh perangkat Bluetooth lainnya. Misalnya, jika Anda berada di tempat umum dan ingin menjaga privasi perangkat Bluetooth Anda.
Memecahkan Masalah Bluetooth
Bluetooth merupakan fitur nirkabel yang sangat berguna untuk menghubungkan berbagai perangkat seperti headset, keyboard, mouse, dan printer ke laptop Windows 8. Namun, terkadang Anda mungkin mengalami masalah dengan Bluetooth, seperti Bluetooth tidak dapat diaktifkan atau tidak dapat menemukan perangkat. Berikut beberapa tips untuk mengatasi masalah Bluetooth yang umum terjadi pada laptop Windows 8.
Mengatasi Masalah Bluetooth yang Tidak Dapat Diaktifkan
Jika Anda tidak dapat mengaktifkan Bluetooth pada laptop Windows 8, ada beberapa hal yang dapat Anda coba.
- Pastikan Bluetooth diaktifkan di pengaturan laptop. Anda dapat mengakses pengaturan Bluetooth melalui menu “Settings” > “Devices” > “Bluetooth & other devices”.
- Pastikan tombol Bluetooth fisik pada laptop Anda diaktifkan. Beberapa laptop memiliki tombol fisik khusus untuk mengaktifkan atau menonaktifkan Bluetooth.
- Periksa apakah driver Bluetooth Anda sudah diperbarui. Driver yang sudah usang dapat menyebabkan masalah dengan Bluetooth. Anda dapat memperbarui driver Bluetooth melalui “Device Manager” atau situs web produsen laptop Anda.
- Restart laptop Anda. Restarting laptop dapat membantu menyelesaikan masalah Bluetooth yang sederhana.
Jika masalah tetap ada, Anda dapat mencoba meng-uninstall dan menginstall ulang driver Bluetooth.
Mengatasi Masalah Bluetooth yang Tidak Dapat Menemukan Perangkat
Jika Bluetooth diaktifkan tetapi tidak dapat menemukan perangkat, berikut beberapa hal yang dapat Anda coba.
- Pastikan perangkat yang ingin Anda hubungkan ke Bluetooth sudah dihidupkan dan berada dalam mode pairing.
- Pastikan perangkat tersebut berada dalam jangkauan Bluetooth laptop Anda. Jangkauan Bluetooth biasanya sekitar 10 meter, tetapi bisa lebih pendek di area yang padat.
- Pastikan perangkat yang ingin Anda hubungkan sudah kompatibel dengan Bluetooth laptop Anda.
- Coba restart perangkat yang ingin Anda hubungkan ke Bluetooth.
- Coba lupakan perangkat tersebut dari laptop Anda dan kemudian pairing ulang.
Jika masalah tetap ada, Anda dapat mencoba memperbarui driver Bluetooth atau menginstall ulang driver Bluetooth.
Pemungkas
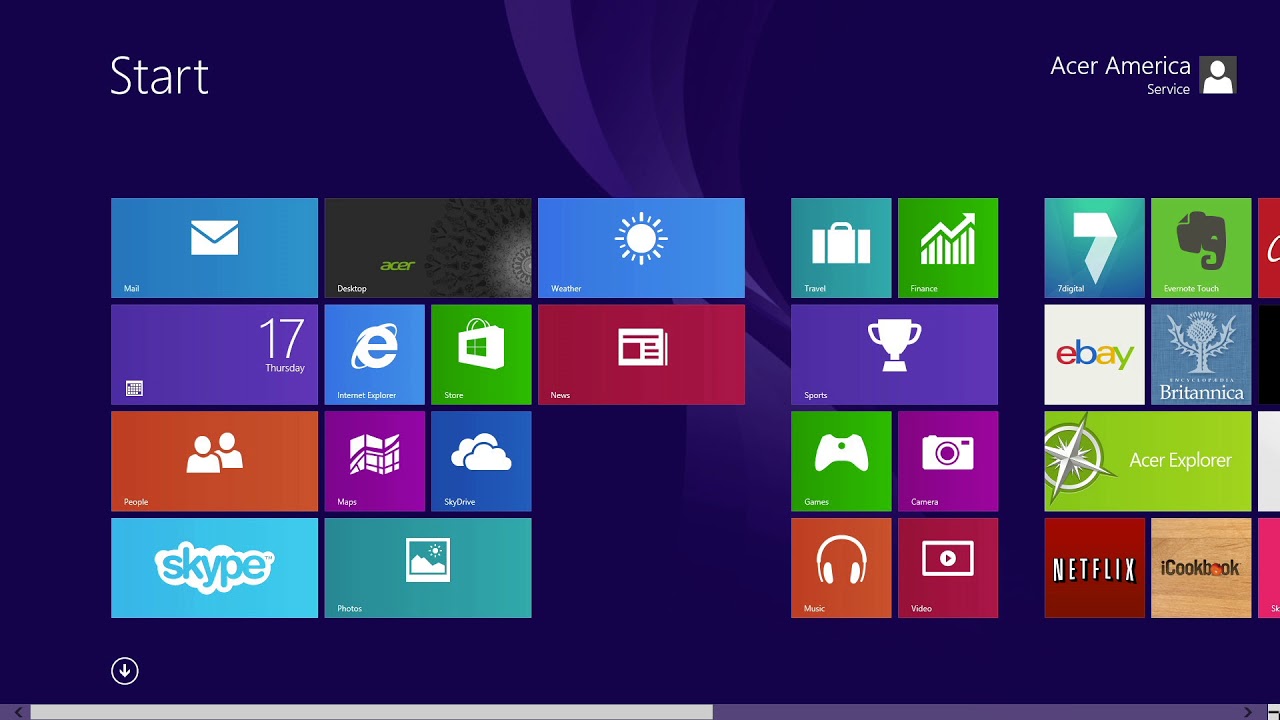
Sekarang, Anda sudah bisa menikmati kemudahan koneksi nirkabel melalui Bluetooth di laptop Windows 8 Anda. Dengan memahami cara mengaktifkan, menemukan, dan menghubungkan perangkat Bluetooth, Anda dapat memanfaatkan berbagai perangkat nirkabel dengan lebih mudah dan efisien. Selamat mencoba!
FAQ Umum
Apakah semua laptop Windows 8 memiliki Bluetooth?
Tidak semua laptop Windows 8 dilengkapi dengan Bluetooth. Anda perlu memeriksa spesifikasi laptop Anda atau melihat Device Manager untuk memastikannya.
Bagaimana cara mengetahui apakah perangkat Bluetooth saya kompatibel dengan laptop Windows 8?
Sebagian besar perangkat Bluetooth modern kompatibel dengan Windows 8. Namun, untuk memastikan, periksa dokumentasi perangkat Anda atau situs web produsennya.
Apa yang harus dilakukan jika Bluetooth tidak dapat diaktifkan?
Pastikan driver Bluetooth Anda sudah diperbarui. Jika masih tidak berhasil, coba restart laptop Anda atau hubungi dukungan teknis.