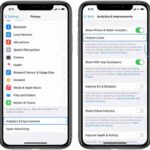Cara Menurunkan Resolusi Video Menggunakan Aplikasi: Cara Menurunkan Resolusi Video Di Hp
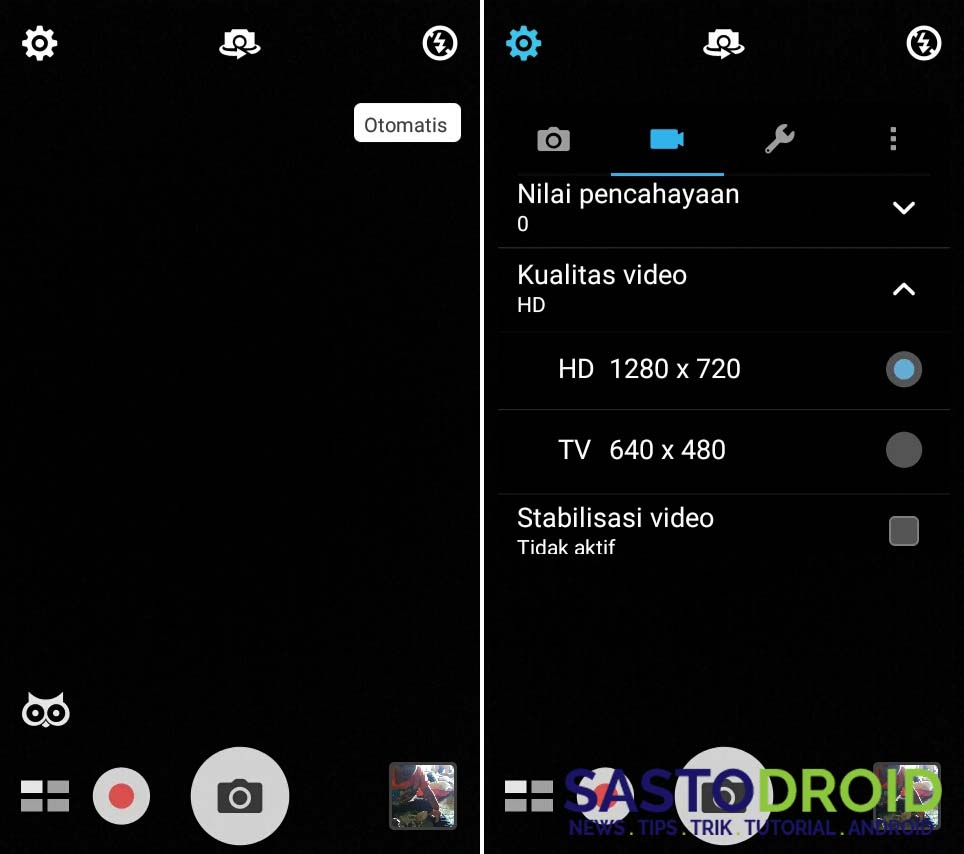
Cara menurunkan resolusi video di hp – Resolusi video memengaruhi kualitas dan ukuran file. Video dengan resolusi tinggi memiliki kualitas gambar yang lebih baik, tetapi juga berukuran lebih besar. Jika kamu ingin berbagi video di media sosial atau menyimpannya di perangkat dengan ruang penyimpanan terbatas, menurunkan resolusi video bisa menjadi solusi yang tepat. Ada banyak cara untuk menurunkan resolusi video, salah satunya menggunakan aplikasi.
Aplikasi untuk Menurunkan Resolusi Video
Ada banyak aplikasi yang bisa kamu gunakan untuk menurunkan resolusi video di HP. Berikut ini beberapa aplikasi populer yang bisa kamu coba:
- Video Compressor
- Video Resizer
- Compressor
Cara Menurunkan Resolusi Video Menggunakan Aplikasi
Cara menurunkan resolusi video menggunakan aplikasi cukup mudah. Berikut langkah-langkahnya:
- Buka aplikasi yang kamu pilih.
- Pilih video yang ingin kamu turunkan resolusinya.
- Pilih resolusi yang diinginkan. Umumnya aplikasi menyediakan berbagai pilihan resolusi, seperti 1080p, 720p, 480p, dan 360p.
- Klik tombol “Compress” atau “Resize” untuk memulai proses kompresi.
- Tunggu hingga proses kompresi selesai. Lama waktu yang dibutuhkan tergantung pada ukuran video dan resolusi yang kamu pilih.
- Setelah proses kompresi selesai, kamu bisa menyimpan video yang sudah dikompres di galeri HP kamu.
Perbandingan Fitur dan Keunggulan Aplikasi
| Aplikasi | Fitur | Keunggulan |
|---|---|---|
| Video Compressor | Memperkecil ukuran file video, mengubah resolusi, mengedit video, dan mengonversi format video. | Mudah digunakan, menyediakan berbagai pilihan resolusi, dan memiliki antarmuka yang ramah pengguna. |
| Video Resizer | Mengubah resolusi video, memotong video, menambahkan watermark, dan mengonversi format video. | Menawarkan banyak pilihan resolusi, mendukung berbagai format video, dan memiliki fitur watermark untuk melindungi video. |
| Compressor | Memperkecil ukuran file video, mengubah resolusi, dan mengonversi format video. | Cepat dan efisien dalam mengompres video, mendukung berbagai format video, dan memiliki antarmuka yang sederhana. |
Menurunkan Resolusi Video Menggunakan Fitur bawaan HP

Nah, kalau kamu pengguna HP Android, biasanya ada fitur bawaan yang bisa kamu gunakan untuk menurunkan resolusi video. Fitur ini biasanya terintegrasi dengan aplikasi kamera atau galeri HP kamu. Cara kerjanya simpel, kamu bisa memilih resolusi video yang kamu inginkan sebelum merekam atau mengedit video yang sudah kamu rekam.
Fitur bawaan HP untuk menurunkan resolusi video, Cara menurunkan resolusi video di hp
Fitur bawaan HP yang bisa kamu gunakan untuk menurunkan resolusi video biasanya ada di pengaturan aplikasi kamera atau galeri. Biasanya fitur ini berupa pilihan resolusi video yang bisa kamu pilih, seperti 1080p, 720p, 480p, atau bahkan lebih rendah.
- Resolusi 1080p (Full HD): Resolusi ini cocok untuk video dengan kualitas tinggi, tapi ukuran filenya juga besar.
- Resolusi 720p (HD): Resolusi ini memberikan keseimbangan antara kualitas dan ukuran file. Cocok untuk video yang ingin kamu bagikan di media sosial.
- Resolusi 480p (SD): Resolusi ini menghasilkan video dengan kualitas yang lebih rendah, tapi ukuran filenya jauh lebih kecil. Cocok untuk video yang ingin kamu bagikan dengan cepat atau jika kamu punya keterbatasan penyimpanan.
Cara menurunkan resolusi video menggunakan fitur bawaan HP
Cara menurunkan resolusi video menggunakan fitur bawaan HP cukup mudah. Berikut langkah-langkahnya:
- Buka aplikasi kamera di HP kamu.
- Cari pengaturan resolusi video. Biasanya terletak di bagian pengaturan kamera atau di menu pengaturan video.
- Pilih resolusi video yang kamu inginkan.
- Mulai rekam video.
Misalnya, kamu ingin merekam video dengan kualitas rendah agar lebih mudah dibagikan di WhatsApp. Kamu bisa memilih resolusi 480p di pengaturan kamera HP kamu. Dengan begitu, video yang kamu rekam akan memiliki ukuran file yang lebih kecil, sehingga lebih mudah dibagikan dan diunduh.
3. Tips Menurunkan Resolusi Video Secara Efektif

Nah, sekarang kita udah tahu cara menurunkan resolusi video di HP, kan? Tapi, gimana sih cara ngatur resolusi video agar tetep berkualitas? Ada beberapa tips yang bisa kamu coba untuk mendapatkan hasil yang maksimal.
Tips Tambahan untuk Menurunkan Resolusi Video
Kamu bisa memanfaatkan beberapa tips tambahan untuk menurunkan resolusi video tanpa harus mengorbankan kualitas gambar yang signifikan. Berikut beberapa tips yang bisa kamu coba:
- Pilih Format Video yang Tepat: Format video seperti MP4 dan H.264 biasanya lebih efisien dalam hal ukuran file tanpa mengorbankan kualitas gambar. Pilih format yang tepat agar video kamu tetap berkualitas meski resolusinya diturunkan.
- Gunakan Software Kompres Video: Ada banyak software kompres video yang tersedia di internet, baik versi gratis maupun berbayar. Software ini dapat membantu kamu untuk mengurangi ukuran file video tanpa harus mengubah resolusinya. Software ini bekerja dengan cara mengoptimalkan kode video, sehingga mengurangi ukuran file tanpa mengurangi kualitas gambar yang signifikan.
- Sesuaikan Bitrate: Bitrate adalah ukuran jumlah data yang digunakan untuk merekam video per detik. Semakin tinggi bitrate, semakin besar ukuran file video. Kamu bisa mengurangi bitrate untuk menurunkan ukuran file video, tapi ingat, hal ini juga bisa mengurangi kualitas gambar. Pilihlah bitrate yang sesuai dengan kebutuhan dan kualitas gambar yang kamu inginkan.
- Pangkas Video yang Tidak Diperlukan: Jika video kamu terlalu panjang, kamu bisa memangkas bagian yang tidak diperlukan untuk mengurangi ukuran file. Ini adalah cara yang mudah dan efektif untuk menurunkan ukuran file video tanpa harus mengubah resolusinya.
- Gunakan Platform Penyimpanan Cloud: Platform penyimpanan cloud seperti Google Drive dan Dropbox bisa menjadi solusi untuk menyimpan video dengan resolusi tinggi tanpa harus khawatir dengan ruang penyimpanan di HP kamu. Kamu bisa mengunggah video kamu ke platform penyimpanan cloud, lalu mengunduhnya dengan resolusi yang lebih rendah jika kamu membutuhkannya.
Cara Mengompres Video untuk Mengurangi Ukuran File
Untuk mengompres video tanpa mengubah resolusinya, kamu bisa menggunakan software kompres video seperti Handbrake, Freemake Video Converter, atau Online Converter. Software ini memungkinkan kamu untuk memilih tingkat kompresi yang sesuai dengan kebutuhan kamu. Semakin tinggi tingkat kompresi, semakin kecil ukuran file video, tapi juga semakin rendah kualitas gambarnya.
Sebagai contoh, kamu bisa menggunakan software Handbrake untuk mengompres video. Buka software Handbrake, lalu pilih video yang ingin kamu kompres. Di bagian “Output Settings”, pilih “Constant Quality” dan atur tingkat kompresi yang diinginkan. Semakin tinggi angka yang kamu masukkan, semakin kecil ukuran file video, tapi juga semakin rendah kualitas gambarnya.
Setelah selesai, klik tombol “Start” untuk memulai proses kompresi. Software Handbrake akan mengompres video kamu dan menyimpannya dalam format yang kamu inginkan.
Perbedaan Kualitas Video Sebelum dan Sesudah Diturunkan Resolusinya
Saat kamu menurunkan resolusi video, kualitas gambar bisa jadi akan menurun. Sebagai ilustrasi, bayangkan kamu memiliki foto dengan resolusi tinggi, lalu kamu memperkecil ukurannya. Foto tersebut akan kehilangan detail dan ketajamannya. Hal yang sama juga berlaku untuk video.
Namun, dengan menggunakan tips dan software yang tepat, kamu bisa menurunkan resolusi video tanpa kehilangan kualitas gambar yang signifikan. Contohnya, kamu bisa menggunakan software Handbrake untuk mengompres video dengan tingkat kompresi yang rendah, sehingga kualitas gambar tetap terjaga meskipun ukuran file video lebih kecil.