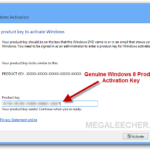Cara menonaktifkan windows update di windows 10 – Bosan dengan pembaruan Windows yang tiba-tiba muncul dan mengganggu pekerjaan Anda? Atau mungkin Anda ingin mengontrol kapan dan bagaimana Windows Update diinstal? Menonaktifkan Windows Update di Windows 10 mungkin terdengar rumit, tetapi sebenarnya cukup mudah dilakukan. Artikel ini akan memberikan panduan lengkap untuk menonaktifkan Windows Update, baik sementara maupun permanen, serta memberikan tips untuk menyesuaikan pengaturan dan mengoptimalkan pengalaman Anda.
Dalam panduan ini, kita akan menjelajahi berbagai metode untuk menonaktifkan Windows Update, mulai dari pengaturan Windows standar hingga penggunaan Group Policy. Anda akan mempelajari cara menonaktifkan pembaruan secara sementara, permanen, atau bahkan menyesuaikan frekuensi pembaruan sesuai kebutuhan Anda. Mari kita mulai!
Cara Menonaktifkan Windows Update Secara Sementara
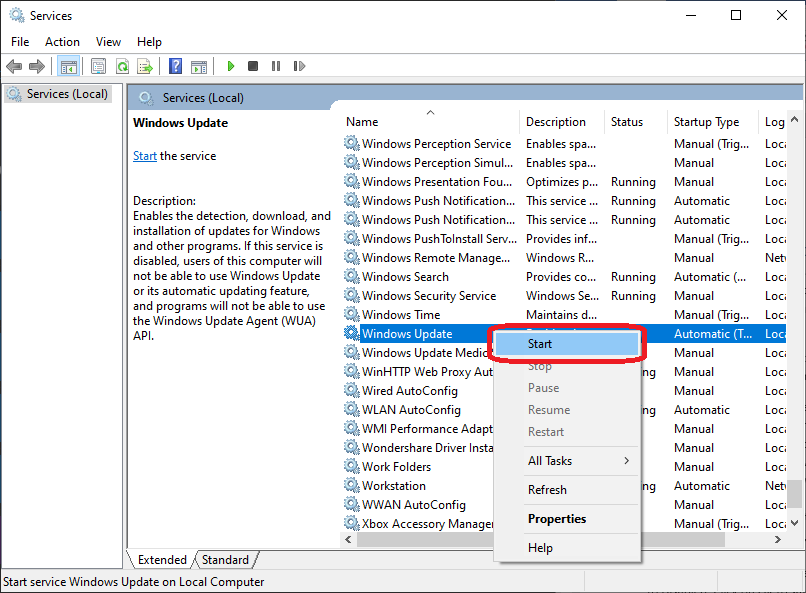
Windows Update adalah fitur penting di Windows 10 yang membantu menjaga sistem Anda tetap aman dan terkini. Namun, terkadang Anda mungkin ingin menonaktifkan Windows Update untuk sementara waktu, misalnya saat Anda sedang mengerjakan proyek penting dan tidak ingin sistem Anda restart secara tiba-tiba. Ada beberapa cara untuk menonaktifkan Windows Update secara sementara di Windows 10. Salah satu cara yang paling mudah adalah melalui pengaturan Windows.
Menonaktifkan Windows Update melalui Pengaturan Windows
Anda dapat menonaktifkan Windows Update secara sementara melalui pengaturan Windows dengan mengikuti langkah-langkah berikut:
- Buka menu Start dan klik ikon Settings (roda gigi).
- Pilih “Update & Security”.
- Klik “Windows Update” di panel sebelah kiri.
- Klik “Advanced options”.
- Di bawah “Pause updates”, klik tombol “Pause updates for 7 days” atau “Pause updates for 35 days” untuk menonaktifkan Windows Update secara sementara.
Gambar ilustrasi:
Gambar menunjukkan langkah-langkah menonaktifkan Windows Update melalui pengaturan Windows. Gambar tersebut menampilkan layar pengaturan Windows Update dengan tombol “Pause updates for 7 days” dan “Pause updates for 35 days” yang ditandai.
Perbandingan Metode Menonaktifkan Windows Update
Berikut adalah tabel yang membandingkan metode menonaktifkan Windows Update secara sementara dengan metode menonaktifkan secara permanen:
| Metode | Keuntungan | Kerugian |
|---|---|---|
| Menonaktifkan sementara | Sistem tetap terlindungi dari ancaman keamanan baru | Sistem tidak akan menerima pembaruan penting |
| Menonaktifkan permanen | Sistem tidak akan restart secara tiba-tiba | Sistem rentan terhadap ancaman keamanan baru |
Cara Menonaktifkan Windows Update Secara Permanen
Menonaktifkan Windows Update secara permanen dapat dilakukan dengan mengakses layanan Windows dan mengubah statusnya. Cara ini dapat membantu untuk mencegah Windows Update secara otomatis menginstal pembaruan di komputer Anda. Namun, perlu diingat bahwa menonaktifkan Windows Update secara permanen dapat menyebabkan beberapa masalah keamanan, karena komputer Anda tidak akan menerima pembaruan keamanan terbaru.
Menonaktifkan Windows Update Secara Permanen, Cara menonaktifkan windows update di windows 10
Berikut langkah-langkah yang dapat Anda ikuti untuk menonaktifkan Windows Update secara permanen:
- Tekan tombol Windows + R untuk membuka kotak dialog Run.
- Ketik
services.mscdan tekan Enter. - Cari layanan “Windows Update” dalam daftar layanan.
- Klik kanan pada layanan “Windows Update” dan pilih “Properties”.
- Pada tab “General”, ubah “Startup type” menjadi “Disabled”.
- Klik “Apply” dan kemudian “OK” untuk menyimpan perubahan.
Peringatan: Menonaktifkan Windows Update secara permanen dapat membuat komputer Anda rentan terhadap serangan malware dan masalah keamanan lainnya. Kami sarankan agar Anda hanya menonaktifkan Windows Update jika Anda yakin bahwa komputer Anda aman dan terlindungi dengan baik.
Mengembalikan Pengaturan Windows Update ke Pengaturan Default
Jika Anda ingin mengembalikan pengaturan Windows Update ke pengaturan default, ikuti langkah-langkah berikut:
- Buka kembali jendela “Services” seperti yang dijelaskan di atas.
- Cari layanan “Windows Update” dalam daftar layanan.
- Klik kanan pada layanan “Windows Update” dan pilih “Properties”.
- Pada tab “General”, ubah “Startup type” kembali menjadi “Automatic”.
- Klik “Apply” dan kemudian “OK” untuk menyimpan perubahan.
Menyesuaikan Pengaturan Windows Update
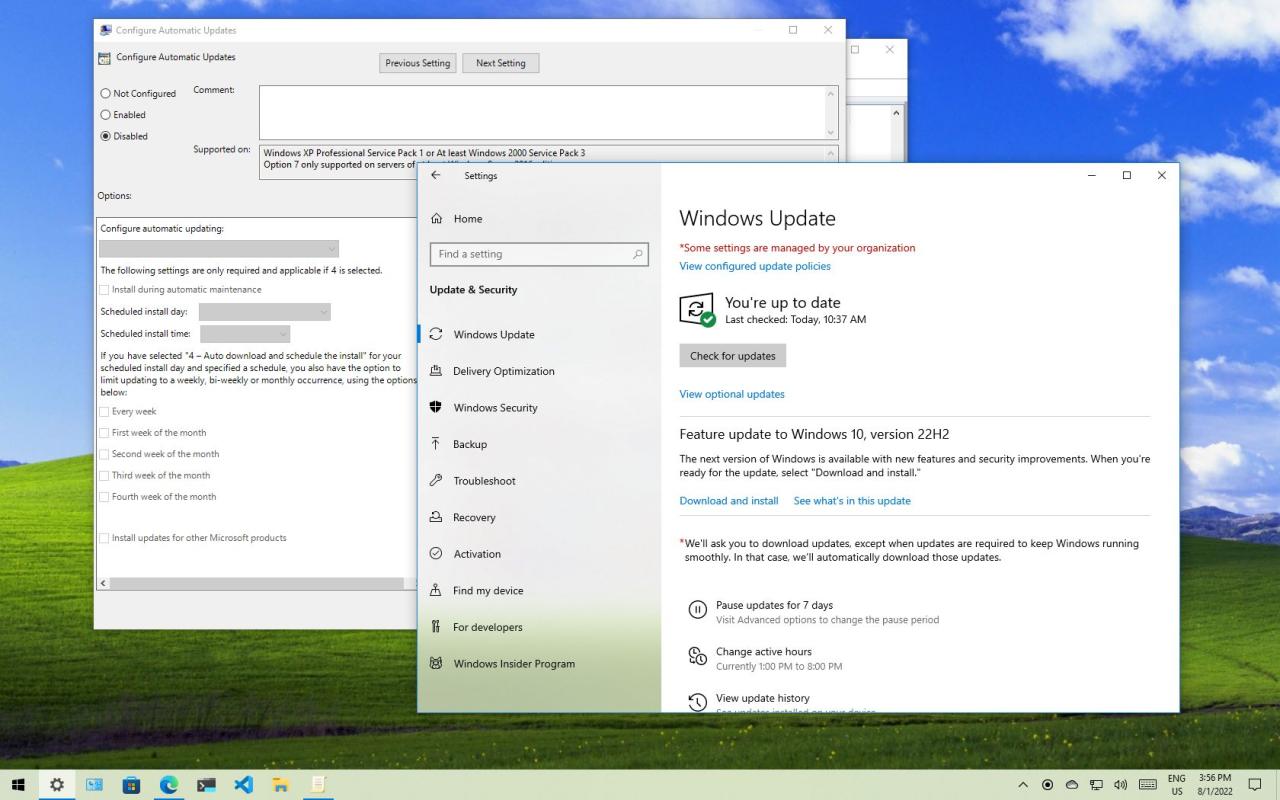
Setelah menonaktifkan Windows Update sepenuhnya, Anda mungkin ingin mempertimbangkan untuk menyesuaikan pengaturan Windows Update agar sesuai dengan kebutuhan Anda. Dengan menyesuaikan pengaturan, Anda dapat mengontrol frekuensi pembaruan, memilih jenis pembaruan yang ingin Anda terima, dan mengatur waktu pembaruan. Hal ini memungkinkan Anda untuk menyeimbangkan antara mendapatkan pembaruan keamanan penting dan meminimalkan gangguan pada aktivitas komputer Anda.
Menyesuaikan Frekuensi Pembaruan
Windows Update menawarkan beberapa opsi frekuensi pembaruan yang dapat Anda sesuaikan sesuai kebutuhan. Opsi ini menentukan kapan Windows akan memeriksa dan mengunduh pembaruan, serta kapan pembaruan akan diinstal.
| Opsi Frekuensi Pembaruan | Deskripsi |
|---|---|
| Pembaruan Fitur | Pembaruan ini berisi fitur baru dan peningkatan signifikan untuk Windows 10. Pembaruan ini biasanya dirilis dua kali setahun. |
| Pembaruan Keamanan | Pembaruan ini berisi perbaikan keamanan dan perbaikan bug. Pembaruan ini dirilis secara berkala. |
| Pembaruan Opsional | Pembaruan ini berisi fitur tambahan dan peningkatan yang tidak bersifat penting. Anda dapat memilih untuk menginstal pembaruan ini atau tidak. |
Untuk mengoptimalkan pengaturan Windows Update, Anda dapat memilih untuk menerima pembaruan keamanan secara berkala dan menunda pembaruan fitur hingga Anda yakin perangkat Anda siap untuk perubahan besar. Anda juga dapat memilih untuk menonaktifkan pembaruan opsional jika Anda tidak memerlukan fitur tambahan atau peningkatan.
Mengatur Pembaruan Windows Melalui Group Policy: Cara Menonaktifkan Windows Update Di Windows 10
Group Policy merupakan fitur manajemen berbasis kebijakan yang memungkinkan administrator sistem untuk mengontrol pengaturan komputer dan pengguna di lingkungan jaringan. Group Policy menawarkan fleksibilitas tinggi dalam mengelola pembaruan Windows, mulai dari pengaturan jadwal pembaruan hingga membatasi jenis pembaruan yang diizinkan.
Mengelola Pengaturan Windows Update Melalui Group Policy
Untuk mengelola pengaturan Windows Update melalui Group Policy, Anda perlu mengakses console Group Policy Editor (gpedit.msc) dan menavigasi ke lokasi kebijakan yang relevan. Berikut adalah langkah-langkah umum yang dapat Anda ikuti:
- Buka Run (Windows + R) dan ketik gpedit.msc.
- Di jendela Group Policy Editor, navigasikan ke Computer Configuration > Administrative Templates > Windows Components > Windows Update.
- Di sini, Anda akan menemukan berbagai kebijakan yang dapat Anda konfigurasi untuk mengontrol pembaruan Windows.
Contoh Skenario Penggunaan Group Policy untuk Mengontrol Pembaruan Windows
Berikut adalah contoh skenario penggunaan Group Policy untuk mengontrol pembaruan Windows di lingkungan jaringan:
- Menjadwalkan Pembaruan Windows: Anda dapat menggunakan Group Policy untuk menetapkan jadwal tertentu untuk menginstal pembaruan Windows. Misalnya, Anda dapat mengatur pembaruan agar hanya diinstal pada akhir pekan atau di luar jam kerja untuk meminimalkan gangguan pada pengguna.
- Membatasi Jenis Pembaruan: Anda dapat menggunakan Group Policy untuk membatasi jenis pembaruan yang diizinkan untuk diinstal. Misalnya, Anda dapat memblokir pembaruan fitur dan hanya mengizinkan pembaruan keamanan untuk diinstal.
- Mengelola Pembaruan Driver: Group Policy juga memungkinkan Anda untuk mengontrol pembaruan driver perangkat. Anda dapat menetapkan kebijakan untuk secara otomatis mengunduh dan menginstal pembaruan driver, atau Anda dapat memblokir pembaruan driver sepenuhnya.
Catatan: Group Policy merupakan alat yang ampuh untuk mengelola pembaruan Windows di lingkungan jaringan. Pastikan Anda memahami implikasi dari setiap kebijakan yang Anda terapkan sebelum menerapkannya.
Penutupan
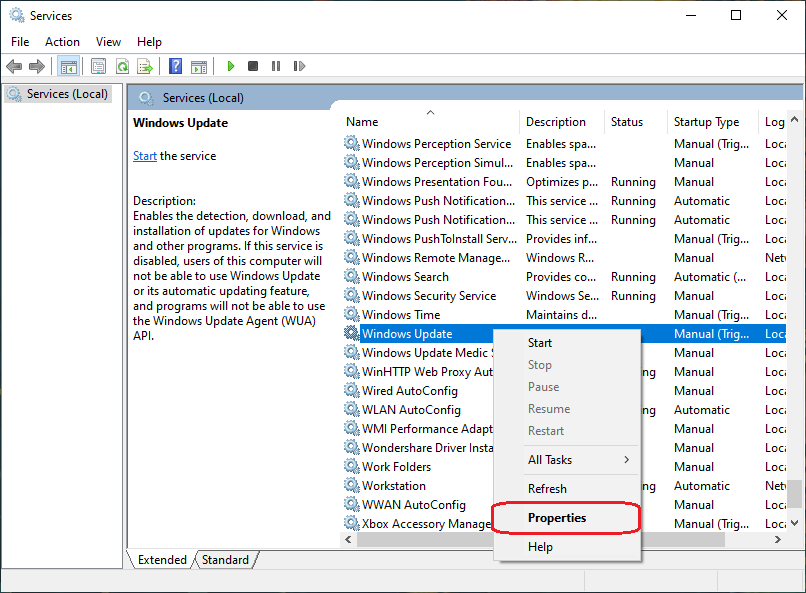
Menonaktifkan Windows Update dapat menjadi pilihan yang tepat bagi pengguna yang ingin memiliki kendali penuh atas sistem mereka. Namun, perlu diingat bahwa pembaruan Windows penting untuk menjaga keamanan dan stabilitas sistem Anda. Jika Anda memutuskan untuk menonaktifkan Windows Update, pastikan Anda memahami risiko dan selalu pertimbangkan untuk mengaktifkannya kembali setelah selesai bekerja. Semoga panduan ini bermanfaat dan membantu Anda dalam mengelola pembaruan Windows dengan lebih baik.
Pertanyaan Umum yang Sering Muncul
Apakah menonaktifkan Windows Update aman?
Menonaktifkan Windows Update dapat membuat sistem Anda rentan terhadap ancaman keamanan. Disarankan untuk mengaktifkan kembali Windows Update setelah selesai bekerja.
Bagaimana cara mengembalikan pengaturan Windows Update ke pengaturan default?
Anda dapat mengembalikan pengaturan Windows Update ke pengaturan default dengan membuka aplikasi “Settings”, memilih “Update & Security”, dan kemudian “Windows Update”. Klik tombol “Check for updates” untuk memulai proses pembaruan.