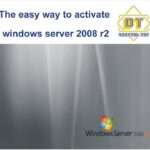Cara menonaktifkan skype di windows 10 – Bosan dengan notifikasi Skype yang terus bermunculan? Ingin menonaktifkan aplikasi ini sementara atau selamanya? Tenang, Anda berada di tempat yang tepat! Artikel ini akan memandu Anda langkah demi langkah untuk menonaktifkan Skype di Windows 10, baik melalui aplikasi Settings maupun Control Panel. Anda juga akan menemukan informasi tentang cara menghapus Skype secara permanen, serta beberapa alternatif aplikasi komunikasi yang bisa Anda gunakan.
Dengan panduan ini, Anda dapat dengan mudah mengelola aplikasi Skype di Windows 10 sesuai keinginan Anda. Siap untuk melepaskan diri dari notifikasi Skype yang mengganggu? Mari kita mulai!
Cara Menonaktifkan Skype di Windows 10
Skype merupakan aplikasi komunikasi yang populer, namun mungkin ada saatnya Anda ingin menonaktifkan aplikasi ini di Windows 10. Entah karena Anda tidak lagi menggunakannya, ingin menghemat ruang penyimpanan, atau karena alasan lain, menonaktifkan Skype cukup mudah dilakukan. Berikut adalah dua cara untuk menonaktifkan Skype di Windows 10.
Menonaktifkan Skype melalui Aplikasi Settings
Aplikasi Settings di Windows 10 memungkinkan Anda untuk menonaktifkan Skype dengan mudah. Berikut adalah langkah-langkahnya:
- Buka aplikasi Settings dengan menekan tombol Windows + I.
- Pilih “Apps” dari menu sebelah kiri.
- Pilih “Apps & features” dari menu sebelah kanan.
- Cari “Skype” di daftar aplikasi yang terpasang.
- Klik pada “Skype” dan kemudian klik “Uninstall”.
Setelah proses uninstall selesai, Skype akan dinonaktifkan dari Windows 10.
Menonaktifkan Skype melalui Control Panel
Control Panel juga dapat digunakan untuk menonaktifkan Skype di Windows 10. Berikut adalah langkah-langkahnya:
- Buka Control Panel dengan mengetik “Control Panel” di kotak pencarian Windows.
- Pilih “Programs” dan kemudian “Programs and Features”.
- Cari “Skype” di daftar aplikasi yang terpasang.
- Klik kanan pada “Skype” dan pilih “Uninstall”.
Setelah proses uninstall selesai, Skype akan dinonaktifkan dari Windows 10.
Perbedaan Menonaktifkan Skype melalui Settings dan Control Panel
Meskipun kedua metode tersebut menghasilkan hasil yang sama, yaitu menonaktifkan Skype dari Windows 10, ada beberapa perbedaan yang perlu Anda ketahui.
| Fitur | Settings | Control Panel |
|---|---|---|
| Antarmuka | Modern dan mudah digunakan | Klasik dan mungkin lebih rumit bagi beberapa pengguna |
| Fitur | Lebih fokus pada pengaturan aplikasi | Lebih fokus pada pengaturan sistem |
| Ketersediaan | Tersedia di semua versi Windows 10 | Tersedia di semua versi Windows 10 |
Menonaktifkan Skype Secara Permanen
Jika Anda ingin menghapus Skype dari komputer Windows 10 Anda secara permanen, Anda dapat menghapus aplikasi Skype dan menghapus semua data Skype yang terkait. Ini akan menghapus semua kontak, riwayat pesan, dan pengaturan Skype Anda.
Menghapus Aplikasi Skype
Untuk menghapus aplikasi Skype dari Windows 10, Anda dapat mengikuti langkah-langkah berikut:
- Buka menu “Start” dan ketik “Skype”.
- Klik kanan pada ikon Skype dan pilih “Uninstall”.
- Ikuti petunjuk di layar untuk menyelesaikan proses penghapusan.
Menghapus Data Skype
Setelah Anda menghapus aplikasi Skype, Anda mungkin ingin menghapus semua data Skype yang terkait dari komputer Anda. Ini termasuk riwayat pesan, kontak, dan pengaturan.
Untuk menghapus data Skype, Anda dapat mengikuti langkah-langkah berikut:
- Buka “File Explorer” dan navigasikan ke folder “AppData\Roaming\Skype”.
- Hapus folder yang terkait dengan akun Skype Anda. Nama folder biasanya merupakan nama pengguna Skype Anda.
Perbedaan utama antara menonaktifkan Skype dan menghapus aplikasi Skype adalah bahwa menonaktifkan Skype hanya akan mencegah aplikasi tersebut berjalan di latar belakang, sementara menghapus aplikasi Skype akan menghapus aplikasi tersebut dari komputer Anda sepenuhnya. Jika Anda ingin menghapus Skype secara permanen, Anda harus menghapus aplikasi tersebut dan menghapus semua data Skype yang terkait.
Menggunakan Aplikasi Pengganti
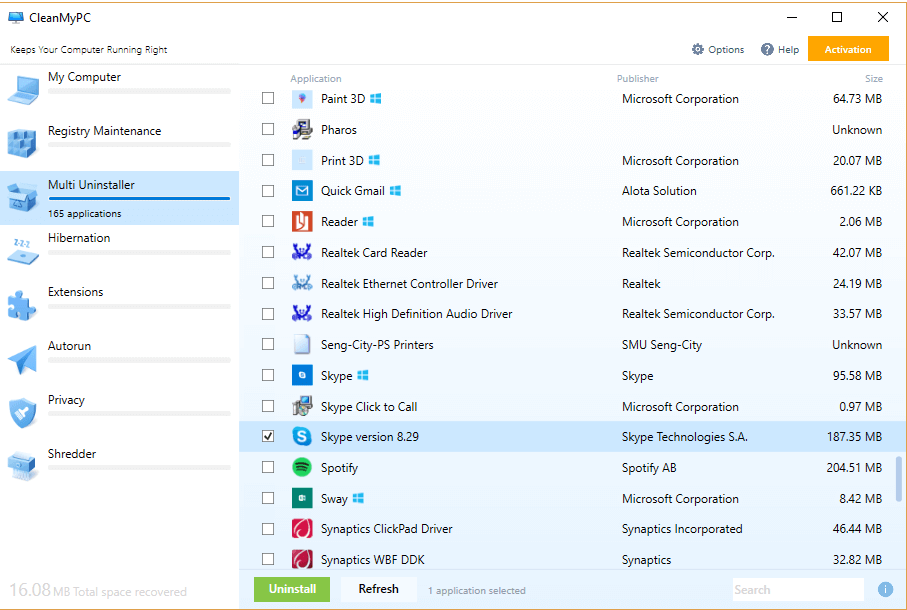
Jika Anda memutuskan untuk tidak lagi menggunakan Skype, ada beberapa alternatif aplikasi komunikasi yang dapat Anda gunakan. Setiap aplikasi memiliki keunggulan dan kekurangannya masing-masing, sehingga Anda dapat memilih aplikasi yang paling sesuai dengan kebutuhan Anda.
Aplikasi Komunikasi Pengganti Skype
Berikut ini adalah beberapa contoh aplikasi komunikasi yang bisa digunakan sebagai pengganti Skype:
- Telegram
- Discord
WhatsApp adalah aplikasi pesan instan yang populer dan tersedia di berbagai platform, termasuk Windows. WhatsApp memungkinkan Anda untuk melakukan panggilan suara dan video, mengirim pesan teks, berbagi foto dan video, serta membuat grup obrolan.
Keunggulan WhatsApp
- Mudah digunakan dan memiliki antarmuka yang ramah pengguna.
- Tersedia di berbagai platform, termasuk Windows.
- Memiliki fitur panggilan suara dan video yang berkualitas tinggi.
- Memiliki fitur enkripsi end-to-end untuk menjaga privasi percakapan.
Kekurangan WhatsApp
- Membutuhkan nomor telepon untuk membuat akun.
- Tidak memiliki fitur berbagi layar.
- Tidak memiliki fitur obrolan grup yang canggih seperti Skype.
Telegram
Telegram adalah aplikasi pesan instan yang dikenal dengan kecepatan dan keamanannya. Telegram menawarkan fitur panggilan suara dan video, pesan teks, berbagi file, dan grup obrolan.
Keunggulan Telegram
- Lebih cepat dan lebih ringan daripada WhatsApp.
- Memiliki fitur enkripsi end-to-end yang kuat.
- Memiliki fitur obrolan grup yang lebih canggih daripada WhatsApp.
- Memungkinkan Anda untuk membuat saluran publik untuk berbagi informasi dengan banyak orang.
Kekurangan Telegram
- Tidak sepopuler WhatsApp, sehingga mungkin tidak semua orang menggunakannya.
- Tidak memiliki fitur berbagi layar.
Discord
Discord adalah aplikasi komunikasi yang dirancang khusus untuk gamer, tetapi juga dapat digunakan untuk berbagai tujuan lain. Discord memungkinkan Anda untuk melakukan panggilan suara dan video, mengirim pesan teks, berbagi file, dan membuat server untuk komunitas.
Keunggulan Discord
- Memiliki fitur panggilan suara dan video yang berkualitas tinggi.
- Memiliki fitur server yang canggih untuk membuat komunitas.
- Memiliki fitur berbagi layar.
Kekurangan Discord
- Tidak sepopuler WhatsApp dan Telegram.
- Antarmuka pengguna mungkin terasa rumit bagi pengguna baru.
Perbandingan Aplikasi Komunikasi, Cara menonaktifkan skype di windows 10
| Fitur | Telegram | Discord | |
|---|---|---|---|
| Panggilan Suara dan Video | Ya | Ya | Ya |
| Pesan Teks | Ya | Ya | Ya |
| Berbagi File | Ya | Ya | Ya |
| Grup Obrolan | Ya | Ya | Ya |
| Berbagi Layar | Tidak | Tidak | Ya |
| Enkripsi End-to-End | Ya | Ya | Ya |
| Server Komunitas | Tidak | Ya | Ya |
Tips dan Trik

Setelah mengetahui cara menonaktifkan Skype di Windows 10, ada beberapa tips dan trik yang bisa Anda terapkan untuk meningkatkan pengalaman menggunakan Skype, menjaga privasi, dan mengatasi masalah yang mungkin muncul.
Tips untuk Menjaga Privasi
Menjaga privasi saat menggunakan Skype sangat penting, terutama saat Anda berkomunikasi dengan orang lain. Berikut beberapa tips yang dapat Anda terapkan:
- Aktifkan Enkripsi End-to-End: Enkripsi end-to-end memastikan bahwa hanya Anda dan penerima pesan yang dapat membaca pesan Anda. Untuk mengaktifkan enkripsi end-to-end, pastikan Anda menggunakan versi Skype terbaru dan aktifkan fitur enkripsi di pengaturan.
- Atur Privasi Kontak: Anda dapat mengatur siapa yang dapat melihat informasi profil Anda, seperti nomor telepon, alamat email, dan status online. Anda juga dapat memblokir kontak yang tidak diinginkan.
- Hati-hati dengan Link: Jangan klik link yang mencurigakan, terutama jika berasal dari kontak yang tidak dikenal. Link tersebut bisa mengarahkan Anda ke situs web berbahaya yang dapat mencuri informasi pribadi Anda.
- Berhati-hatilah dalam Membagikan Informasi Pribadi: Hindari berbagi informasi pribadi yang sensitif, seperti nomor rekening bank atau password, melalui Skype.
Mengatasi Masalah Umum
Terkadang, Anda mungkin mengalami masalah saat menggunakan Skype. Berikut beberapa masalah umum dan cara mengatasinya:
- Masalah Koneksi: Jika Anda mengalami masalah koneksi, pastikan koneksi internet Anda stabil. Anda juga dapat mencoba me-restart Skype atau komputer Anda.
- Masalah Suara: Jika Anda mengalami masalah suara, pastikan perangkat audio Anda berfungsi dengan baik. Anda juga dapat mencoba menonaktifkan perangkat audio lain yang terhubung ke komputer Anda.
- Masalah Video: Jika Anda mengalami masalah video, pastikan webcam Anda berfungsi dengan baik. Anda juga dapat mencoba menyesuaikan pengaturan video di Skype.
- Masalah Masuk: Jika Anda mengalami masalah masuk, pastikan Anda memasukkan username dan password yang benar. Anda juga dapat mencoba mereset password Anda.
Tips Meningkatkan Pengalaman Skype
“Gunakan fitur panggilan grup untuk berkomunikasi dengan banyak orang sekaligus. Anda juga dapat menggunakan fitur berbagi layar untuk mempresentasikan materi atau bekerja sama dalam proyek.”
Pemungkas
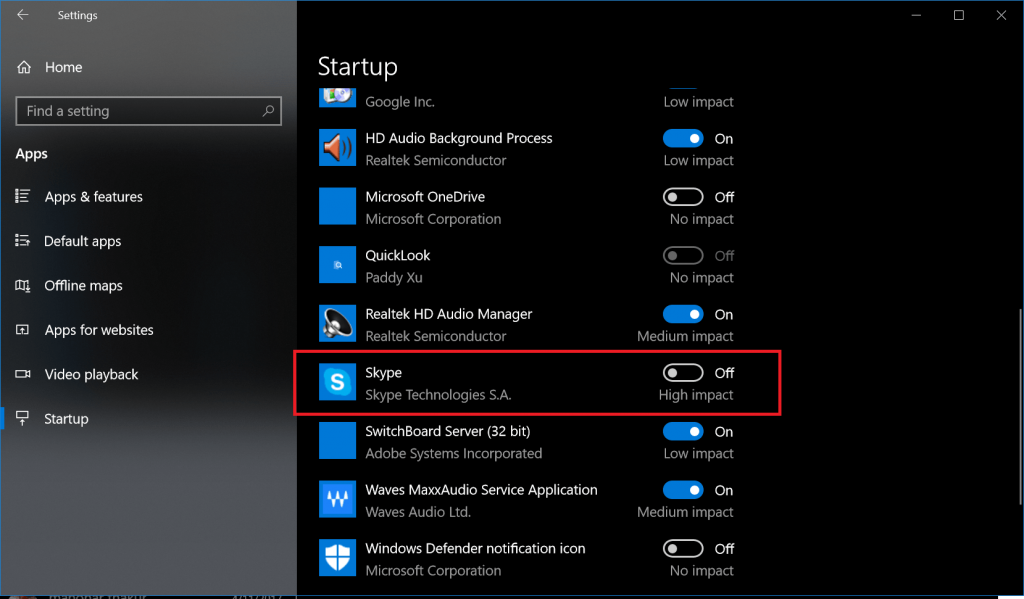
Menonaktifkan Skype di Windows 10 adalah proses yang sederhana dan mudah dipahami. Anda dapat memilih metode yang paling sesuai dengan kebutuhan Anda, baik dengan menonaktifkan aplikasi sementara atau menghapusnya secara permanen. Jika Anda ingin mencari alternatif, berbagai aplikasi komunikasi lain tersedia dengan fitur dan keunggulan masing-masing. Semoga panduan ini bermanfaat untuk Anda dalam mengelola aplikasi Skype di Windows 10!
Informasi Penting & FAQ: Cara Menonaktifkan Skype Di Windows 10
Apakah menonaktifkan Skype akan menghapus semua data saya?
Tidak, menonaktifkan Skype hanya akan menghentikan aplikasi dari berjalan di latar belakang dan tidak akan menghapus data Anda.
Bagaimana cara mengaktifkan kembali Skype setelah dinonaktifkan?
Anda dapat mengaktifkan kembali Skype dengan membuka aplikasi dan masuk kembali dengan akun Anda.
Apakah saya bisa menonaktifkan Skype tanpa menghapus akun saya?
Ya, Anda bisa menonaktifkan Skype tanpa menghapus akun Anda. Anda hanya perlu menonaktifkan aplikasi di perangkat Anda.