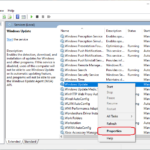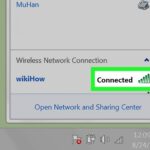Cara menonaktifkan password di windows 10 – Bosan dengan keharusan mengetik password setiap kali Anda menyalakan komputer? Anda tidak sendirian! Banyak pengguna Windows 10 ingin mempermudah akses ke perangkat mereka dengan menonaktifkan password. Artikel ini akan membahas langkah-langkah detail untuk menonaktifkan password di Windows 10, serta pertimbangan keamanan yang perlu Anda perhatikan.
Menonaktifkan password di Windows 10 bisa sangat berguna, terutama jika Anda adalah satu-satunya pengguna komputer Anda. Namun, sebelum Anda menonaktifkan password, penting untuk memahami risiko keamanan yang terkait dan langkah-langkah tambahan yang dapat Anda ambil untuk melindungi komputer Anda.
Cara Menonaktifkan Password Windows 10
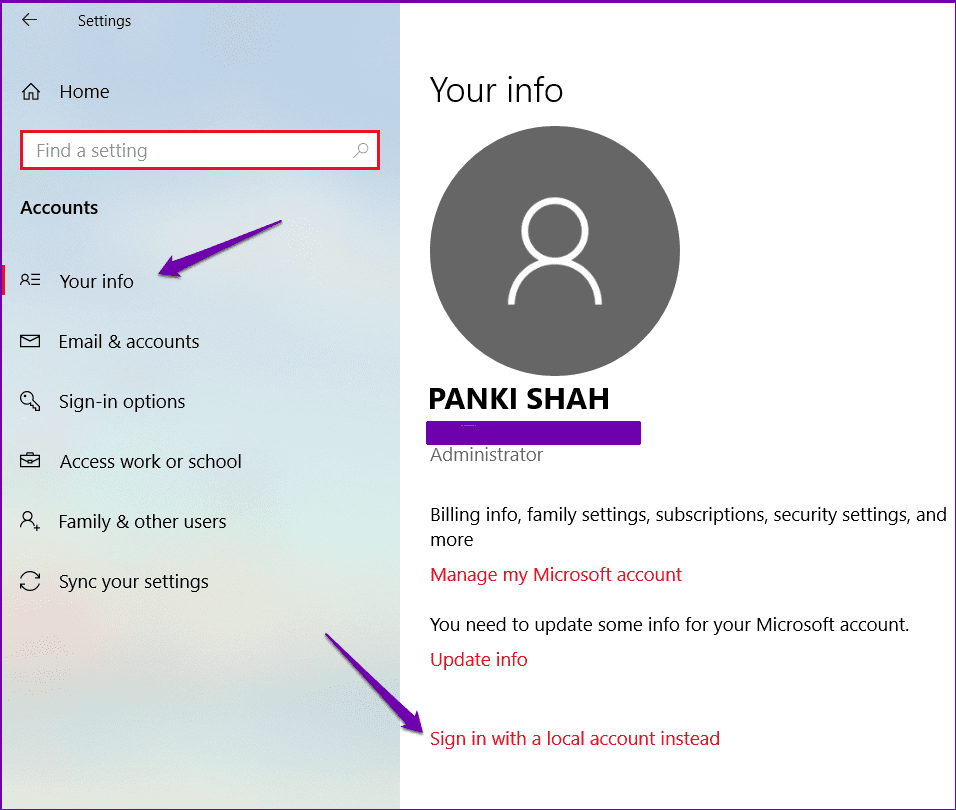
Mungkin Anda merasa lelah mengetikkan password setiap kali Anda ingin masuk ke Windows 10. Atau mungkin Anda menggunakan komputer di rumah dan merasa aman tanpa password. Apa pun alasannya, menonaktifkan password Windows 10 bisa menjadi solusi yang praktis. Namun, sebelum Anda menonaktifkan password, penting untuk mempertimbangkan keamanan perangkat Anda. Jika komputer Anda digunakan oleh orang lain atau berada di tempat umum, sebaiknya Anda tetap mengaktifkan password untuk melindungi data Anda.
Menonaktifkan Password Melalui Pengaturan Akun
Berikut adalah langkah-langkah detail tentang cara menonaktifkan password Windows 10 melalui pengaturan akun:
- Buka menu “Start” dan klik ikon “Settings” (berbentuk roda gigi).
- Pilih “Accounts” dari menu Settings.
- Klik “Sign-in options” di panel sebelah kiri.
- Di bagian “Password”, klik “Change”.
- Anda akan diminta untuk memasukkan password Anda saat ini.
- Setelah memasukkan password Anda, klik “Next”.
- Pada halaman berikutnya, Anda akan melihat opsi “Remove password”. Klik “Remove password”.
- Anda akan diminta untuk memasukkan password Anda sekali lagi untuk mengonfirmasi. Setelah itu, password Anda akan dinonaktifkan.
Perbedaan Menonaktifkan Password, PIN, dan Biometrik
Berikut adalah tabel yang menunjukkan perbedaan antara menonaktifkan password, menggunakan PIN, dan menggunakan biometrik:
| Metode | Keamanan | Kemudahan Akses | Contoh |
|---|---|---|---|
| Password | Tinggi | Sedang | Kata sandi yang rumit dengan kombinasi huruf, angka, dan simbol. |
| PIN | Sedang | Tinggi | Kode numerik 4-6 digit. |
| Biometrik | Tinggi | Sangat Tinggi | Sidik jari, wajah, atau iris. |
| Tidak Ada Password | Rendah | Sangat Tinggi | Tidak ada keamanan tambahan untuk akses. |
Pertimbangan Keamanan: Cara Menonaktifkan Password Di Windows 10
Menonaktifkan password di Windows 10 memang praktis, tetapi ada risiko keamanan yang perlu Anda pertimbangkan. Tanpa password, siapa pun yang memiliki akses fisik ke komputer Anda dapat mengakses data dan pengaturan Anda. Hal ini bisa menjadi masalah besar, terutama jika komputer Anda berada di lingkungan publik atau diakses oleh orang lain.
Risiko Keamanan
Berikut adalah beberapa risiko keamanan yang terkait dengan menonaktifkan password Windows 10:
- Akses tidak sah: Siapa pun yang memiliki akses fisik ke komputer Anda dapat dengan mudah mengakses data dan pengaturan Anda tanpa perlu memasukkan password.
- Pencurian data: Jika komputer Anda dicuri atau hilang, pencuri dapat dengan mudah mengakses semua data Anda tanpa password.
- Malware: Malware dapat menginfeksi komputer Anda dan mencuri informasi pribadi Anda, seperti password dan data keuangan, tanpa perlu password.
- Kehilangan data: Jika komputer Anda rusak atau mengalami masalah teknis, Anda mungkin kehilangan data Anda jika tidak ada cadangan yang tersedia.
Metode Keamanan Alternatif
Ada beberapa metode keamanan alternatif yang dapat digunakan untuk melindungi akun Windows 10 Anda tanpa harus menggunakan password:
- PIN: PIN adalah kombinasi angka yang lebih mudah diingat daripada password. PIN dapat digunakan untuk masuk ke akun Windows 10 Anda.
- Gambar: Anda dapat memilih gambar sebagai metode login. Ketika Anda mencoba masuk, Anda akan diminta untuk menggambar garis pada gambar yang telah Anda pilih.
- Windows Hello: Windows Hello adalah fitur keamanan yang menggunakan biometrik, seperti pemindai wajah atau pemindai sidik jari, untuk masuk ke akun Windows 10 Anda.
Langkah-langkah Tambahan untuk Meningkatkan Keamanan
Meskipun Anda telah menonaktifkan password, Anda masih dapat meningkatkan keamanan komputer Anda dengan mengambil langkah-langkah tambahan berikut:
- Aktifkan fitur keamanan bawaan Windows, seperti Windows Defender dan Firewall Windows.
- Pastikan sistem operasi dan perangkat lunak Anda selalu diperbarui.
- Hindari mengklik tautan atau mengunduh file dari sumber yang tidak dikenal.
- Gunakan perangkat lunak antivirus dan anti-malware yang terpercaya.
- Buat cadangan data Anda secara teratur.
Skenario Penggunaan
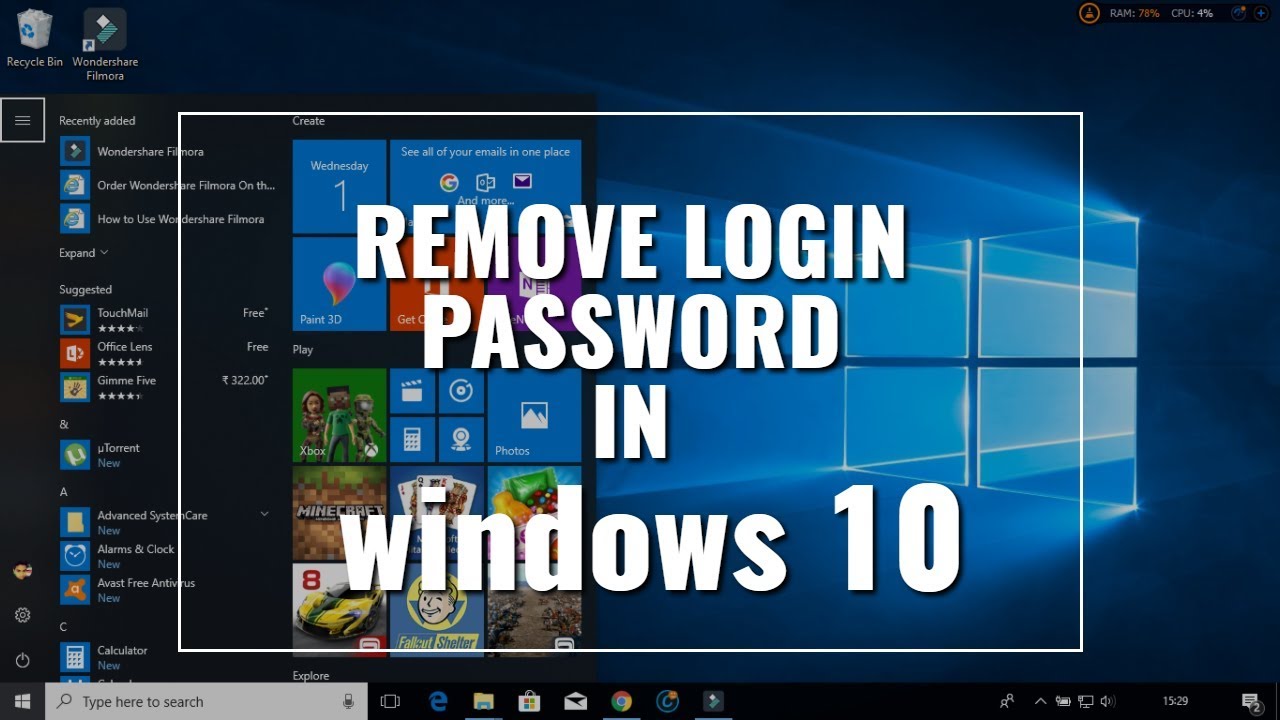
Menonaktifkan password di Windows 10 bisa jadi pilihan yang menarik, terutama dalam situasi tertentu. Namun, perlu diingat bahwa ini juga memiliki risiko dan perlu dipertimbangkan dengan cermat. Penting untuk memahami skenario di mana menonaktifkan password mungkin bermanfaat, dan kapan tindakan ini sebaiknya dihindari.
Contoh Skenerio di Mana Menonaktifkan Password Bermanfaat
Berikut beberapa contoh skenario di mana menonaktifkan password di Windows 10 mungkin bermanfaat:
- Komputer Pribadi di Rumah: Jika Anda adalah satu-satunya pengguna komputer di rumah dan tidak berbagi komputer dengan orang lain, menonaktifkan password dapat membuat proses login lebih cepat dan mudah. Ini bisa sangat berguna jika Anda sering menggunakan komputer untuk tugas-tugas sehari-hari seperti browsing internet, memeriksa email, atau bekerja pada dokumen.
- Komputer di Lingkungan Terkontrol: Di lingkungan kantor atau sekolah yang aman, di mana semua pengguna memiliki akses terbatas dan diawasi, menonaktifkan password dapat menyederhanakan akses ke komputer. Ini bisa membantu meningkatkan efisiensi dan kenyamanan bagi pengguna, terutama dalam situasi di mana banyak orang perlu menggunakan komputer yang sama.
- Pengaturan Kiosk: Jika Anda menggunakan komputer sebagai kiosk atau untuk menampilkan informasi publik, menonaktifkan password dapat memungkinkan siapa saja untuk mengakses komputer dengan mudah. Ini sangat berguna untuk situasi di mana pengguna tidak perlu masuk ke akun khusus untuk mengakses informasi yang tersedia.
Contoh Skenerio di Mana Menonaktifkan Password Tidak Disarankan
Meskipun menonaktifkan password mungkin tampak praktis, ada beberapa situasi di mana ini tidak disarankan. Berikut beberapa contohnya:
- Komputer Publik: Jika Anda menggunakan komputer publik, seperti di perpustakaan atau kafe internet, menonaktifkan password sangat tidak dianjurkan. Ini akan memungkinkan orang lain untuk mengakses data pribadi Anda dan melakukan aktivitas ilegal di akun Anda.
- Komputer yang Dipakai Bersama: Jika Anda berbagi komputer dengan orang lain, menonaktifkan password akan memungkinkan mereka mengakses data pribadi Anda dan membuat perubahan pada pengaturan komputer tanpa sepengetahuan Anda. Ini bisa sangat berisiko jika Anda menyimpan informasi sensitif seperti data keuangan atau dokumen pribadi di komputer Anda.
- Komputer dengan Data Penting: Jika komputer Anda menyimpan data penting, seperti data bisnis atau informasi rahasia, menonaktifkan password dapat meningkatkan risiko pencurian data. Ini karena siapa pun dapat mengakses komputer Anda dan mencuri data Anda tanpa perlu memasukkan password.
Perbandingan Password dengan Metode Keamanan Alternatif
Menonaktifkan password memang bisa membuat akses komputer lebih cepat dan mudah, namun perlu dipertimbangkan bahwa ini juga mengurangi tingkat keamanan. Ada beberapa metode keamanan alternatif yang bisa Anda gunakan untuk melindungi komputer Anda tanpa harus menonaktifkan password.
| Metode Keamanan | Kelebihan | Kekurangan | Skenario yang Cocok |
|---|---|---|---|
| Password | Tingkat keamanan tinggi, mudah diterapkan | Sulit diingat, bisa diretas | Komputer pribadi, komputer dengan data sensitif |
| PIN | Lebih mudah diingat daripada password, cepat dimasukkan | Tingkat keamanan lebih rendah daripada password | Komputer yang sering digunakan, komputer dengan akses terbatas |
| Sidik Jari | Keamanan tinggi, mudah digunakan | Perangkat keras tambahan diperlukan, tidak semua komputer mendukungnya | Komputer pribadi, komputer dengan akses terbatas |
| Pengenalan Wajah | Keamanan tinggi, mudah digunakan | Perangkat keras tambahan diperlukan, tidak semua komputer mendukungnya | Komputer pribadi, komputer dengan akses terbatas |
Langkah-Langkah Tambahan
Setelah menonaktifkan password di Windows 10, ada beberapa hal penting yang perlu Anda perhatikan. Salah satunya adalah bagaimana mengembalikan password jika diperlukan. Selain itu, penting juga untuk memahami cara mengatur ulang password jika lupa, dan bagaimana melindungi akun Windows 10 setelah menonaktifkan password.
Mengembalikan Password Windows 10
Jika Anda ingin mengembalikan password Windows 10 setelah menonaktifkannya, Anda dapat melakukan beberapa langkah berikut:
- Buka aplikasi “Settings” dengan menekan tombol Windows + I.
- Pilih “Accounts”.
- Pilih “Sign-in options”.
- Klik “Add” di bawah “Password”.
- Masukkan password baru yang ingin Anda gunakan dan konfirmasi password tersebut.
Setelah Anda memasukkan password baru, Anda akan diminta untuk memasukkan password lama untuk konfirmasi. Jika Anda lupa password lama, Anda dapat menggunakan opsi “I forgot my password” untuk mengatur ulang password Anda.
Mengatur Ulang Password Windows 10
Jika Anda lupa password Windows 10, Anda dapat mengatur ulang password melalui beberapa cara, tergantung pada konfigurasi akun Anda:
- Menggunakan akun Microsoft: Jika Anda menggunakan akun Microsoft untuk masuk ke Windows 10, Anda dapat mengatur ulang password melalui situs web Microsoft. Anda akan diminta untuk memasukkan alamat email atau nomor telepon yang terkait dengan akun Microsoft Anda. Setelah Anda memverifikasi identitas Anda, Anda dapat mengatur ulang password Anda.
- Menggunakan fitur reset password lokal: Beberapa komputer Windows 10 dilengkapi dengan fitur reset password lokal. Fitur ini memungkinkan Anda untuk mengatur ulang password tanpa perlu akun Microsoft. Untuk mengakses fitur ini, Anda perlu memasukkan disk pemulihan atau drive USB yang berisi file pemulihan. Setelah Anda memasukkan media pemulihan, Anda dapat mengikuti petunjuk di layar untuk mengatur ulang password Anda.
Melindungi Akun Windows 10, Cara menonaktifkan password di windows 10
Setelah Anda menonaktifkan password Windows 10, penting untuk melindungi akun Anda dengan cara lain. Berikut adalah beberapa langkah yang dapat Anda ambil:
- Aktifkan fitur “Sign-in with a PIN”: Fitur ini memungkinkan Anda untuk masuk ke Windows 10 menggunakan PIN yang lebih mudah diingat daripada password. Untuk mengaktifkan fitur ini, buka aplikasi “Settings” dan pilih “Accounts”. Kemudian, pilih “Sign-in options” dan klik “Add” di bawah “PIN”.
- Aktifkan “Windows Hello”: Fitur ini memungkinkan Anda untuk masuk ke Windows 10 menggunakan wajah atau sidik jari Anda. Untuk mengaktifkan fitur ini, buka aplikasi “Settings” dan pilih “Accounts”. Kemudian, pilih “Sign-in options” dan klik “Set up” di bawah “Windows Hello”.
- Aktifkan “Two-factor authentication”: Fitur ini meminta Anda untuk memasukkan kode verifikasi yang dikirim ke perangkat Anda setiap kali Anda mencoba masuk ke akun Anda. Untuk mengaktifkan fitur ini, buka situs web Microsoft dan masuk ke akun Anda. Kemudian, pilih “Security” dan aktifkan “Two-factor authentication”.
- Gunakan perangkat lunak antivirus: Perangkat lunak antivirus membantu melindungi komputer Anda dari malware yang dapat mencuri password atau data sensitif lainnya. Pastikan Anda menginstal dan memperbarui perangkat lunak antivirus secara teratur.
Ulasan Penutup
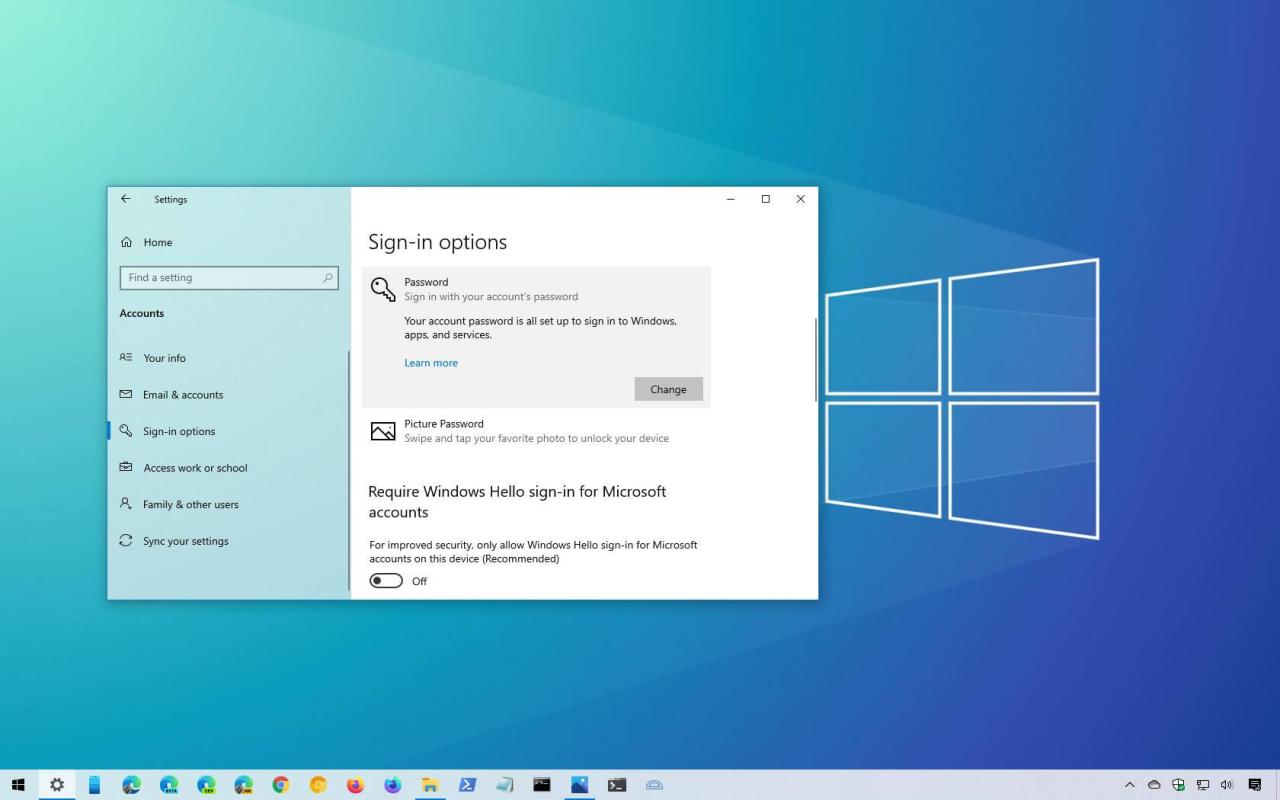
Menonaktifkan password di Windows 10 dapat memberikan kemudahan akses, tetapi penting untuk mempertimbangkan risiko keamanan dan mengambil langkah-langkah tambahan untuk melindungi perangkat Anda. Dengan memahami langkah-langkah yang tepat dan metode keamanan alternatif, Anda dapat menikmati kemudahan akses tanpa mengorbankan keamanan komputer Anda.
Informasi FAQ
Apakah menonaktifkan password di Windows 10 aman?
Menonaktifkan password dapat meningkatkan risiko keamanan, karena siapa pun dapat mengakses komputer Anda tanpa password. Penting untuk mempertimbangkan metode keamanan alternatif seperti PIN atau biometrik.
Bagaimana jika saya lupa password saya setelah menonaktifkannya?
Jika Anda lupa password, Anda perlu menggunakan metode reset password Windows. Ini mungkin memerlukan akses ke akun Microsoft Anda atau menggunakan media pemulihan.