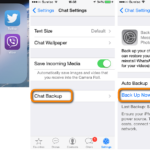Bingung bagaimana cara menonaktifkan lokasi di iPhone? Tenang, menonaktifkan lokasi di iPhone bukanlah hal yang sulit. Dengan beberapa langkah mudah, Anda bisa mengatur privasi dan keamanan data Anda dengan lebih baik. Anda bisa menonaktifkan lokasi secara keseluruhan, untuk aplikasi tertentu, atau bahkan hanya di latar belakang. Artikel ini akan membahas langkah-langkah praktis yang bisa Anda ikuti untuk mengendalikan akses lokasi di iPhone Anda.
Mengelola pengaturan lokasi di iPhone memberikan Anda kendali penuh atas informasi yang dibagikan kepada aplikasi dan layanan. Anda bisa memilih untuk berbagi lokasi secara penuh, hanya saat menggunakan aplikasi, atau tidak sama sekali. Dengan memahami cara menonaktifkan lokasi, Anda dapat menjaga privasi data dan meningkatkan keamanan iPhone Anda.
Menonaktifkan Lokasi di iPhone
Dalam era digital saat ini, privasi menjadi perhatian utama. iPhone, sebagai salah satu perangkat yang paling populer, memiliki fitur pengaturan lokasi yang memungkinkan pengguna untuk mengontrol data lokasi yang dibagikan dengan aplikasi dan layanan. Artikel ini akan membahas langkah-langkah untuk menonaktifkan lokasi di iPhone, baik secara keseluruhan maupun untuk aplikasi tertentu.
Menonaktifkan Lokasi Secara Keseluruhan
Untuk menonaktifkan lokasi secara keseluruhan di iPhone, ikuti langkah-langkah berikut:
- Buka aplikasi “Pengaturan” di iPhone Anda.
- Gulir ke bawah dan ketuk “Privasi & Keamanan”.
- Ketuk “Lokasi”.
- Di bagian atas layar, Anda akan melihat sakelar “Lokasi”. Geser sakelar ini ke posisi “Mati” untuk menonaktifkan lokasi sepenuhnya.
Ketika lokasi dinonaktifkan, aplikasi tidak akan dapat mengakses data lokasi Anda. Namun, ini juga akan mencegah beberapa aplikasi berfungsi dengan baik, seperti aplikasi navigasi atau aplikasi cuaca.
Menonaktifkan Lokasi untuk Aplikasi Tertentu
Anda dapat menonaktifkan lokasi untuk aplikasi tertentu tanpa harus menonaktifkan lokasi secara keseluruhan. Berikut langkah-langkahnya:
- Buka aplikasi “Pengaturan” di iPhone Anda.
- Gulir ke bawah dan ketuk “Privasi & Keamanan”.
- Ketuk “Lokasi”.
- Anda akan melihat daftar aplikasi yang memiliki akses ke lokasi Anda. Ketuk aplikasi yang ingin Anda nonaktifkan lokasinya.
- Pilih opsi “Tidak Pernah” untuk mencegah aplikasi mengakses lokasi Anda.
Memahami Opsi Pengaturan Lokasi, Cara menonaktifkan lokasi di iphone
Pengaturan lokasi di iPhone menawarkan tiga opsi:
| Opsi | Keterangan |
|---|---|
| Selalu | Aplikasi dapat mengakses lokasi Anda kapan saja, bahkan saat aplikasi tidak aktif. |
| Saat Menggunakan Aplikasi | Aplikasi hanya dapat mengakses lokasi Anda saat aplikasi aktif. |
| Tidak Pernah | Aplikasi tidak dapat mengakses lokasi Anda. |
Menonaktifkan Layanan Lokasi yang Berbasis Lokasi
Selain menonaktifkan lokasi untuk aplikasi tertentu, Anda juga dapat menonaktifkan layanan lokasi yang berbasis lokasi, seperti layanan “Temukan Teman Saya” atau “Temukan iPhone Saya”. Untuk melakukannya:
- Buka aplikasi “Pengaturan” di iPhone Anda.
- Gulir ke bawah dan ketuk “Privasi & Keamanan”.
- Ketuk “Lokasi”.
- Gulir ke bawah dan ketuk “Layanan Berbasis Lokasi”.
- Anda akan melihat daftar layanan lokasi yang berbasis lokasi. Nonaktifkan layanan yang tidak ingin Anda gunakan.
Menonaktifkan Layanan Lokasi di Latar Belakang
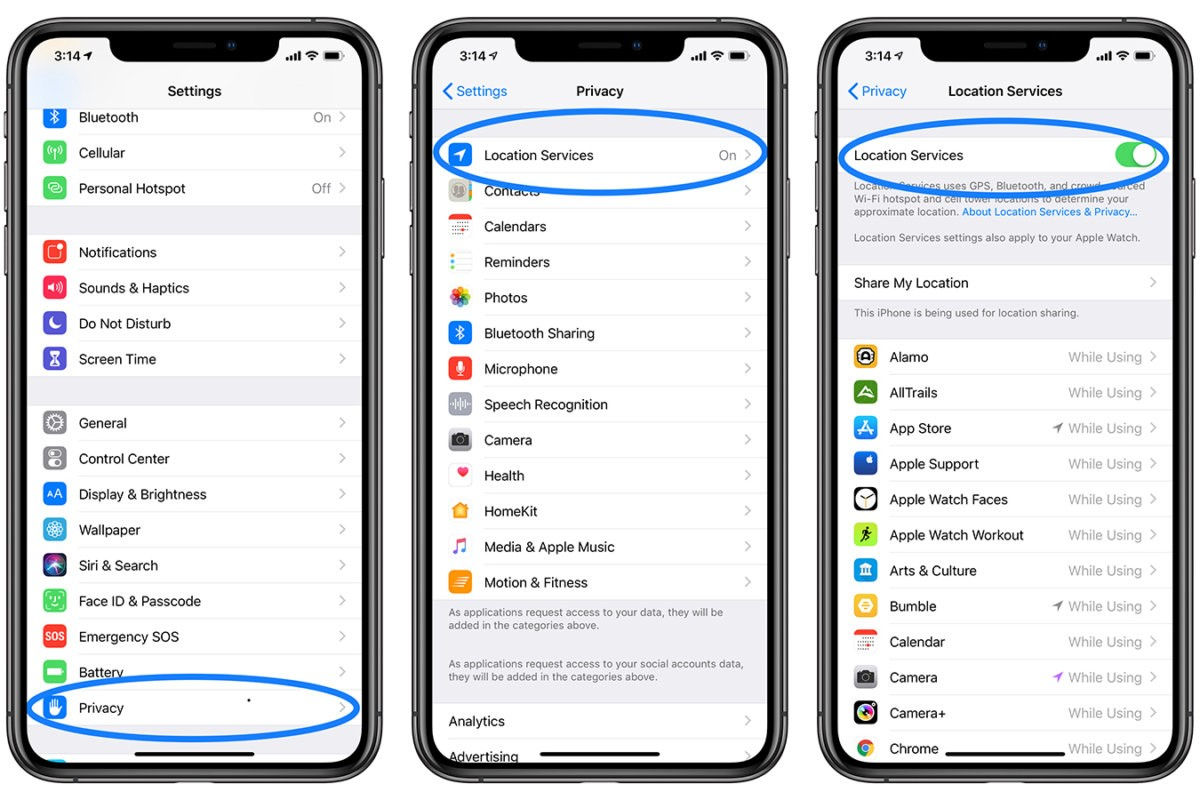
Menonaktifkan layanan lokasi di latar belakang dapat membantu menghemat daya baterai dan melindungi privasi Anda. Dengan menonaktifkan layanan lokasi, aplikasi tidak dapat melacak lokasi Anda secara diam-diam di latar belakang, sehingga mengurangi risiko penyalahgunaan data lokasi Anda.
Menonaktifkan Layanan Lokasi di Latar Belakang untuk Semua Aplikasi
Untuk menonaktifkan layanan lokasi di latar belakang untuk semua aplikasi, ikuti langkah-langkah berikut:
- Buka aplikasi Pengaturan di iPhone Anda.
- Ketuk “Privasi & Keamanan”.
- Ketuk “Lokasi”.
- Matikan sakelar “Layanan Lokasi”.
Dengan menonaktifkan layanan lokasi secara keseluruhan, Anda akan mencegah semua aplikasi mengakses lokasi Anda, baik di latar belakang maupun saat digunakan.
Menonaktifkan Layanan Lokasi di Latar Belakang untuk Aplikasi Tertentu
Anda juga dapat menonaktifkan layanan lokasi di latar belakang untuk aplikasi tertentu, tanpa perlu menonaktifkan layanan lokasi secara keseluruhan. Ini memungkinkan Anda untuk mengontrol aplikasi mana yang dapat mengakses lokasi Anda di latar belakang.
- Buka aplikasi Pengaturan di iPhone Anda.
- Ketuk “Privasi & Keamanan”.
- Ketuk “Lokasi”.
- Gulir ke bawah dan temukan aplikasi yang ingin Anda nonaktifkan layanan lokasinya di latar belakang.
- Ketuk aplikasi tersebut.
- Pilih “Tidak Pernah” dari menu “Izinkan Saat Menggunakan Aplikasi”.
Dengan memilih “Tidak Pernah”, aplikasi tersebut tidak akan dapat mengakses lokasi Anda baik saat digunakan maupun di latar belakang.
Menonaktifkan Akses Lokasi yang Akurat untuk Aplikasi Tertentu
Jika Anda ingin aplikasi tertentu mengakses lokasi Anda, tetapi tidak dengan tingkat akurasi yang tinggi, Anda dapat menonaktifkan akses lokasi yang akurat. Ini akan membatasi aplikasi untuk hanya mengakses lokasi Anda secara kasar, bukan lokasi yang tepat.
- Buka aplikasi Pengaturan di iPhone Anda.
- Ketuk “Privasi & Keamanan”.
- Ketuk “Lokasi”.
- Gulir ke bawah dan temukan aplikasi yang ingin Anda nonaktifkan akses lokasi akuratnya.
- Ketuk aplikasi tersebut.
- Pilih “Lokasi Kasar” dari menu “Izinkan Saat Menggunakan Aplikasi”.
Dengan memilih “Lokasi Kasar”, aplikasi tersebut hanya akan dapat mengakses lokasi Anda secara kasar, bukan lokasi yang tepat.
Menonaktifkan Layanan Lokasi di Latar Belakang untuk Aplikasi yang Menggunakan Lokasi Secara Berkala
Beberapa aplikasi menggunakan lokasi Anda secara berkala, seperti aplikasi cuaca atau aplikasi berita lokal. Jika Anda tidak ingin aplikasi tersebut mengakses lokasi Anda secara berkala, Anda dapat menonaktifkan layanan lokasi di latar belakang untuk aplikasi tersebut.
- Buka aplikasi Pengaturan di iPhone Anda.
- Ketuk “Privasi & Keamanan”.
- Ketuk “Lokasi”.
- Gulir ke bawah dan temukan aplikasi yang ingin Anda nonaktifkan layanan lokasinya di latar belakang.
- Ketuk aplikasi tersebut.
- Pilih “Hanya Saat Menggunakan Aplikasi” dari menu “Izinkan Saat Menggunakan Aplikasi”.
Dengan memilih “Hanya Saat Menggunakan Aplikasi”, aplikasi tersebut hanya akan dapat mengakses lokasi Anda saat aplikasi tersebut sedang digunakan. Aplikasi tersebut tidak akan dapat mengakses lokasi Anda di latar belakang.
Menonaktifkan Lokasi di Aplikasi
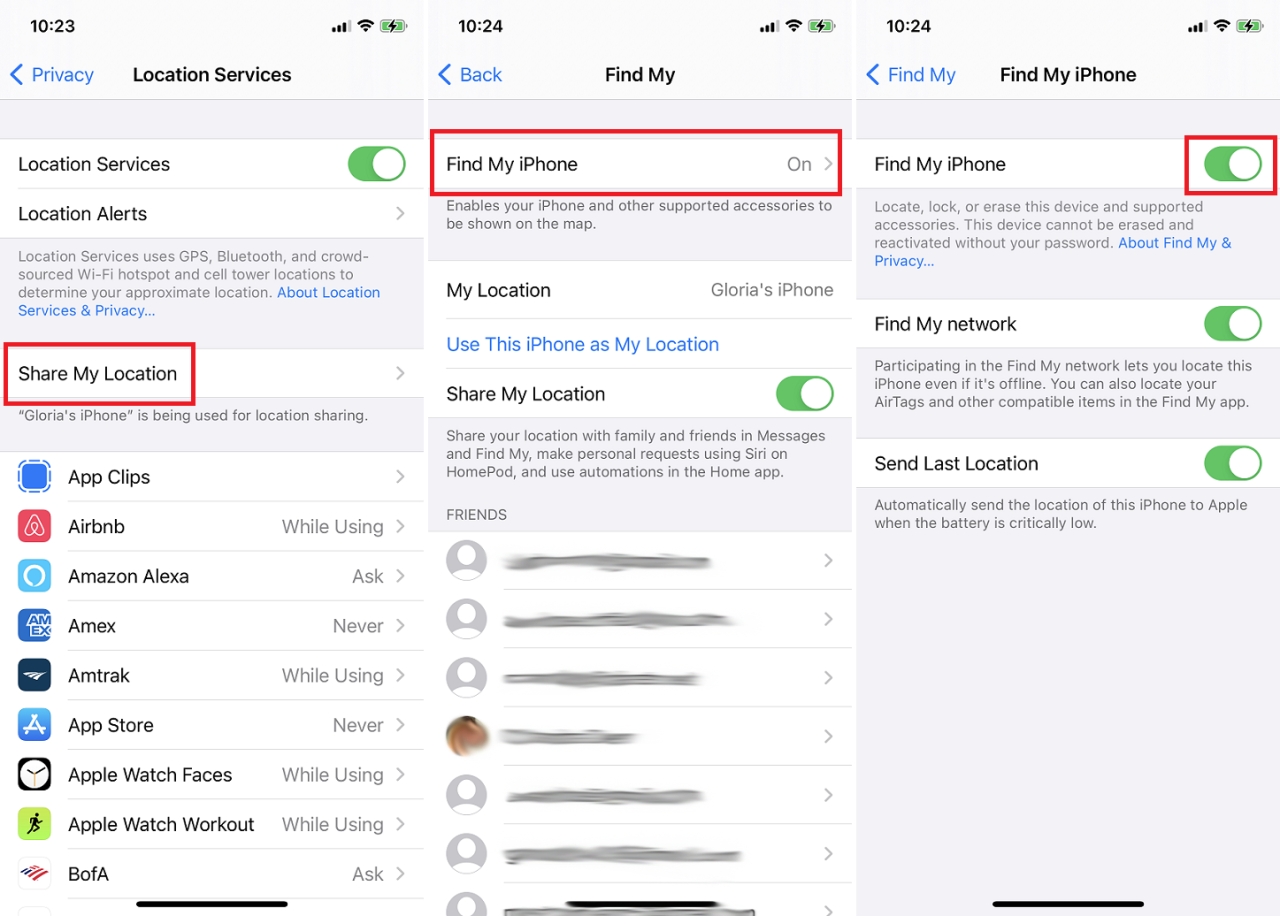
Selain pengaturan lokasi global, iPhone juga memungkinkan Anda untuk mengontrol akses aplikasi terhadap lokasi Anda. Anda dapat memilih untuk mengizinkan aplikasi mengakses lokasi Anda “Selalu”, “Saat Menggunakan Aplikasi”, atau “Tidak Pernah”.
Menonaktifkan Lokasi di Aplikasi Tertentu
Untuk menonaktifkan lokasi di aplikasi tertentu, ikuti langkah-langkah berikut:
- Buka aplikasi Pengaturan.
- Ketuk Privasi & Keamanan.
- Ketuk Lokasi.
- Gulir ke bawah dan temukan aplikasi yang ingin Anda nonaktifkan lokasinya.
- Ketuk aplikasi tersebut.
- Pilih salah satu opsi berikut:
- Selalu: Aplikasi dapat mengakses lokasi Anda kapan saja, bahkan ketika aplikasi tidak aktif.
- Saat Menggunakan Aplikasi: Aplikasi hanya dapat mengakses lokasi Anda saat aplikasi sedang digunakan.
- Tidak Pernah: Aplikasi tidak dapat mengakses lokasi Anda.
Berikut contoh screenshot pengaturan lokasi di dalam aplikasi:
[Gambar screenshot pengaturan lokasi di aplikasi]
Tabel Perbedaan Pengaturan Lokasi
| Pengaturan | Keterangan |
|---|---|
| Selalu | Aplikasi dapat mengakses lokasi Anda kapan saja, bahkan ketika aplikasi tidak aktif. |
| Saat Menggunakan Aplikasi | Aplikasi hanya dapat mengakses lokasi Anda saat aplikasi sedang digunakan. |
| Tidak Pernah | Aplikasi tidak dapat mengakses lokasi Anda. |
Menonaktifkan Lokasi di Aplikasi yang Menggunakan Lokasi Secara Berkala
Beberapa aplikasi mungkin menggunakan lokasi Anda secara berkala, bahkan ketika aplikasi tidak aktif. Misalnya, aplikasi cuaca mungkin menggunakan lokasi Anda untuk memberikan informasi cuaca yang akurat. Untuk menonaktifkan lokasi di aplikasi yang menggunakan lokasi secara berkala, ikuti langkah-langkah berikut:
- Buka aplikasi Pengaturan.
- Ketuk Privasi & Keamanan.
- Ketuk Lokasi.
- Gulir ke bawah dan temukan aplikasi yang ingin Anda nonaktifkan lokasinya.
- Ketuk aplikasi tersebut.
- Pilih Tidak Pernah.
Menonaktifkan Lokasi di Aplikasi yang Menggunakan Lokasi untuk Melacak Lokasi Pengguna
Beberapa aplikasi mungkin menggunakan lokasi Anda untuk melacak lokasi Anda. Misalnya, aplikasi transportasi mungkin menggunakan lokasi Anda untuk melacak lokasi Anda dan memberikan perkiraan waktu kedatangan. Untuk menonaktifkan lokasi di aplikasi yang menggunakan lokasi untuk melacak lokasi pengguna, ikuti langkah-langkah berikut:
- Buka aplikasi Pengaturan.
- Ketuk Privasi & Keamanan.
- Ketuk Lokasi.
- Gulir ke bawah dan temukan aplikasi yang ingin Anda nonaktifkan lokasinya.
- Ketuk aplikasi tersebut.
- Pilih Tidak Pernah.
Menonaktifkan Lokasi di Peta
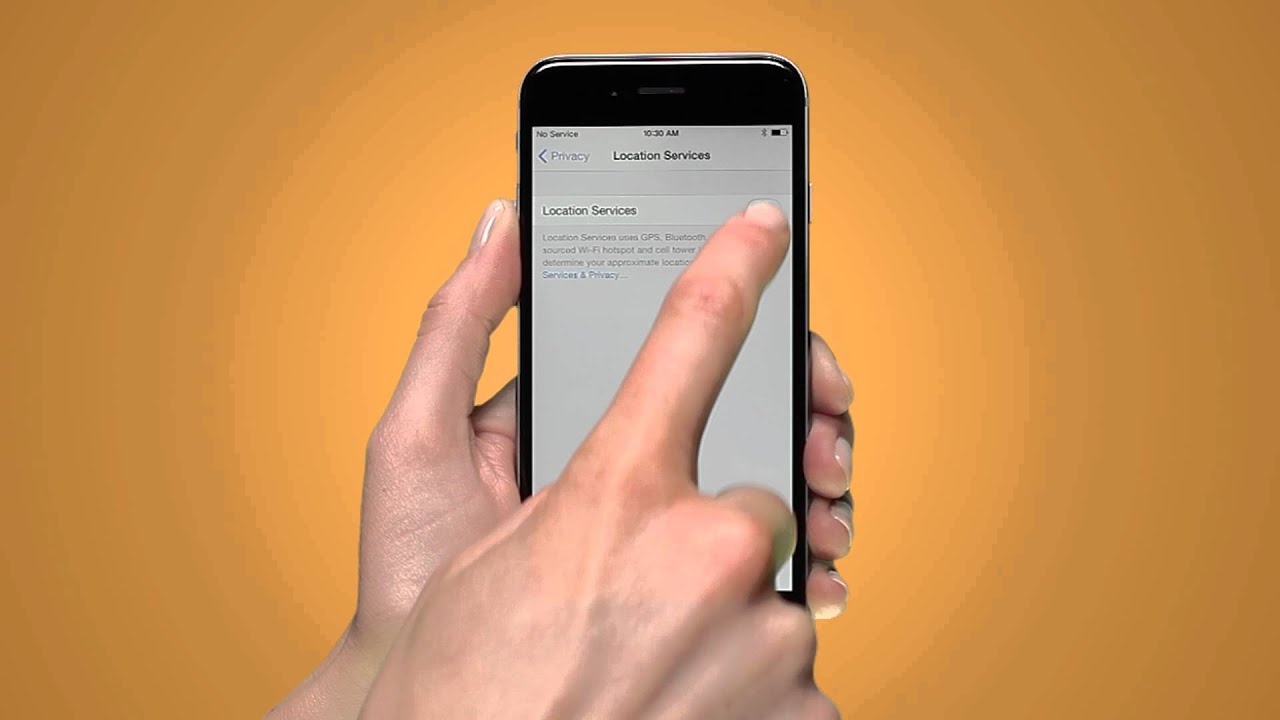
Menonaktifkan lokasi di aplikasi Peta iPhone bisa dilakukan dengan mudah. Anda dapat memilih untuk menonaktifkan lokasi sepenuhnya atau hanya untuk aplikasi Peta. Ini dapat membantu Anda menghemat baterai, meningkatkan privasi, dan menghindari pelacakan lokasi.
Menonaktifkan Lokasi di Aplikasi Peta
Untuk menonaktifkan lokasi di aplikasi Peta, Anda perlu membuka pengaturan aplikasi Peta dan memilih opsi “Lokasi”. Di sini, Anda dapat memilih untuk menonaktifkan lokasi sepenuhnya atau hanya untuk aplikasi Peta. Anda juga dapat memilih untuk berbagi lokasi Anda dengan aplikasi lain, seperti aplikasi transportasi atau aplikasi berbagi lokasi.
Berikut adalah contoh screenshot yang menunjukkan pengaturan lokasi di aplikasi Peta:
Gambar menunjukkan screenshot pengaturan aplikasi Peta iPhone. Menu pengaturan berisi pilihan “Lokasi”, yang memungkinkan pengguna untuk memilih antara “Selalu”, “Saat Menggunakan Aplikasi”, “Tidak Pernah”, atau “Tanyakan Saat Digunakan”.
Menonaktifkan Lokasi di Aplikasi Peta untuk Menghindari Pelacakan Lokasi
Menonaktifkan lokasi di aplikasi Peta dapat membantu Anda menghindari pelacakan lokasi. Ketika lokasi Anda dinonaktifkan, aplikasi Peta tidak dapat melacak lokasi Anda dan mengirimkan data lokasi Anda ke server Apple. Ini dapat membantu melindungi privasi Anda dan mencegah orang lain melacak lokasi Anda.
Menonaktifkan Lokasi di Aplikasi Peta untuk Meningkatkan Privasi
Menonaktifkan lokasi di aplikasi Peta juga dapat meningkatkan privasi Anda. Ketika lokasi Anda dinonaktifkan, aplikasi Peta tidak dapat mengakses lokasi Anda dan menggunakan informasi tersebut untuk mengidentifikasi Anda. Ini dapat membantu melindungi privasi Anda dan mencegah orang lain melacak lokasi Anda.
Menonaktifkan Lokasi di Aplikasi Peta untuk Menghemat Baterai
Menonaktifkan lokasi di aplikasi Peta dapat membantu Anda menghemat baterai. Ketika lokasi Anda dinonaktifkan, aplikasi Peta tidak dapat mengakses lokasi Anda dan menggunakan informasi tersebut untuk mengidentifikasi Anda. Ini dapat membantu mengurangi penggunaan baterai dan memperpanjang masa pakai baterai iPhone Anda.
Mengatur Lokasi di iPhone: Cara Menonaktifkan Lokasi Di Iphone
Lokasi di iPhone adalah fitur yang sangat berguna, memungkinkan aplikasi dan layanan untuk mengetahui di mana Anda berada. Namun, penggunaan lokasi yang berlebihan dapat menguras baterai dan memengaruhi privasi Anda. Oleh karena itu, penting untuk mengatur lokasi di iPhone dengan tepat.
Akses Pengaturan Lokasi
Untuk mengakses pengaturan lokasi di iPhone, ikuti langkah-langkah berikut:
- Buka aplikasi “Pengaturan” di iPhone Anda.
- Ketuk “Privasi & Keamanan”.
- Ketuk “Lokasi”.
Di sini, Anda akan menemukan daftar aplikasi dan layanan yang memiliki akses ke lokasi Anda. Anda dapat mengatur tingkat akses lokasi untuk masing-masing item.
Mengelola Lokasi untuk Aplikasi Tertentu
Anda dapat mengelola pengaturan lokasi untuk aplikasi tertentu dengan memilih aplikasi dari daftar di pengaturan lokasi. Berikut adalah beberapa pilihan yang tersedia:
- Tidak Pernah: Aplikasi tidak akan pernah memiliki akses ke lokasi Anda.
- Saat Digunakan: Aplikasi hanya memiliki akses ke lokasi Anda saat Anda menggunakan aplikasi tersebut.
- Selalu: Aplikasi memiliki akses ke lokasi Anda, bahkan saat Anda tidak menggunakan aplikasi tersebut.
- Teliti: Aplikasi dapat mengakses lokasi Anda, tetapi akan meminimalkan penggunaan data lokasi.
Mengelola Lokasi untuk Layanan Berbasis Lokasi
Layanan berbasis lokasi, seperti peta dan cuaca, membutuhkan akses ke lokasi Anda untuk berfungsi dengan baik. Anda dapat mengelola pengaturan lokasi untuk layanan ini dengan memilih layanan dari daftar di pengaturan lokasi.
Beberapa layanan mungkin memiliki opsi tambahan, seperti:
- Bagikan Lokasi Saya: Anda dapat memilih untuk membagikan lokasi Anda dengan kontak tertentu.
- Temukan iPhone Saya: Fitur ini memungkinkan Anda untuk menemukan iPhone Anda jika hilang atau dicuri.
Mengelola Lokasi untuk Fitur iPhone
Beberapa fitur di iPhone, seperti Siri dan Apple Pay, juga dapat menggunakan lokasi Anda. Anda dapat mengelola pengaturan lokasi untuk fitur-fitur ini dengan memilih fitur dari daftar di pengaturan lokasi.
Mengelola Lokasi untuk Layanan Berbasis Lokasi yang Menggunakan Lokasi Secara Berkala
Beberapa layanan berbasis lokasi mungkin menggunakan lokasi Anda secara berkala, bahkan saat Anda tidak menggunakan aplikasi tersebut. Misalnya, aplikasi cuaca mungkin menggunakan lokasi Anda untuk memberikan informasi cuaca yang akurat.
Anda dapat mengelola pengaturan lokasi untuk layanan ini dengan memilih layanan dari daftar di pengaturan lokasi. Anda juga dapat mengaktifkan atau menonaktifkan opsi “Permintaan Lokasi Presisi” untuk layanan ini.
Ringkasan Akhir
Mengelola pengaturan lokasi di iPhone adalah langkah penting untuk melindungi privasi dan keamanan data Anda. Dengan memahami cara menonaktifkan lokasi secara keseluruhan, untuk aplikasi tertentu, atau di latar belakang, Anda dapat mengontrol informasi yang dibagikan dan meningkatkan privasi Anda.
Kumpulan Pertanyaan Umum
Apakah menonaktifkan lokasi akan memengaruhi penggunaan aplikasi?
Beberapa aplikasi mungkin tidak berfungsi dengan baik atau sama sekali jika lokasi dinonaktifkan. Namun, sebagian besar aplikasi tetap dapat digunakan tanpa akses lokasi.
Bagaimana cara mengembalikan pengaturan lokasi ke pengaturan default?
Anda dapat mengembalikan pengaturan lokasi ke pengaturan default dengan membuka Pengaturan > Privasi & Keamanan > Layanan Lokasi dan memilih “Reset Layanan Lokasi”.