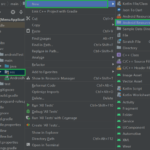Firewall Windows 10 adalah garda terdepan dalam melindungi komputer Anda dari serangan berbahaya. Ia bekerja seperti benteng pertahanan yang ketat, memblokir akses yang tidak sah ke sistem Anda. Namun, ada kalanya Anda mungkin perlu menonaktifkan Firewall Windows 10, baik untuk keperluan troubleshooting, menginstal software tertentu, atau untuk alasan lain. Artikel ini akan membahas cara menonaktifkan Firewall Windows 10 secara lengkap, menjelaskan risiko yang mungkin terjadi, dan memberikan alternatif keamanan yang dapat Anda pertimbangkan.
Mematikan Firewall Windows 10 bisa dilakukan dengan mudah melalui pengaturan sistem. Anda dapat memilih untuk menonaktifkannya secara sementara atau permanen. Namun, penting untuk diingat bahwa menonaktifkan Firewall Windows 10 meningkatkan risiko komputer Anda terhadap serangan malware, virus, dan ancaman keamanan lainnya. Oleh karena itu, penting untuk mempertimbangkan dengan matang sebelum menonaktifkan Firewall Windows 10, dan selalu berhati-hati dalam berselancar di internet atau mengunduh file dari sumber yang tidak dikenal.
Pengertian Firewall Windows 10
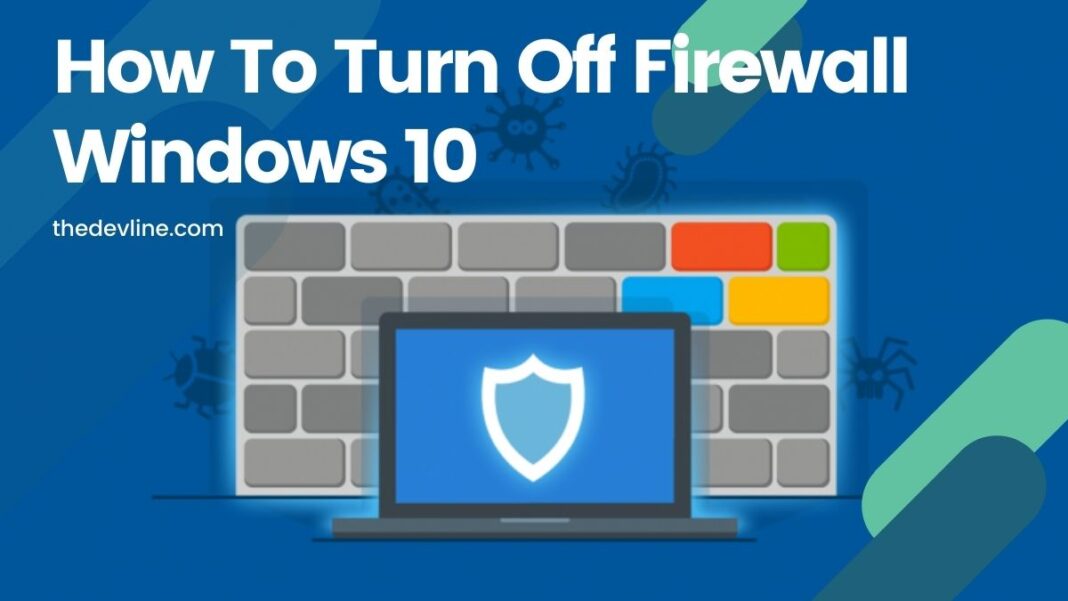
Firewall Windows 10 adalah fitur keamanan bawaan yang dirancang untuk melindungi komputer Anda dari akses yang tidak sah dan ancaman keamanan online. Bayangkan Firewall Windows 10 sebagai penjaga pintu yang ketat yang hanya mengizinkan orang-orang yang dipercaya masuk ke rumah Anda, dalam hal ini, komputer Anda.
Fungsi Firewall Windows 10
Fungsi utama Firewall Windows 10 adalah untuk memblokir akses yang tidak sah ke komputer Anda. Ia bekerja dengan memeriksa semua lalu lintas jaringan yang masuk dan keluar dari komputer Anda. Jika Firewall Windows 10 mendeteksi lalu lintas yang mencurigakan atau tidak sah, ia akan memblokirnya, sehingga mencegah akses ke komputer Anda.
Cara Kerja Firewall Windows 10
Firewall Windows 10 bekerja dengan memeriksa semua lalu lintas jaringan yang masuk dan keluar dari komputer Anda. Ia menggunakan aturan yang telah ditentukan untuk menentukan apakah lalu lintas tersebut aman atau tidak. Aturan ini dapat dibuat secara manual atau secara otomatis oleh Windows. Jika Firewall Windows 10 mendeteksi lalu lintas yang mencurigakan atau tidak sah, ia akan memblokirnya.
Contoh Situasi Pemblokiran Akses
Berikut beberapa contoh situasi di mana Firewall Windows 10 akan memblokir akses ke komputer Anda:
- Ketika sebuah program jahat mencoba mengakses komputer Anda melalui internet.
- Ketika seorang hacker mencoba mengakses komputer Anda dari jarak jauh.
- Ketika sebuah program yang tidak dikenal mencoba untuk menginstal dirinya sendiri pada komputer Anda.
Cara Menonaktifkan Firewall Windows 10
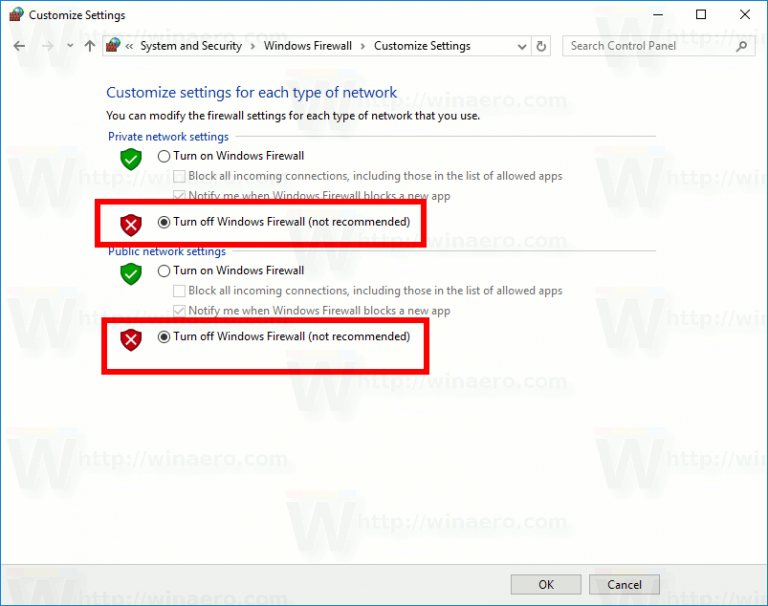
Firewall Windows 10 adalah fitur keamanan yang penting untuk melindungi komputer dari ancaman online. Namun, dalam beberapa kasus, kamu mungkin perlu menonaktifkan Firewall Windows 10 untuk tujuan tertentu, seperti menjalankan program yang memerlukan akses langsung ke internet atau melakukan pemecahan masalah jaringan.
Artikel ini akan membahas langkah-langkah menonaktifkan Firewall Windows 10, serta risiko yang mungkin terjadi jika kamu menonaktifkannya. Penting untuk diingat bahwa menonaktifkan Firewall Windows 10 dapat membuat komputermu lebih rentan terhadap serangan online.
Cara Menonaktifkan Firewall Windows 10
Kamu dapat menonaktifkan Firewall Windows 10 melalui pengaturan sistem. Berikut langkah-langkahnya:
- Buka menu “Start” dan ketik “Firewall” di kotak pencarian.
- Pilih “Firewall & protection network” dari hasil pencarian.
- Pada panel kiri, klik “Firewall & network protection”.
- Pilih jaringan yang ingin kamu nonaktifkan Firewall-nya, misalnya “Private network” atau “Public network”.
- Pada panel kanan, cari tombol “Turn on/off Windows Defender Firewall” dan klik tombol tersebut.
- Pilih “Turn off Windows Defender Firewall” untuk kedua pilihan “Private network” dan “Public network”.
- Klik “OK” untuk menyimpan perubahan.
Perbedaan Menonaktifkan Firewall Windows 10 Secara Sementara dan Permanen
Menonaktifkan Firewall Windows 10 dapat dilakukan secara sementara atau permanen. Berikut tabel yang menunjukkan perbedaannya:
| Aspek | Sementara | Permanen |
|---|---|---|
| Durasi | Hanya berlaku selama sesi aktif saat ini | Berlaku terus menerus sampai diaktifkan kembali |
| Cara | Melalui pengaturan sistem | Melalui pengaturan sistem |
| Risiko | Risiko lebih rendah karena Firewall akan aktif kembali setelah sesi aktif berakhir | Risiko lebih tinggi karena Firewall tidak akan aktif sampai diaktifkan kembali secara manual |
Risiko Menonaktifkan Firewall Windows 10
Menonaktifkan Firewall Windows 10 dapat membuat komputermu lebih rentan terhadap serangan online. Beberapa risiko yang mungkin terjadi antara lain:
- Malware dan virus: Firewall Windows 10 berfungsi sebagai penghalang pertama untuk mencegah malware dan virus memasuki komputermu. Jika dinonaktifkan, malware dan virus dapat dengan mudah menginfeksi komputermu.
- Serangan ransomware: Ransomware adalah jenis malware yang mengunci data di komputermu dan meminta uang tebusan untuk memulihkannya. Tanpa Firewall Windows 10, komputermu lebih rentan terhadap serangan ransomware.
- Pencurian data: Firewall Windows 10 dapat membantu melindungi data pribadimu dari pencurian. Jika dinonaktifkan, hacker dapat dengan mudah mengakses data pribadimu.
- Serangan DDoS: Serangan DDoS (Distributed Denial of Service) dapat menyebabkan komputermu tidak dapat mengakses internet. Firewall Windows 10 dapat membantu melindungi komputermu dari serangan DDoS.
Alternatif Keamanan
Meskipun menonaktifkan Firewall Windows 10 dapat meningkatkan kinerja, hal ini juga meningkatkan risiko keamanan perangkat Anda. Firewall Windows 10 merupakan lapisan pertahanan penting yang melindungi perangkat Anda dari ancaman seperti virus, malware, dan serangan jaringan. Oleh karena itu, sangat penting untuk mempertimbangkan alternatif keamanan yang dapat memberikan perlindungan yang setara atau lebih baik daripada Firewall Windows 10.
Alternatif Keamanan
Berikut adalah beberapa alternatif keamanan yang dapat Anda pertimbangkan sebagai pengganti Firewall Windows 10:
-
Firewall pihak ketiga: Firewall pihak ketiga seperti Comodo Firewall, ESET NOD32 Antivirus, dan Kaspersky Total Security menawarkan fitur tambahan seperti proteksi malware yang lebih canggih, kontrol aplikasi yang lebih rinci, dan deteksi ancaman yang lebih cepat.
-
Software antivirus: Software antivirus seperti Norton Antivirus, McAfee Antivirus, dan Bitdefender Antivirus menawarkan proteksi malware yang komprehensif, termasuk deteksi virus, ransomware, dan spyware. Beberapa software antivirus juga dilengkapi dengan firewall bawaan.
-
VPN: VPN (Virtual Private Network) mengenkripsi lalu lintas internet Anda dan menyembunyikan alamat IP Anda, sehingga meningkatkan keamanan dan privasi online. VPN juga dapat membantu Anda mengakses situs web yang diblokir secara geografis.
Kelebihan dan Kekurangan
Setiap alternatif keamanan memiliki kelebihan dan kekurangannya sendiri. Berikut adalah perbandingan singkatnya:
| Alternatif | Kelebihan | Kekurangan |
|---|---|---|
| Firewall pihak ketiga |
|
|
| Software antivirus |
|
|
| VPN |
|
|
Rekomendasi
Rekomendasi alternatif keamanan yang paling sesuai untuk pengguna Windows 10 tergantung pada kebutuhan dan preferensi masing-masing pengguna. Jika Anda menginginkan perlindungan malware yang komprehensif dan fitur tambahan seperti kontrol aplikasi, firewall pihak ketiga seperti Comodo Firewall atau ESET NOD32 Antivirus dapat menjadi pilihan yang baik. Jika Anda hanya menginginkan proteksi dasar, software antivirus seperti Norton Antivirus atau McAfee Antivirus dapat menjadi solusi yang cukup.
VPN juga merupakan pilihan yang baik untuk meningkatkan keamanan dan privasi online, terutama saat menggunakan jaringan Wi-Fi publik. Namun, penting untuk memilih VPN yang terpercaya dan memiliki kebijakan privasi yang ketat.
Pentingnya Keamanan Komputer: Cara Menonaktifkan Firewall Windows 10
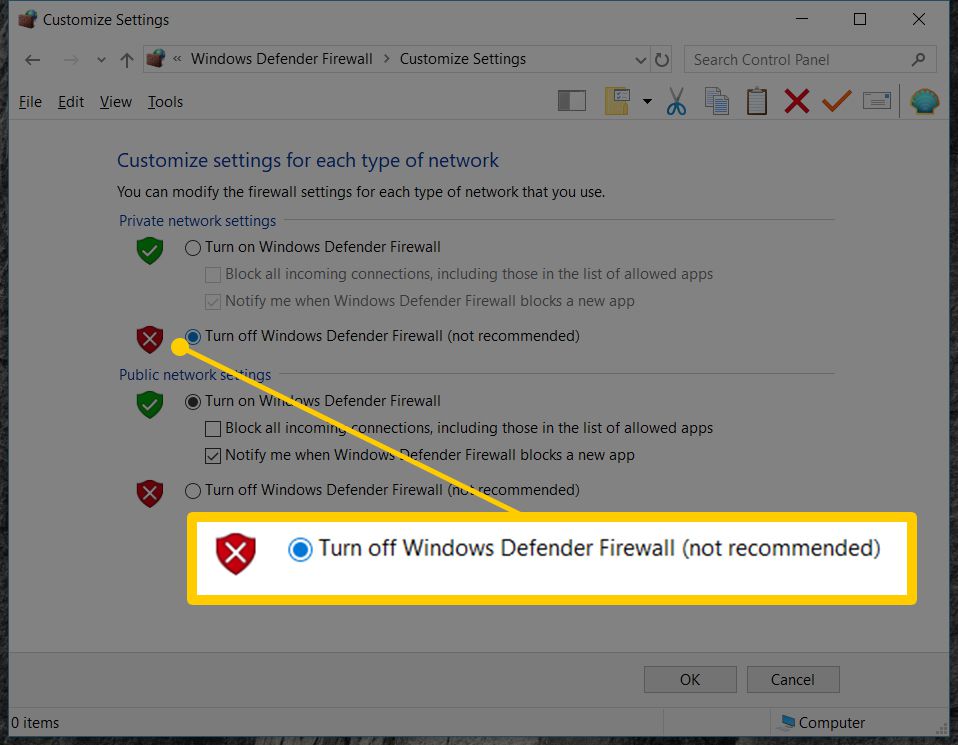
Menonaktifkan firewall memang bisa memberikan akses yang lebih mudah ke beberapa program atau layanan, namun hal ini juga bisa meningkatkan risiko keamanan komputer dan data pribadi Anda. Firewall bertindak sebagai pertahanan pertama yang melindungi komputer dari ancaman eksternal, seperti virus, malware, dan peretas.
Bayangkan firewall seperti pintu gerbang rumah Anda. Ketika seseorang ingin masuk, mereka harus melalui pintu gerbang dan diizinkan oleh Anda terlebih dahulu. Jika Anda tidak mengizinkannya, mereka tidak akan bisa masuk. Begitu pula dengan firewall pada komputer, ia akan memeriksa setiap program atau layanan yang ingin mengakses komputer Anda, dan hanya mengizinkan yang aman dan terpercaya.
Serangan Keamanan dan Dampaknya
Serangan keamanan dapat terjadi dalam berbagai bentuk, mulai dari serangan virus yang sederhana hingga serangan ransomware yang lebih kompleks. Serangan ini dapat dilakukan melalui berbagai cara, seperti melalui email, situs web, atau bahkan perangkat keras yang terhubung ke komputer Anda.
Dampak dari serangan keamanan bisa sangat merugikan. Beberapa dampak yang mungkin terjadi adalah:
- Kehilangan data penting, seperti dokumen, foto, dan video.
- Pencurian informasi pribadi, seperti nomor rekening bank, nomor kartu kredit, dan data pribadi lainnya.
- Penurunan kinerja komputer.
- Kerusakan sistem operasi komputer.
- Pencurian data sensitif perusahaan, seperti rahasia dagang atau data pelanggan.
Contoh Kasus Nyata, Cara menonaktifkan firewall windows 10
Salah satu contoh kasus nyata adalah serangan ransomware WannaCry yang terjadi pada tahun 2017. Serangan ini menyerang komputer di seluruh dunia, termasuk di Indonesia. Ransomware WannaCry mengunci data pengguna dan meminta tebusan untuk membuka kunci data tersebut. Serangan ini menyebabkan kerugian finansial yang besar bagi banyak perusahaan dan individu.
Rekomendasi Keamanan
Meskipun menonaktifkan Firewall Windows 10 mungkin diperlukan dalam beberapa situasi, penting untuk memahami bahwa langkah ini mengurangi keamanan komputer Anda. Firewall berfungsi sebagai penghalang penting untuk melindungi sistem dari akses yang tidak sah dan ancaman online. Oleh karena itu, sangat dianjurkan untuk menggunakan metode alternatif untuk memecahkan masalah yang mungkin Anda alami, dan hanya menonaktifkan Firewall sebagai upaya terakhir. Untuk menjaga keamanan komputer Anda, berikut beberapa rekomendasi:
Gunakan Perangkat Lunak Antivirus dan Anti-Malware
Perangkat lunak antivirus dan anti-malware berperan penting dalam melindungi komputer Anda dari ancaman seperti virus, malware, spyware, dan ransomware. Program-program ini secara aktif memindai sistem Anda untuk mencari aktivitas mencurigakan dan memblokir atau menghapus ancaman yang terdeteksi. Berikut adalah beberapa tips untuk memilih dan menggunakan perangkat lunak antivirus dan anti-malware yang efektif:
- Pilih perangkat lunak antivirus dan anti-malware dari vendor terkemuka dan tepercaya, seperti Norton, McAfee, Bitdefender, atau Kaspersky.
- Pastikan perangkat lunak yang Anda pilih memiliki fitur-fitur penting, seperti pemindaian real-time, perlindungan terhadap ransomware, dan pembaruan definisi virus yang teratur.
- Perbarui perangkat lunak antivirus dan anti-malware Anda secara teratur untuk memastikan bahwa Anda dilindungi dari ancaman terbaru.
- Hindari mengunduh atau menginstal perangkat lunak dari sumber yang tidak dikenal atau tidak tepercaya.
- Berhati-hatilah saat membuka email atau lampiran dari pengirim yang tidak dikenal, karena mungkin mengandung malware.
Perbarui Sistem Operasi dan Perangkat Lunak secara Berkala
Pembaruan sistem operasi dan perangkat lunak seringkali menyertakan perbaikan keamanan yang penting untuk melindungi komputer Anda dari ancaman terbaru. Pembaruan ini dapat memperbaiki kerentanan keamanan yang diketahui dan meningkatkan perlindungan sistem Anda. Berikut adalah beberapa tips untuk memastikan bahwa sistem operasi dan perangkat lunak Anda selalu diperbarui:
- Aktifkan pembaruan otomatis untuk sistem operasi dan perangkat lunak Anda. Ini akan memastikan bahwa Anda menerima pembaruan keamanan terbaru segera setelah tersedia.
- Periksa secara berkala untuk melihat apakah ada pembaruan yang tersedia. Anda dapat melakukannya dengan membuka pengaturan pembaruan sistem operasi Anda atau dengan memeriksa situs web vendor perangkat lunak.
- Instal pembaruan keamanan segera setelah tersedia. Jangan menunda instalasi pembaruan, karena ini dapat membuat komputer Anda rentan terhadap ancaman.
Simpulan Akhir
Menonaktifkan Firewall Windows 10 memang dapat memberikan akses yang lebih mudah, tetapi juga meningkatkan risiko keamanan komputer Anda. Jika Anda memutuskan untuk menonaktifkannya, pastikan untuk menggunakan alternatif keamanan yang memadai dan selalu berhati-hati dalam beraktivitas online. Ingat, keamanan komputer adalah tanggung jawab kita bersama, dan menjaga komputer Anda tetap aman adalah langkah penting untuk melindungi data pribadi dan menghindari kerugian yang tidak diinginkan.
Pertanyaan yang Sering Diajukan
Bagaimana cara mengaktifkan kembali Firewall Windows 10 setelah dinonaktifkan?
Anda dapat mengaktifkan kembali Firewall Windows 10 dengan mengikuti langkah-langkah yang sama seperti menonaktifkannya, hanya saja Anda perlu memilih opsi “Aktifkan” pada pengaturan Firewall.
Apakah menonaktifkan Firewall Windows 10 akan membuat komputer saya lebih cepat?
Tidak, menonaktifkan Firewall Windows 10 tidak akan meningkatkan kecepatan komputer Anda secara signifikan. Firewall Windows 10 hanya menggunakan sedikit sumber daya komputer.
Apakah saya harus menonaktifkan Firewall Windows 10 jika saya sudah menggunakan software antivirus?
Tidak, Firewall Windows 10 dan software antivirus bekerja bersama-sama untuk memberikan perlindungan yang lebih lengkap. Sebaiknya Anda tetap mengaktifkan Firewall Windows 10 meskipun sudah menggunakan software antivirus.