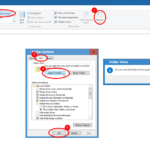Cara menjalankan kali linux di windows 7 – Ingin merasakan kekuatan Kali Linux tanpa harus meninggalkan Windows 7? Anda bisa! Artikel ini akan memandu Anda melalui langkah-langkah mudah untuk menjalankan Kali Linux di Windows 7 menggunakan VirtualBox. Mulai dari mengunduh ISO Kali Linux hingga mengaturnya di dalam virtual machine, Anda akan menemukan semua yang Anda butuhkan untuk memulai petualangan Anda di dunia Linux.
Dengan Kali Linux, Anda akan memiliki akses ke berbagai alat keamanan dan hacking yang canggih, memungkinkan Anda untuk menjelajahi dunia keamanan siber, belajar tentang jaringan, dan bahkan menguji keamanan sistem Anda sendiri.
Cara Mendapatkan Kali Linux
Sebelum kamu bisa menjalankan Kali Linux di Windows 7, kamu perlu mendapatkan file ISO-nya terlebih dahulu. File ISO ini merupakan file instalasi Kali Linux yang berisi semua sistem operasi dan program yang diperlukan. Berikut ini adalah cara mendapatkan file ISO Kali Linux dan memverifikasi keasliannya.
Cara Mengunduh Kali Linux ISO
Untuk mengunduh file ISO Kali Linux, kamu perlu mengunjungi situs web resmi Kali Linux. Di situs web ini, kamu akan menemukan berbagai pilihan untuk mengunduh file ISO, termasuk pilihan untuk mengunduh versi terbaru, versi lama, dan versi khusus untuk keperluan tertentu.
- Buka situs web resmi Kali Linux: https://www.kali.org/
- Klik tombol “Downloads” di bagian atas halaman web.
- Pilih versi Kali Linux yang ingin kamu unduh. Kamu bisa memilih versi terbaru atau versi lama.
- Pilih arsitektur sistem yang kamu gunakan. Umumnya, untuk Windows 7, kamu akan membutuhkan arsitektur 32-bit atau 64-bit.
- Klik tombol “Download” untuk memulai proses pengunduhan.
Memverifikasi Keaslian File ISO
Setelah kamu mengunduh file ISO, penting untuk memverifikasi keasliannya. Ini untuk memastikan bahwa file ISO yang kamu unduh tidak dimodifikasi atau diubah oleh pihak ketiga. Berikut adalah cara memverifikasi keaslian file ISO Kali Linux:
- Periksa hash file ISO yang diunduh. Hash adalah kode unik yang digunakan untuk mengidentifikasi file. Setiap file ISO Kali Linux memiliki hash yang berbeda.
- Bandingkan hash file ISO yang diunduh dengan hash yang tercantum di situs web resmi Kali Linux.
- Jika hash file ISO yang diunduh sama dengan hash yang tercantum di situs web resmi Kali Linux, maka file ISO tersebut asli.
Untuk memeriksa hash file ISO, kamu bisa menggunakan aplikasi verifikasi hash seperti HashCalc atau MD5 & SHA Checksum Utility.
Daftar Situs Web Resmi dan Mirror
Berikut adalah daftar situs web resmi dan mirror untuk mengunduh file ISO Kali Linux:
| Nama Situs | URL |
|---|---|
| Kali Linux | https://www.kali.org/ |
| Kali Linux Mirror | https://cdimage.kali.org/ |
| Mirror Resmi | https://www.kali.org/downloads/kali-linux-download-mirrors/ |
Memasang Kali Linux di Windows 7: Cara Menjalankan Kali Linux Di Windows 7

Setelah berhasil mengunduh Kali Linux, langkah selanjutnya adalah memasangnya di Windows 7. Untuk menjalankan Kali Linux di Windows 7, kita perlu menggunakan virtual machine (VM). VM adalah perangkat lunak yang meniru perangkat keras komputer sehingga kita dapat menjalankan sistem operasi lain di dalam sistem operasi utama kita. Salah satu software VM yang populer dan mudah digunakan adalah VirtualBox.
Membuat Virtual Machine dengan VirtualBox
Sebelum menginstal Kali Linux, kita perlu membuat VM baru di VirtualBox. Berikut langkah-langkahnya:
- Unduh dan instal VirtualBox dari situs web resmi VirtualBox.
- Buka VirtualBox dan klik tombol “New” untuk membuat VM baru.
- Berikan nama untuk VM, misalnya “Kali Linux”. Pilih jenis sistem operasi “Linux” dan versi “Ubuntu (64-bit)”.
- Tetapkan jumlah RAM yang ingin dialokasikan untuk VM. Sebaiknya alokasikan minimal 2 GB RAM untuk kinerja yang optimal.
- Buat hard disk virtual baru. Pilih “Create virtual hard disk now” dan pilih jenis hard disk “VDI (VirtualBox Disk Image)”. Pilih “Dynamically allocated” untuk menghemat ruang hard disk.
- Tentukan ukuran hard disk virtual. Sebaiknya alokasikan minimal 20 GB untuk menyimpan sistem operasi dan aplikasi Kali Linux.
- Klik “Create” untuk menyelesaikan pembuatan VM.
Menginstal Kali Linux di Virtual Machine
Setelah VM dibuat, kita dapat menginstal Kali Linux di dalamnya. Berikut langkah-langkahnya:
- Klik kanan pada VM yang baru dibuat dan pilih “Settings”.
- Pilih “Storage” dan klik tombol “Empty” di bagian “Storage Devices”.
- Klik tombol “Choose disk” dan pilih file ISO Kali Linux yang telah diunduh sebelumnya.
- Klik “OK” untuk menyimpan perubahan dan keluar dari menu “Settings”.
- Klik tombol “Start” untuk menjalankan VM.
- Saat VM dijalankan, Anda akan melihat layar boot Kali Linux. Pilih bahasa yang ingin digunakan dan tekan tombol “Enter”.
- Pilih “Install” untuk menginstal Kali Linux.
- Ikuti petunjuk yang muncul di layar untuk menyelesaikan proses instalasi. Pilih partisi hard disk, atur konfigurasi keyboard, dan buat akun pengguna.
Mengatur Konfigurasi Jaringan dan Akses Internet, Cara menjalankan kali linux di windows 7
Setelah Kali Linux terinstal, kita perlu mengatur konfigurasi jaringan dan akses internet. Berikut langkah-langkahnya:
- Buka menu “Settings” di VirtualBox dan pilih “Network”.
- Pilih “Adapter 1” dan pastikan “Enable Network Adapter” diaktifkan. Pilih “Bridged Adapter” untuk berbagi koneksi internet dengan Windows 7.
- Klik “OK” untuk menyimpan perubahan dan keluar dari menu “Settings”.
- Di dalam VM Kali Linux, buka terminal dengan menekan kombinasi tombol “Ctrl+Alt+T”.
- Ketik perintah
ifconfiguntuk melihat alamat IP yang diberikan kepada Kali Linux. - Jika Kali Linux tidak terhubung ke internet, Anda perlu mengonfigurasi pengaturan jaringan di Kali Linux.
- Buka menu “Network Manager” di Kali Linux dan pilih “Edit Connections”.
- Pilih koneksi jaringan yang ingin dikonfigurasi dan klik “Edit”.
- Pilih tab “IPv4” dan pastikan “Automatic (DHCP)” dipilih. Jika diperlukan, Anda dapat mengatur alamat IP secara manual.
- Klik “Save” untuk menyimpan perubahan dan keluar dari menu “Edit Connections”.
- Coba akses internet di Kali Linux dengan membuka browser web dan mengunjungi situs web.
Menggunakan Kali Linux di Windows 7
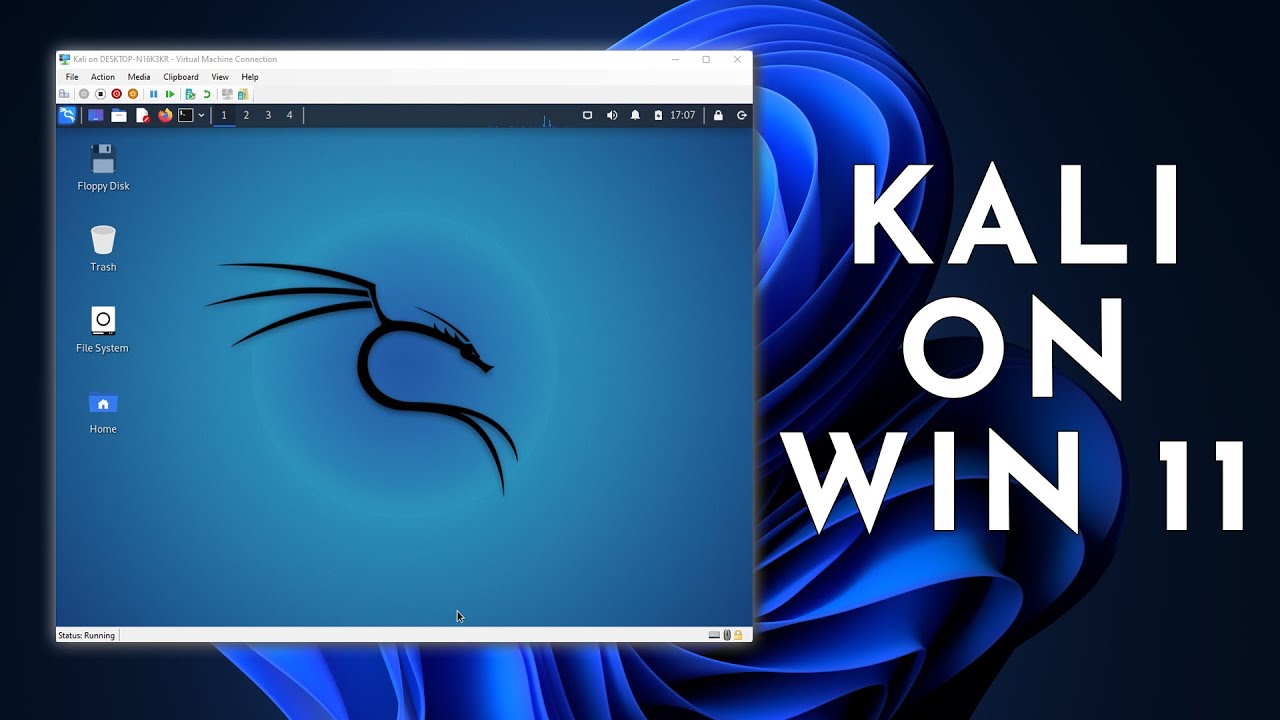
Kali Linux adalah distribusi Linux yang dirancang khusus untuk pengujian penetrasi dan keamanan. Ini adalah pilihan populer bagi para profesional keamanan, peneliti, dan penggemar yang ingin mempelajari lebih lanjut tentang keamanan komputer. Kali Linux menyediakan berbagai macam alat dan utilitas yang dapat digunakan untuk menguji kerentanan sistem, jaringan, dan aplikasi.
Fitur Utama Kali Linux dan Penggunaannya di Windows 7
Kali Linux menawarkan sejumlah fitur yang membuatnya menjadi alat yang berharga untuk pengujian penetrasi dan keamanan. Beberapa fitur utama Kali Linux termasuk:
- Penetrasi Testing Tools: Kali Linux menyediakan berbagai macam alat untuk menguji kerentanan sistem, jaringan, dan aplikasi. Alat-alat ini termasuk scanner port, exploiters, dan tools untuk melakukan serangan brute force.
- Forensic Tools: Kali Linux juga dilengkapi dengan alat forensik yang dapat digunakan untuk mengumpulkan dan menganalisis bukti digital. Alat-alat ini dapat membantu dalam investigasi kejahatan siber dan insiden keamanan lainnya.
- Wireless Security Tools: Kali Linux memiliki alat untuk menguji keamanan jaringan nirkabel. Alat-alat ini dapat digunakan untuk mengidentifikasi titik akses nirkabel yang tidak aman, memecahkan kata sandi jaringan nirkabel, dan melakukan serangan man-in-the-middle.
- Reverse Engineering Tools: Kali Linux juga menyediakan alat untuk merekayasa balik perangkat lunak dan perangkat keras. Alat-alat ini dapat digunakan untuk memahami bagaimana suatu sistem atau aplikasi bekerja dan mengidentifikasi kerentanan yang mungkin ada.
Di Windows 7, Kali Linux dapat digunakan untuk menjalankan berbagai tugas keamanan, seperti:
- Menguji kerentanan sistem dan aplikasi: Anda dapat menggunakan Kali Linux untuk memindai sistem dan aplikasi Anda untuk kerentanan yang diketahui dan mengeksploitasi kerentanan tersebut untuk melihat apakah sistem Anda rentan terhadap serangan.
- Menganalisis lalu lintas jaringan: Anda dapat menggunakan Kali Linux untuk memantau lalu lintas jaringan Anda dan mencari aktivitas mencurigakan. Ini dapat membantu Anda mengidentifikasi potensi serangan atau pelanggaran keamanan.
- Melakukan serangan brute force: Anda dapat menggunakan Kali Linux untuk mencoba menebak kata sandi untuk akun pengguna atau jaringan. Ini adalah teknik yang berbahaya dan harus digunakan dengan hati-hati.
Contoh Penggunaan Dasar Kali Linux
Untuk memindai port pada host yang diberikan, Anda dapat menggunakan perintah nmap. Misalnya, untuk memindai port pada host 192.168.1.1, Anda dapat menjalankan perintah berikut:
nmap 192.168.1.1
Alat dan Utilitas yang Tersedia di Kali Linux
Kali Linux menyediakan berbagai macam alat dan utilitas untuk pengujian penetrasi dan keamanan. Beberapa alat yang paling umum digunakan meliputi:
| Alat | Fungsi |
|---|---|
| Nmap | Scanner port dan pendeteksi sistem operasi |
| Metasploit | Framework eksploitasi yang menyediakan berbagai macam eksploit, payload, dan alat pengujian penetrasi |
| Wireshark | Penganalisis paket yang dapat digunakan untuk memantau lalu lintas jaringan dan menganalisis data paket |
| Burp Suite | Alat pengujian penetrasi yang menyediakan berbagai macam fitur untuk pengujian keamanan web, seperti proxy, scanner, dan repeater |
| Aircrack-ng | Alat untuk memecahkan kata sandi jaringan nirkabel |
Mengatasi Masalah Umum

Meskipun Kali Linux dirancang untuk berjalan dengan baik di berbagai sistem, termasuk Windows 7, ada beberapa masalah umum yang mungkin dihadapi saat menjalankan Kali Linux di Windows 7. Masalah ini bisa berupa error pada driver, koneksi internet, atau konflik aplikasi. Berikut beberapa solusi untuk mengatasi masalah umum yang mungkin kamu temui.
Masalah Umum dan Solusinya
Berikut adalah tabel yang berisi daftar masalah umum, penyebabnya, dan solusinya:
| Masalah | Penyebab | Solusi |
|---|---|---|
| Error pada driver | Driver yang diperlukan untuk perangkat keras tidak terinstal atau tidak kompatibel dengan Windows 7. | Pastikan driver yang diperlukan untuk perangkat keras terinstal dan kompatibel dengan Windows 7. Kamu dapat mengunduh driver dari situs web produsen perangkat keras. |
| Koneksi internet tidak stabil | Koneksi internet yang buruk atau konflik dengan aplikasi lain. | Coba gunakan koneksi internet yang lebih stabil. Jika masalahnya disebabkan oleh konflik aplikasi, coba nonaktifkan aplikasi lain yang mungkin menggunakan koneksi internet. |
| Konflik aplikasi | Aplikasi lain yang berjalan di Windows 7 mungkin berkonflik dengan Kali Linux. | Coba nonaktifkan aplikasi lain yang mungkin berkonflik dengan Kali Linux. Kamu juga dapat mencoba menjalankan Kali Linux dalam mode safe mode untuk menghindari konflik. |
Ringkasan Terakhir
Dengan mengikuti langkah-langkah yang telah dijelaskan, Anda akan dapat menjalankan Kali Linux di Windows 7 dan menjelajahi potensi yang ditawarkannya. Ingat, dunia keamanan siber terus berkembang, jadi penting untuk terus belajar dan meningkatkan keterampilan Anda. Kali Linux adalah alat yang ampuh untuk tujuan ini, dan dengan panduan ini, Anda akan siap untuk memulai perjalanan Anda.
Pertanyaan Umum (FAQ)
Apakah saya perlu menginstal ulang Windows 7 untuk menjalankan Kali Linux?
Tidak, Anda tidak perlu menginstal ulang Windows 7. Kali Linux dapat dijalankan di dalam virtual machine, sehingga tidak akan mengganggu sistem operasi utama Anda.
Apakah saya membutuhkan spesifikasi komputer tertentu untuk menjalankan Kali Linux di Windows 7?
Anda memerlukan komputer dengan setidaknya 2 GB RAM dan ruang hard disk 20 GB untuk menjalankan Kali Linux dengan lancar. Spesifikasi yang lebih tinggi akan memberikan performa yang lebih baik.
Apakah saya bisa menggunakan Kali Linux untuk mengakses internet di Windows 7?
Ya, Anda dapat mengakses internet di Kali Linux setelah Anda mengatur konfigurasi jaringan di dalam virtual machine.