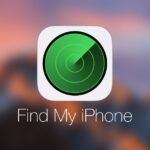Cara mengurangi kecerahan di windows 10 – Mata lelah karena menatap layar komputer terlalu lama? Jangan khawatir, Windows 10 menyediakan berbagai cara untuk mengurangi kecerahan layar, baik melalui tombol keyboard, menu pengaturan, hingga driver grafis. Dengan menyesuaikan kecerahan layar, Anda dapat membuat mata lebih nyaman dan bahkan menghemat daya baterai.
Artikel ini akan membahas berbagai metode untuk mengurangi kecerahan layar di Windows 10, mulai dari cara manual hingga pengaturan otomatis. Kami juga akan membahas beberapa solusi untuk mengatasi masalah kecerahan layar yang mungkin Anda alami.
Menyesuaikan Kecerahan Layar
Kecerahan layar komputer atau laptop Anda memainkan peran penting dalam kenyamanan mata dan efisiensi daya baterai. Mengatur kecerahan layar yang tepat dapat membantu mengurangi kelelahan mata dan meningkatkan pengalaman visual Anda. Berikut ini beberapa cara untuk menyesuaikan kecerahan layar di Windows 10.
Tombol Keyboard
Sebagian besar laptop dilengkapi dengan tombol pintasan khusus untuk menyesuaikan kecerahan layar. Biasanya, tombol ini terletak di bagian atas keyboard dan dilambangkan dengan ikon matahari atau simbol kecerahan. Untuk menyesuaikan kecerahan layar menggunakan tombol keyboard, cukup tekan tombol tersebut beberapa kali untuk meningkatkan atau menurunkan kecerahan.
Menu Pengaturan
Selain tombol keyboard, Anda juga dapat menyesuaikan kecerahan layar melalui menu pengaturan Windows 10. Berikut langkah-langkahnya:
- Klik kanan pada desktop Anda dan pilih “Pengaturan tampilan”.
- Di jendela pengaturan, Anda akan menemukan slider kecerahan. Geser slider ke kiri untuk menurunkan kecerahan atau ke kanan untuk meningkatkan kecerahan.
Perbandingan Metode
Berikut tabel perbandingan antara metode mengubah kecerahan layar melalui tombol keyboard dan menu pengaturan:
| Metode | Keuntungan | Kerugian |
|---|---|---|
| Tombol Keyboard | Cepat dan mudah diakses. | Tidak memberikan kontrol yang presisi. |
| Menu Pengaturan | Memberikan kontrol yang lebih presisi. | Membutuhkan beberapa langkah untuk diakses. |
Tips Mengatur Kecerahan Layar
Berikut beberapa tips untuk mengatur kecerahan layar agar nyaman untuk mata dan menghemat daya baterai:
- Atur kecerahan layar sesuai dengan kondisi pencahayaan sekitar. Di ruangan yang terang, Anda dapat meningkatkan kecerahan layar. Sebaliknya, di ruangan yang redup, Anda dapat menurunkan kecerahan layar.
- Gunakan fitur kecerahan otomatis jika tersedia. Fitur ini secara otomatis menyesuaikan kecerahan layar berdasarkan kondisi pencahayaan sekitar.
- Hindari menggunakan kecerahan layar yang terlalu tinggi, karena dapat menyebabkan kelelahan mata dan menguras daya baterai lebih cepat.
- Atur kecerahan layar yang nyaman untuk mata Anda. Jangan terlalu terang atau terlalu redup.
Mengatur Kecerahan Otomatis: Cara Mengurangi Kecerahan Di Windows 10
Fitur kecerahan otomatis di Windows 10 merupakan fitur yang berguna untuk menyesuaikan kecerahan layar secara dinamis berdasarkan kondisi pencahayaan di sekitar Anda. Fitur ini memanfaatkan sensor cahaya yang terpasang pada perangkat Anda untuk mendeteksi tingkat cahaya di sekitar dan menyesuaikan kecerahan layar agar tetap nyaman untuk dilihat.
Mengaktifkan dan Menonaktifkan Fitur Kecerahan Otomatis
Untuk mengaktifkan atau menonaktifkan fitur kecerahan otomatis, Anda dapat mengikuti langkah-langkah berikut:
- Buka menu “Settings” dengan menekan tombol Windows + I.
- Pilih “System”.
- Pilih “Display”.
- Gulir ke bawah dan temukan opsi “Brightness & color”.
- Di bagian “Brightness”, Anda akan menemukan sakelar untuk “Change brightness automatically when lighting changes”.
- Geser sakelar ke posisi “On” untuk mengaktifkan fitur kecerahan otomatis atau “Off” untuk menonaktifkannya.
Menyesuaikan Sensitivitas Sensor Cahaya
Sensitivitas sensor cahaya menentukan seberapa cepat kecerahan layar berubah sesuai dengan perubahan kondisi pencahayaan. Anda dapat menyesuaikan sensitivitas sensor cahaya agar sesuai dengan preferensi Anda.
- Buka menu “Settings” dengan menekan tombol Windows + I.
- Pilih “System”.
- Pilih “Display”.
- Gulir ke bawah dan temukan opsi “Brightness & color”.
- Di bagian “Brightness”, Anda akan menemukan slider untuk “Brightness level”.
- Geser slider ke kanan untuk meningkatkan sensitivitas sensor cahaya atau ke kiri untuk menurunkan sensitivitasnya.
Ilustrasi Perbedaan Kecerahan Layar, Cara mengurangi kecerahan di windows 10
Ketika fitur kecerahan otomatis diaktifkan, kecerahan layar akan berubah secara otomatis sesuai dengan perubahan kondisi pencahayaan di sekitar Anda. Misalnya, jika Anda berada di ruangan yang gelap, kecerahan layar akan berkurang untuk mengurangi silau. Sebaliknya, jika Anda berada di luar ruangan yang terang, kecerahan layar akan meningkat agar layar tetap terlihat jelas.
Berikut adalah ilustrasi yang menunjukkan perbedaan antara kecerahan layar saat fitur kecerahan otomatis aktif dan nonaktif:
Kecerahan Layar Saat Fitur Kecerahan Otomatis Aktif
Ketika Anda berada di ruangan yang gelap, kecerahan layar akan berkurang, membuat layar tampak lebih redup. Hal ini mengurangi silau dan membuat mata Anda lebih nyaman.
Kecerahan Layar Saat Fitur Kecerahan Otomatis Nonaktif
Ketika Anda berada di ruangan yang gelap, kecerahan layar tetap sama dengan pengaturan sebelumnya. Hal ini dapat menyebabkan silau dan membuat mata Anda cepat lelah.
Mengatur Kecerahan Melalui Pengaturan Daya
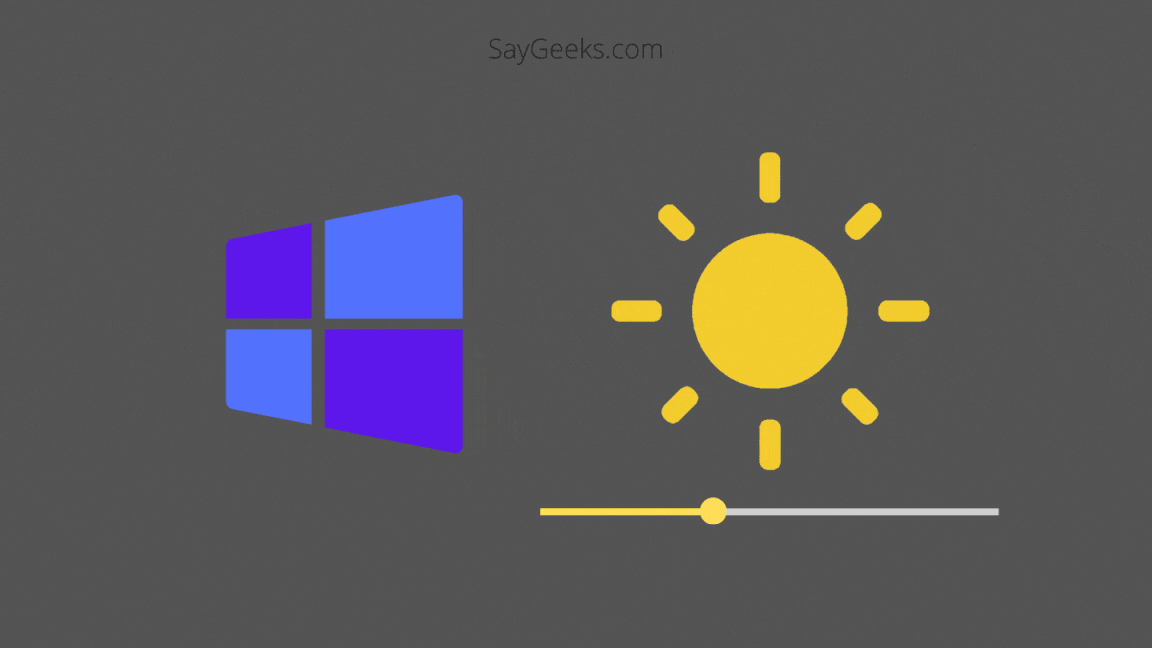
Selain menggunakan tombol fisik atau pengaturan layar, Anda juga bisa mengatur kecerahan layar di Windows 10 melalui pengaturan daya. Pengaturan daya memungkinkan Anda untuk mengontrol konsumsi energi perangkat Anda, termasuk pengaturan kecerahan layar.
Mengakses Pengaturan Daya
Untuk mengakses pengaturan daya di Windows 10, ikuti langkah-langkah berikut:
- Buka menu “Start” dengan mengklik ikon Windows di pojok kiri bawah layar.
- Ketik “Power Options” di kotak pencarian dan tekan Enter.
- Jendela “Power Options” akan terbuka, menampilkan pengaturan daya yang tersedia.
Mengatur Kecerahan Layar dalam Pengaturan Daya
Setelah membuka jendela “Power Options”, Anda dapat mengatur kecerahan layar dengan mengikuti langkah-langkah ini:
- Di jendela “Power Options”, klik “Change plan settings” di samping rencana daya yang sedang Anda gunakan.
- Klik “Change advanced power settings”.
- Di jendela “Power Options”, perluas “Display” dan kemudian “Brightness”.
- Anda akan melihat dua opsi: “On battery” dan “Plugged in”.
- Atur kecerahan layar untuk setiap opsi dengan menggerakkan slider ke tingkat kecerahan yang diinginkan.
- Klik “Apply” dan “OK” untuk menyimpan perubahan.
Perbedaan Pengaturan Daya
Windows 10 menawarkan tiga pengaturan daya utama: “High Performance”, “Balanced”, dan “Power Saver”. Berikut adalah perbedaannya dalam konteks kecerahan layar:
- High Performance: Pengaturan ini dirancang untuk memberikan kinerja terbaik, tanpa memprioritaskan penghematan energi. Dalam konteks kecerahan, pengaturan ini cenderung menggunakan kecerahan layar yang lebih tinggi, yang dapat menyebabkan konsumsi daya lebih besar.
- Balanced: Pengaturan ini menyeimbangkan antara kinerja dan penghematan energi. Kecerahan layar akan diatur pada tingkat yang optimal, menyeimbangkan kinerja dan penghematan daya.
- Power Saver: Pengaturan ini dirancang untuk memaksimalkan penghematan energi. Kecerahan layar akan diatur pada tingkat yang lebih rendah, sehingga konsumsi daya lebih sedikit.
Mengatur Kecerahan Melalui Driver Grafik
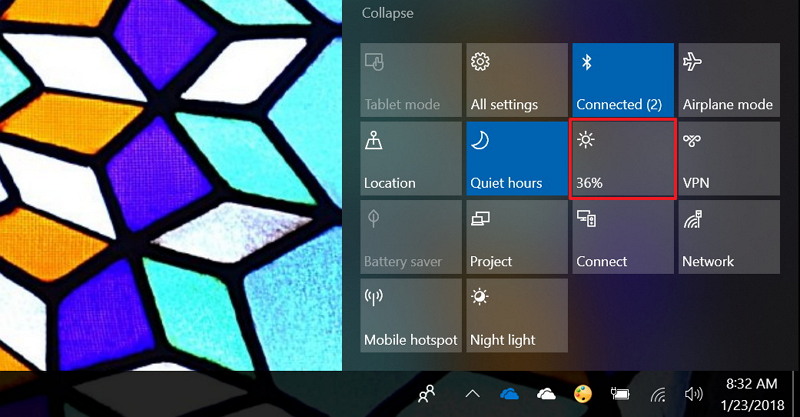
Selain pengaturan bawaan Windows, Anda juga dapat mengatur kecerahan layar melalui driver kartu grafis. Driver ini memberikan kontrol lebih detail dan mungkin menawarkan fitur tambahan yang tidak tersedia di pengaturan Windows.
Cara Mengatur Kecerahan Melalui Driver Grafik
Untuk mengakses pengaturan kecerahan melalui driver kartu grafis, Anda perlu membuka panel kontrol driver yang sesuai. Berikut adalah contoh cara mengubah kecerahan layar melalui panel kontrol driver NVIDIA atau AMD:
- NVIDIA:
- Klik kanan pada desktop dan pilih “NVIDIA Control Panel”.
- Pilih “Display” dari menu sebelah kiri.
- Di bagian “Adjust desktop size and position”, Anda dapat menggeser slider “Brightness” untuk mengatur tingkat kecerahan layar.
- AMD:
- Klik kanan pada desktop dan pilih “AMD Radeon Software”.
- Pilih “Display” dari menu sebelah kiri.
- Di bagian “Brightness”, Anda dapat menggeser slider untuk mengatur tingkat kecerahan layar.
Keuntungan dan Kerugian Mengatur Kecerahan Melalui Driver Grafik
Mengatur kecerahan melalui driver grafik memberikan kontrol yang lebih presisi dan mungkin menawarkan fitur tambahan seperti penyesuaian warna atau kontras. Namun, pengaturan ini mungkin tidak selalu berlaku untuk semua aplikasi dan dapat menyebabkan masalah kompatibilitas jika tidak dikonfigurasi dengan benar.
Mengatasi Masalah Kecerahan Layar
Kecerahan layar yang tidak berfungsi sebagaimana mestinya bisa menjadi masalah yang mengganggu. Layar terlalu terang bisa menyilaukan mata, sementara layar yang terlalu redup membuat sulit melihat konten. Masalah kecerahan layar di Windows 10 bisa disebabkan oleh beberapa faktor, mulai dari driver yang usang hingga pengaturan daya yang tidak tepat.
Memperbarui Driver Layar
Driver layar yang usang atau rusak bisa menjadi penyebab masalah kecerahan layar. Memperbarui driver layar ke versi terbaru biasanya dapat mengatasi masalah ini.
- Tekan tombol Windows + X dan pilih Device Manager.
- Perluas kategori Display adapters.
- Klik kanan pada driver layar Anda dan pilih Update driver.
- Pilih Search automatically for updated driver software.
- Windows akan mencari dan menginstal driver terbaru jika tersedia.
Mematikan Fitur Kecerahan Otomatis
Fitur kecerahan otomatis yang ada di Windows 10 dapat menyebabkan masalah kecerahan layar yang tidak konsisten. Fitur ini secara otomatis menyesuaikan kecerahan layar berdasarkan kondisi pencahayaan sekitar. Jika fitur ini tidak berfungsi dengan baik, Anda mungkin mengalami masalah kecerahan layar.
- Buka Settings dengan menekan tombol Windows + I.
- Pilih System.
- Pilih Display.
- Matikan tombol Change brightness automatically when lighting changes.
Memeriksa Pengaturan Daya
Pengaturan daya yang tidak tepat juga bisa menjadi penyebab masalah kecerahan layar. Misalnya, jika Anda mengatur komputer untuk menghemat daya, kecerahan layar mungkin akan direduksi secara otomatis.
- Buka Settings dengan menekan tombol Windows + I.
- Pilih System.
- Pilih Power & sleep.
- Pastikan pengaturan daya Anda tidak diatur untuk mengurangi kecerahan layar.
Menggunakan Aplikasi Pihak Ketiga
Jika Anda masih mengalami masalah kecerahan layar, Anda bisa mencoba menggunakan aplikasi pihak ketiga untuk mengkalibrasi kecerahan layar. Aplikasi ini biasanya memiliki fitur yang lebih canggih untuk mengatur kecerahan layar dan memperbaiki masalah yang terkait dengan driver.
- Cari aplikasi pihak ketiga untuk mengkalibrasi kecerahan layar di toko aplikasi Windows.
- Unduh dan instal aplikasi yang Anda pilih.
- Gunakan aplikasi tersebut untuk mengkalibrasi kecerahan layar sesuai dengan preferensi Anda.
Ulasan Penutup
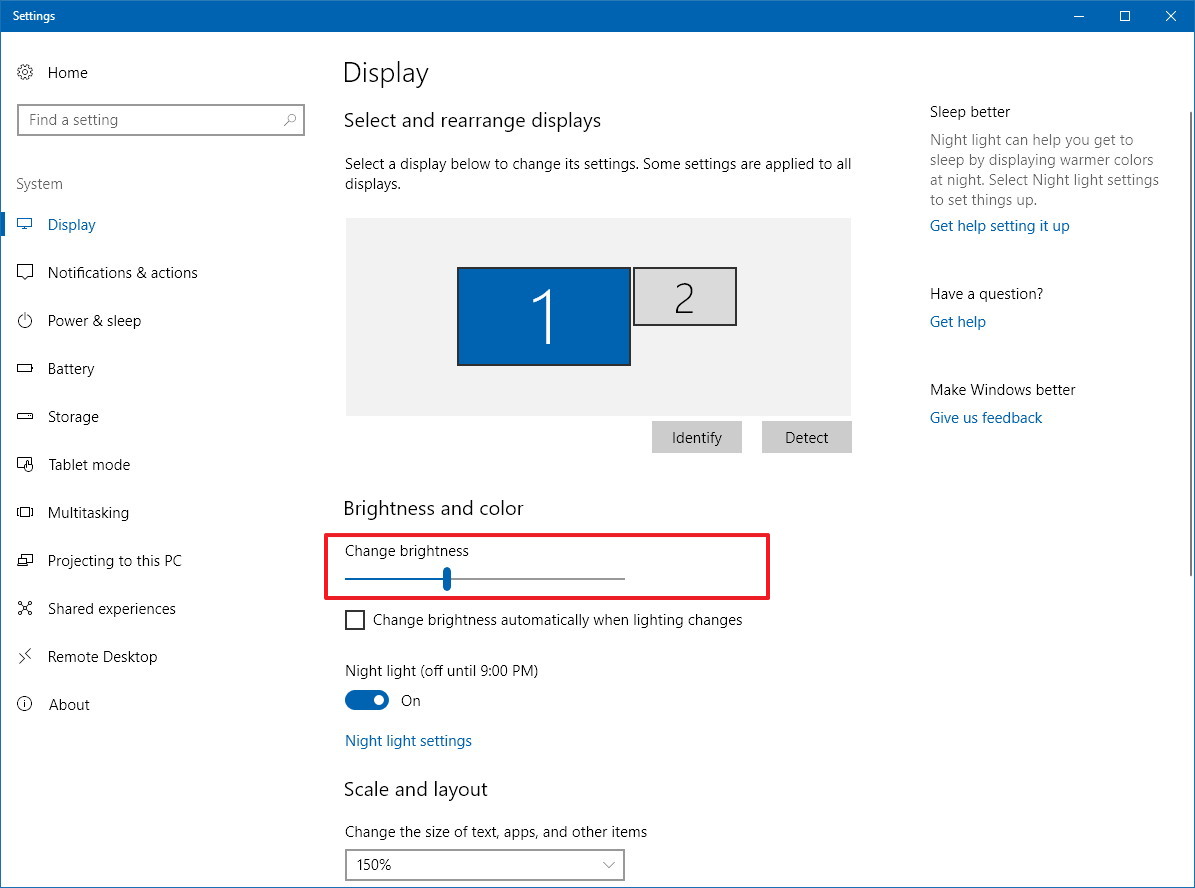
Dengan berbagai metode yang tersedia, Anda dapat dengan mudah menyesuaikan kecerahan layar di Windows 10 sesuai kebutuhan. Ingat, kenyamanan mata dan efisiensi daya baterai adalah hal yang penting. Gunakan tips dan panduan yang telah dijelaskan untuk menciptakan pengalaman komputer yang lebih optimal.
Jawaban untuk Pertanyaan Umum
Apakah saya bisa mengatur kecerahan layar secara terpisah untuk setiap monitor?
Ya, Anda dapat mengatur kecerahan layar secara terpisah untuk setiap monitor yang terhubung ke komputer Anda.
Apakah ada cara untuk mengkalibrasi kecerahan layar di Windows 10?
Ya, Anda dapat menggunakan aplikasi pihak ketiga seperti DisplayCAL atau f.lux untuk mengkalibrasi kecerahan layar dan menyesuaikan warna.