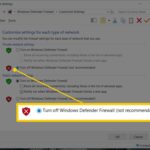Cara mengunci laptop windows 10 – Laptop Anda adalah harta berharga yang menyimpan data penting, mulai dari dokumen pribadi hingga informasi pekerjaan. Maka, menjaga keamanan laptop Windows 10 menjadi hal yang krusial. Salah satu cara yang mudah dan efektif untuk melindungi laptop Anda adalah dengan menguncinya. Artikel ini akan membahas berbagai metode mengunci laptop Windows 10, mulai dari cara tercepat menggunakan tombol keyboard hingga memanfaatkan fitur keamanan canggih seperti Windows Hello.
Simak langkah-langkah praktis dan mudah dipahami untuk mengamankan laptop Anda dari akses yang tidak sah. Dengan memahami berbagai metode penguncian dan tips keamanan tambahan, Anda dapat meningkatkan perlindungan data dan menjaga privasi di perangkat Anda.
Cara Mengunci Laptop Windows 10 Secara Cepat

Laptop Windows 10 memiliki berbagai fitur keamanan yang membantu melindungi data Anda dari akses yang tidak sah. Salah satu cara untuk mengamankan laptop Anda adalah dengan menguncinya. Mengunci laptop Windows 10 secara cepat sangatlah penting, terutama jika Anda harus meninggalkan laptop Anda untuk sementara waktu. Dengan mengunci laptop, Anda dapat mencegah orang lain mengakses data dan aplikasi yang sensitif.
Ada beberapa cara untuk mengunci laptop Windows 10 dengan cepat. Berikut adalah tiga cara tercepat yang dapat Anda gunakan:
Mengunci Laptop dengan Tombol Keyboard
Menggunakan tombol keyboard merupakan cara tercepat dan paling praktis untuk mengunci laptop Windows 10. Berikut adalah tiga cara yang dapat Anda gunakan:
| Cara | Tombol | Deskripsi |
|---|---|---|
| Windows + L | Tekan tombol Windows dan L secara bersamaan. | Cara ini akan langsung mengunci laptop Anda dan menampilkan layar login. |
| Alt + F4 | Tekan tombol Alt dan F4 secara bersamaan, lalu pilih “Lock”. | Cara ini akan menampilkan menu shutdown, di mana Anda dapat memilih “Lock” untuk mengunci laptop Anda. |
| Ctrl + Alt + Delete | Tekan tombol Ctrl, Alt, dan Delete secara bersamaan, lalu pilih “Lock this computer”. | Cara ini akan membuka menu keamanan Windows, di mana Anda dapat memilih “Lock this computer” untuk mengunci laptop Anda. |
Contoh ilustrasi: Anda sedang mengerjakan tugas di laptop Anda. Anda perlu meninggalkan laptop untuk beberapa saat, namun Anda tidak ingin orang lain mengakses data Anda. Anda dapat dengan cepat mengunci laptop Anda dengan menekan tombol Windows + L. Layar laptop Anda akan langsung terkunci, dan Anda harus memasukkan kata sandi untuk membuka kunci laptop Anda kembali.
Mengunci Laptop dengan Password
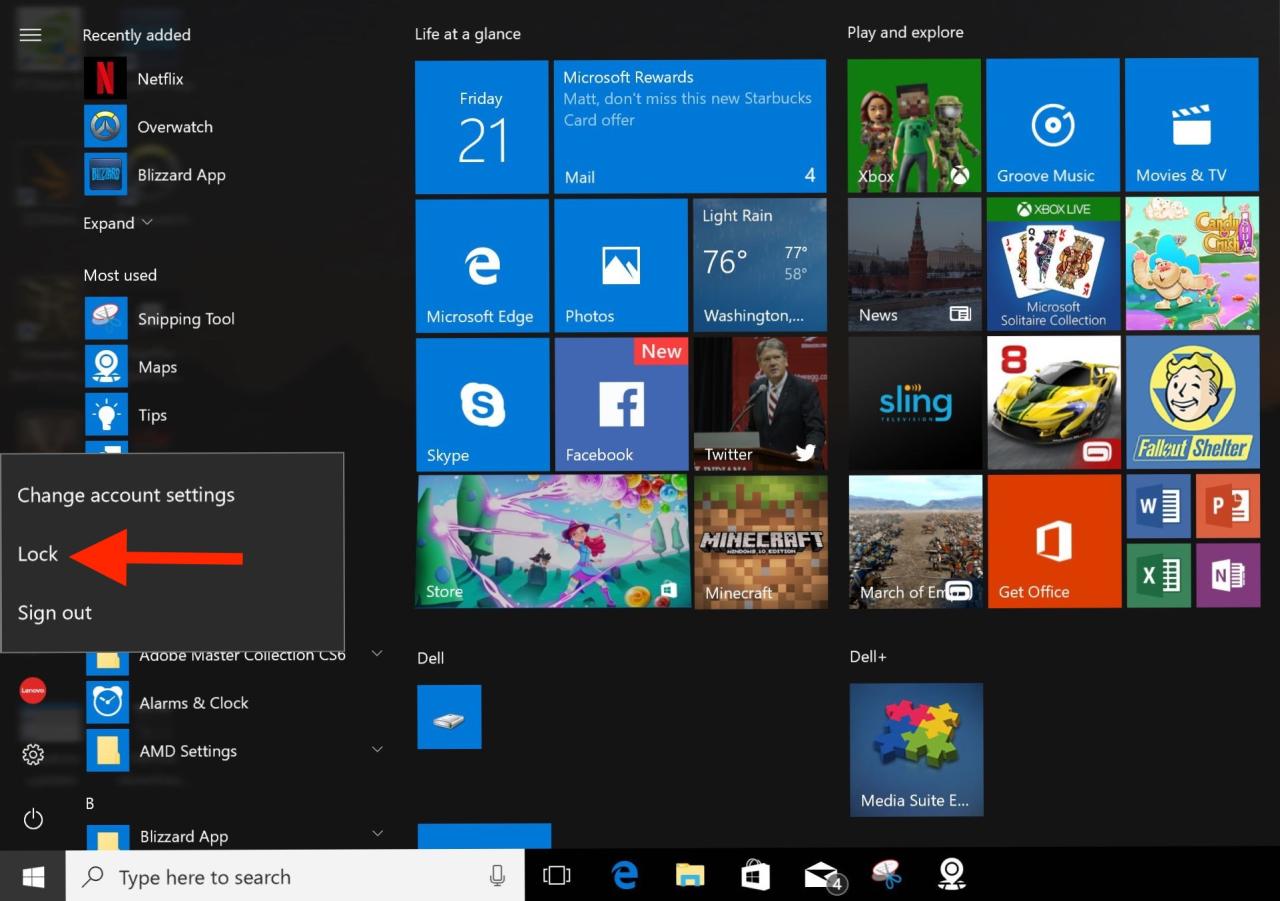
Salah satu cara paling efektif untuk mengamankan laptop Windows 10 Anda adalah dengan menggunakan password. Password bertindak sebagai penghalang pertama bagi siapa pun yang ingin mengakses data Anda. Dengan menggunakan password, Anda dapat mencegah akses yang tidak sah ke laptop Anda dan memastikan keamanan informasi pribadi Anda.
Mengatur Password pada Laptop Windows 10, Cara mengunci laptop windows 10
Mengatur password pada laptop Windows 10 cukup mudah. Berikut langkah-langkahnya:
| Langkah | Deskripsi | Gambar Ilustrasi |
|---|---|---|
| 1. Buka menu “Settings” | Klik tombol “Start” di sudut kiri bawah layar, lalu klik ikon “Settings” (roda gigi). | [Gambar ilustrasi menu Settings] |
| 2. Pilih “Accounts” | Pada menu Settings, klik “Accounts”. | [Gambar ilustrasi menu Accounts] |
| 3. Pilih “Sign-in options” | Pada menu Accounts, klik “Sign-in options”. | [Gambar ilustrasi menu Sign-in options] |
| 4. Klik “Add” di bawah “Password” | Di bagian “Password”, klik tombol “Add”. | [Gambar ilustrasi tombol Add] |
| 5. Masukkan password baru dan konfirmasi | Masukkan password baru yang Anda inginkan di kolom “Enter a new password”. Ulangi password di kolom “Re-enter new password” untuk konfirmasi. | [Gambar ilustrasi kolom password] |
| 6. Klik “Next” | Setelah memasukkan password, klik “Next” untuk melanjutkan. | [Gambar ilustrasi tombol Next] |
| 7. Masukkan password lama (jika ada) | Jika Anda sudah memiliki password yang terpasang, Anda akan diminta untuk memasukkan password lama. | [Gambar ilustrasi kolom password lama] |
| 8. Klik “Finish” | Setelah memasukkan password lama (jika ada), klik “Finish” untuk menyelesaikan proses pengaturan password. | [Gambar ilustrasi tombol Finish] |
Mengubah Password yang Sudah Terpasang
Jika Anda ingin mengubah password yang sudah terpasang, Anda dapat melakukannya dengan mudah melalui menu Settings. Berikut langkah-langkahnya:
- Buka menu “Settings” seperti yang dijelaskan pada langkah 1 di atas.
- Pilih “Accounts” seperti yang dijelaskan pada langkah 2 di atas.
- Pilih “Sign-in options” seperti yang dijelaskan pada langkah 3 di atas.
- Klik “Change” di bawah “Password”.
- Masukkan password lama Anda.
- Masukkan password baru yang Anda inginkan di kolom “Enter a new password”.
- Ulangi password baru di kolom “Re-enter new password” untuk konfirmasi.
- Klik “Next” untuk melanjutkan.
- Klik “Finish” untuk menyelesaikan proses perubahan password.
Mengunci Laptop dengan PIN
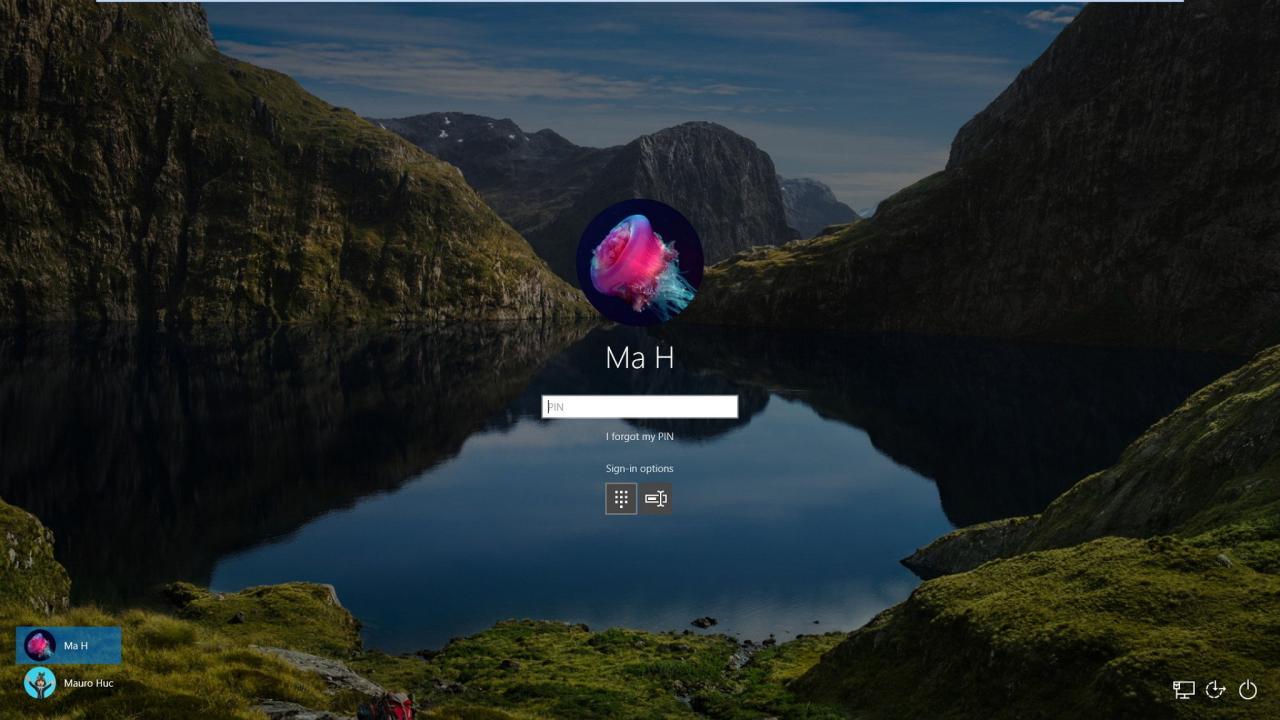
Selain menggunakan password, kamu juga bisa mengunci laptop Windows 10 dengan PIN. PIN merupakan kombinasi angka yang lebih mudah diingat daripada password yang panjang dan rumit. Dengan PIN, kamu bisa membuka kunci laptop dengan cepat dan mudah.
Cara Mengatur PIN pada Laptop Windows 10
Untuk mengatur PIN pada laptop Windows 10, kamu bisa mengikuti langkah-langkah berikut:
| Langkah | Deskripsi | Gambar Ilustrasi |
|---|---|---|
| 1 | Buka menu Start dan klik ikon Settings (ikon roda gigi). | [Gambar ilustrasi langkah 1] |
| 2 | Pilih menu Accounts. | [Gambar ilustrasi langkah 2] |
| 3 | Klik Sign-in options di menu sebelah kiri. | [Gambar ilustrasi langkah 3] |
| 4 | Klik Add di bawah PIN. | [Gambar ilustrasi langkah 4] |
| 5 | Masukkan PIN yang ingin kamu gunakan dan konfirmasi PIN tersebut. | [Gambar ilustrasi langkah 5] |
| 6 | Klik OK untuk menyimpan PIN. | [Gambar ilustrasi langkah 6] |
Contoh Penggunaan PIN
Setelah mengatur PIN, kamu bisa menggunakannya untuk membuka kunci laptop. Saat laptop dalam keadaan terkunci, kamu akan diminta untuk memasukkan PIN. Masukkan PIN yang sudah kamu atur dan tekan Enter. Jika PIN benar, laptop akan terbuka.
Mengunci Laptop dengan Windows Hello
Windows Hello adalah fitur keamanan yang memungkinkan Anda untuk masuk ke laptop Windows 10 Anda menggunakan sidik jari, wajah, atau PIN. Fitur ini lebih aman daripada menggunakan kata sandi karena data biometrik Anda disimpan secara lokal di perangkat Anda dan tidak pernah dikirim ke server Microsoft.
Mengaktifkan Windows Hello
Berikut adalah langkah-langkah untuk mengaktifkan Windows Hello pada laptop Windows 10 Anda:
| Langkah | Deskripsi | Gambar Ilustrasi |
|---|---|---|
| 1. Buka menu Start dan klik ikon Settings. | Klik ikon Settings yang berbentuk roda gigi untuk membuka pengaturan Windows. | [Gambar ikon Settings di menu Start] |
| 2. Klik Accounts. | Pilih menu Accounts untuk mengatur akun pengguna dan keamanan. | [Gambar menu Accounts di Settings] |
| 3. Klik Sign-in options. | Pilih opsi Sign-in options untuk mengatur metode masuk ke Windows. | [Gambar menu Sign-in options di Accounts] |
| 4. Klik Add di bawah bagian Windows Hello. | Klik tombol Add untuk menambahkan metode Windows Hello baru. | [Gambar tombol Add di Windows Hello] |
| 5. Pilih metode Windows Hello yang ingin Anda gunakan. | Pilih opsi “Fingerprint” untuk menggunakan sidik jari, “Face” untuk menggunakan wajah, atau “PIN” untuk menggunakan kode PIN. | [Gambar pilihan metode Windows Hello] |
| 6. Ikuti instruksi di layar untuk menyelesaikan pengaturan. | Ikuti langkah-langkah yang ditampilkan di layar untuk menyelesaikan pengaturan Windows Hello. | [Gambar instruksi pengaturan Windows Hello] |
Menggunakan Windows Hello untuk Mengunci Laptop
Setelah Anda mengaktifkan Windows Hello, Anda dapat menggunakannya untuk mengunci laptop Anda dengan mudah. Berikut adalah langkah-langkahnya:
- Tekan tombol Windows + L untuk mengunci laptop Anda.
- Gunakan metode Windows Hello yang telah Anda atur untuk masuk kembali ke laptop Anda.
Mengunci Laptop dengan Fitur Keamanan Lainnya
Selain menggunakan password atau PIN, Windows 10 menyediakan beberapa fitur keamanan tambahan untuk mengamankan laptop Anda. Fitur-fitur ini memberikan lapisan keamanan ekstra untuk mencegah akses tidak sah ke perangkat Anda. Dengan memanfaatkan fitur keamanan ini, Anda dapat meningkatkan keamanan dan privasi data yang tersimpan di laptop.
Fitur Keamanan Lainnya
Windows 10 menawarkan beberapa fitur keamanan tambahan yang dapat digunakan untuk mengunci laptop Anda, antara lain:
- Windows Hello: Fitur ini memungkinkan Anda untuk masuk ke laptop menggunakan biometrik, seperti sidik jari atau wajah. Windows Hello mengenali Anda secara unik, sehingga hanya Anda yang dapat membuka kunci laptop Anda. Misalnya, saat Anda mengaktifkan fitur ini, Anda dapat membuka kunci laptop dengan menempelkan jari Anda pada sensor sidik jari yang terpasang pada laptop atau dengan melihat kamera web laptop yang telah dikonfigurasi untuk mengenali wajah Anda.
- BitLocker: Fitur ini mengenkripsi seluruh drive laptop Anda, sehingga data Anda aman jika laptop Anda dicuri atau hilang. BitLocker menggunakan kunci enkripsi yang kuat untuk melindungi data Anda, dan hanya Anda yang dapat mengaksesnya dengan menggunakan kata sandi atau kunci pemulihan. Sebagai contoh, Anda dapat mengaktifkan BitLocker untuk mengenkripsi drive C: pada laptop Anda, sehingga data yang disimpan di drive tersebut aman dari akses tidak sah. Jika laptop Anda hilang atau dicuri, orang yang menemukannya tidak dapat mengakses data Anda tanpa kunci enkripsi yang Anda miliki.
- Device Guard: Fitur ini membantu melindungi laptop Anda dari malware yang berbahaya. Device Guard membuat lingkungan yang aman untuk menjalankan aplikasi yang terpercaya, sehingga mencegah malware untuk menginfeksi laptop Anda. Sebagai contoh, Anda dapat mengaktifkan Device Guard untuk membatasi aplikasi yang dapat dijalankan pada laptop Anda, sehingga hanya aplikasi yang terpercaya yang dapat dijalankan. Hal ini membantu mencegah malware yang berbahaya dari menginfeksi laptop Anda.
- Windows Defender: Fitur ini merupakan antivirus bawaan Windows 10 yang melindungi laptop Anda dari ancaman keamanan. Windows Defender secara aktif memindai laptop Anda untuk mencari malware dan virus, dan secara otomatis memperbarui dirinya sendiri untuk melindungi laptop Anda dari ancaman terbaru. Sebagai contoh, Windows Defender secara aktif memindai laptop Anda untuk mencari malware dan virus, dan secara otomatis memperbarui dirinya sendiri untuk melindungi laptop Anda dari ancaman terbaru. Jika Windows Defender mendeteksi ancaman, ia akan menghapus atau mengkarantina ancaman tersebut untuk mencegah kerusakan pada laptop Anda.
Ringkasan Terakhir
Dengan menguasai berbagai metode mengunci laptop Windows 10 dan menerapkan tips keamanan tambahan, Anda telah melangkah maju dalam melindungi perangkat dan data berharga Anda. Ingat, keamanan adalah tanggung jawab bersama, dan selalu perbarui sistem operasi dan aplikasi Anda untuk mendapatkan perlindungan terbaik. Tetap waspada dan jaga keamanan data Anda dengan baik!
FAQ Terkini
Bagaimana cara mengunci laptop jika lupa password?
Jika Anda lupa password, Anda perlu melakukan reset password melalui akun Microsoft atau menggunakan fitur pemulihan password yang tersedia pada Windows 10.
Apakah PIN lebih aman daripada password?
PIN umumnya dianggap lebih aman karena lebih pendek dan mudah diingat. Namun, penting untuk memilih PIN yang unik dan sulit ditebak.
Apakah Windows Hello benar-benar aman?
Windows Hello menggunakan teknologi biometrik yang canggih, seperti pemindaian wajah atau sidik jari, untuk autentikasi. Meskipun aman, tetap penting untuk melindungi perangkat Anda dari akses yang tidak sah.