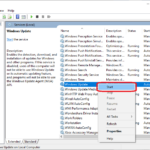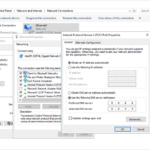Pernahkah Anda merasa khawatir tentang privasi data penting di komputer Anda? Ingin menjaga folder-folder tertentu agar tidak diakses oleh orang lain? Tenang, Windows 7 memiliki fitur bawaan yang memungkinkan Anda mengunci folder dengan mudah. Anda juga dapat menggunakan aplikasi pihak ketiga untuk menambah lapisan keamanan ekstra. Mari kita bahas cara mengunci folder di komputer Windows 7 dengan aman dan efektif.
Artikel ini akan membahas berbagai metode yang dapat Anda gunakan untuk melindungi folder-folder penting di komputer Anda. Mulai dari fitur bawaan Windows 7 hingga aplikasi pihak ketiga, Anda akan menemukan panduan lengkap untuk menjaga privasi data Anda.
Cara Mengunci Folder di Windows 7 dengan Fitur bawaan
Windows 7 memiliki fitur bawaan yang memungkinkan Anda untuk mengunci folder dengan kata sandi. Fitur ini sangat berguna untuk melindungi data sensitif dari akses yang tidak sah. Anda dapat mengunci folder dengan menggunakan fitur “Atribut” yang tersedia di Windows 7.
Mengunci Folder dengan Fitur bawaan, Cara mengunci folder di komputer windows 7
Berikut adalah langkah-langkah untuk mengunci folder dengan fitur bawaan Windows 7:
| Langkah | Ilustrasi |
|---|---|
| 1. Buka folder yang ingin Anda kunci. | [Ilustrasi: Folder terbuka dengan konten di dalamnya] |
| 2. Klik kanan pada folder tersebut, lalu pilih “Properties”. | [Ilustrasi: Menu konteks dengan pilihan “Properties” ditandai] |
| 3. Pilih tab “General”. | [Ilustrasi: Tab “General” di jendela Properties ditandai] |
| 4. Centang kotak “Hidden” dan “Read-only”. | [Ilustrasi: Kotak centang “Hidden” dan “Read-only” dicentang] |
| 5. Klik tombol “Apply” dan kemudian “OK”. | [Ilustrasi: Tombol “Apply” dan “OK” di jendela Properties ditandai] |
Folder yang Anda kunci sekarang tersembunyi dan tidak dapat diakses tanpa mengetahui kata sandi.
Membuka Folder yang Terkunci
Untuk membuka folder yang telah terkunci, Anda perlu mengubah atribut “Hidden” dan “Read-only”. Berikut adalah langkah-langkahnya:
- Buka “My Computer” atau “Windows Explorer”.
- Di menu “Organize”, pilih “Folder and Search Options”.
- Pilih tab “View”.
- Hapus centang pada kotak “Hide protected operating system files (Recommended)”.
- Klik “Apply” dan kemudian “OK”.
- Cari folder yang terkunci. Folder tersebut akan tersembunyi, jadi Anda mungkin perlu mencarinya di direktori yang tepat.
- Klik kanan pada folder yang terkunci, lalu pilih “Properties”.
- Hapus centang pada kotak “Hidden” dan “Read-only”.
- Klik “Apply” dan kemudian “OK”.
Folder yang terkunci sekarang dapat diakses.
Menggunakan Aplikasi Pihak Ketiga
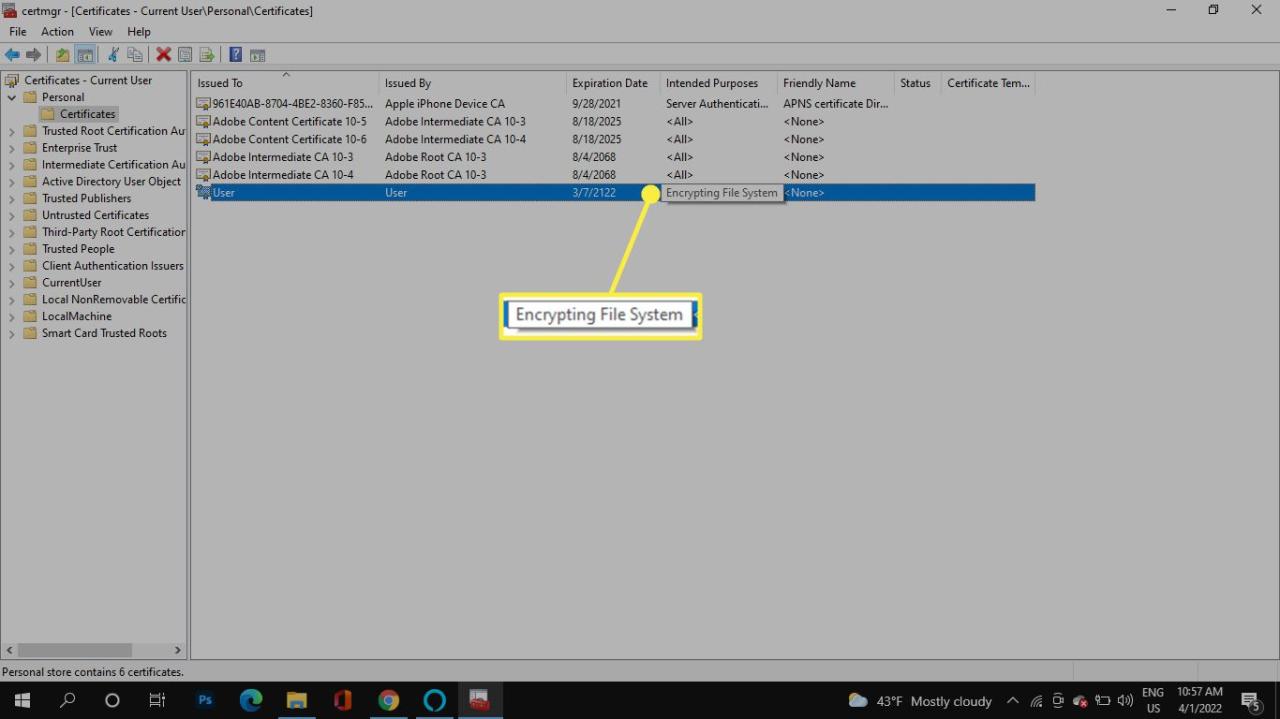
Selain menggunakan fitur bawaan Windows 7, Anda juga dapat menggunakan aplikasi pihak ketiga untuk mengunci folder. Aplikasi ini umumnya menawarkan fitur keamanan yang lebih canggih dan fleksibel dibandingkan dengan fitur bawaan Windows.
Berikut adalah beberapa aplikasi pihak ketiga yang dapat Anda gunakan untuk mengunci folder di Windows 7:
Folder Lock
Folder Lock adalah aplikasi yang mudah digunakan dan menawarkan fitur keamanan yang komprehensif. Aplikasi ini memungkinkan Anda untuk mengunci folder, file, dan drive dengan kata sandi. Anda juga dapat menggunakan Folder Lock untuk menyembunyikan folder, membuat backup data, dan membersihkan hard drive Anda.
Untuk mengunci folder dengan Folder Lock, Anda perlu menginstal aplikasi terlebih dahulu. Setelah terinstal, buka aplikasi dan pilih folder yang ingin Anda kunci. Kemudian, klik tombol “Lock” dan masukkan kata sandi Anda. Folder tersebut akan terkunci dan tidak dapat diakses tanpa kata sandi yang benar.
Untuk membuka folder yang telah terkunci dengan Folder Lock, buka aplikasi dan pilih folder yang ingin Anda buka. Kemudian, klik tombol “Unlock” dan masukkan kata sandi Anda. Folder tersebut akan terbuka dan Anda dapat mengakses isinya.
WinRAR
WinRAR adalah aplikasi arsip yang populer yang juga dapat digunakan untuk mengunci folder. Aplikasi ini memungkinkan Anda untuk membuat arsip terenkripsi yang dapat dilindungi dengan kata sandi. Anda juga dapat menggunakan WinRAR untuk mengompresi file dan folder, sehingga lebih mudah untuk dibagikan atau disimpan.
Untuk mengunci folder dengan WinRAR, buka aplikasi dan pilih folder yang ingin Anda kunci. Kemudian, klik tombol “Add” dan pilih opsi “Create archive”. Pada jendela “Archive name and parameters”, centang kotak “Set password” dan masukkan kata sandi Anda. Klik tombol “OK” untuk membuat arsip terenkripsi.
Untuk membuka folder yang telah terkunci dengan WinRAR, buka aplikasi dan pilih arsip terenkripsi. Kemudian, klik tombol “Extract” dan masukkan kata sandi Anda. Arsip tersebut akan diekstrak dan Anda dapat mengakses isinya.
7-Zip
7-Zip adalah aplikasi arsip gratis dan open source yang juga dapat digunakan untuk mengunci folder. Aplikasi ini menawarkan fitur keamanan yang canggih, termasuk enkripsi AES-256. Anda juga dapat menggunakan 7-Zip untuk mengompresi file dan folder, sehingga lebih mudah untuk dibagikan atau disimpan.
Untuk mengunci folder dengan 7-Zip, buka aplikasi dan pilih folder yang ingin Anda kunci. Kemudian, klik tombol “Add” dan pilih opsi “Create archive”. Pada jendela “Archive name and parameters”, centang kotak “Encrypt archive with a password” dan masukkan kata sandi Anda. Klik tombol “OK” untuk membuat arsip terenkripsi.
Untuk membuka folder yang telah terkunci dengan 7-Zip, buka aplikasi dan pilih arsip terenkripsi. Kemudian, klik tombol “Extract” dan masukkan kata sandi Anda. Arsip tersebut akan diekstrak dan Anda dapat mengakses isinya.
Tips Keamanan Tambahan: Cara Mengunci Folder Di Komputer Windows 7

Setelah Anda mengunci folder dengan metode yang telah dijelaskan sebelumnya, penting untuk menerapkan langkah-langkah keamanan tambahan untuk memastikan data Anda tetap terlindungi. Berikut adalah beberapa tips yang dapat Anda terapkan:
Gunakan Kata Sandi yang Kuat
Salah satu cara paling efektif untuk meningkatkan keamanan folder Anda adalah dengan menggunakan kata sandi yang kuat. Kata sandi yang kuat adalah kata sandi yang sulit ditebak oleh orang lain. Hindari menggunakan kata sandi yang mudah ditebak, seperti nama Anda, tanggal lahir, atau kata sandi yang umum. Sebaiknya gunakan kombinasi huruf besar, huruf kecil, angka, dan simbol.
Aktifkan Fitur Enkripsi
Fitur enkripsi dapat membantu melindungi data Anda dari akses yang tidak sah. Ketika Anda mengaktifkan enkripsi, data Anda akan diubah menjadi kode yang hanya dapat diakses dengan kunci yang benar. Anda dapat mengaktifkan enkripsi pada folder Anda dengan menggunakan fitur bawaan Windows atau dengan menggunakan perangkat lunak enkripsi pihak ketiga.
Perbarui Sistem Operasi dan Perangkat Lunak Anda
Pembaruan sistem operasi dan perangkat lunak seringkali menyertakan perbaikan keamanan yang dapat membantu melindungi Anda dari serangan malware. Pastikan untuk selalu memperbarui sistem operasi dan perangkat lunak Anda ke versi terbaru.
“Kata sandi yang kuat dan fitur enkripsi adalah kunci untuk melindungi data Anda dari akses yang tidak sah.”
Pertimbangan Saat Memilih Metode Penguncian
Memilih metode penguncian folder yang tepat sangat penting untuk menjaga keamanan data Anda. Ada beberapa faktor yang perlu Anda pertimbangkan sebelum memutuskan metode mana yang paling sesuai untuk Anda.
Faktor-faktor yang Perlu Dipertimbangkan
Berikut adalah tiga faktor utama yang perlu Anda pertimbangkan saat memilih metode penguncian folder:
- Tingkat Keamanan yang Dibutuhkan: Pertimbangkan tingkat keamanan yang Anda butuhkan untuk data Anda. Jika data Anda sensitif, Anda mungkin perlu menggunakan metode penguncian yang lebih kuat seperti enkripsi. Sebaliknya, jika data Anda tidak terlalu sensitif, Anda dapat memilih metode penguncian yang lebih sederhana seperti menyembunyikan folder.
- Kemudahan Penggunaan: Pilih metode penguncian yang mudah digunakan dan dipahami. Anda tidak ingin menghabiskan waktu berjam-jam untuk mempelajari cara menggunakan metode penguncian yang rumit. Pastikan Anda dapat dengan mudah mengakses data Anda saat dibutuhkan.
- Kompatibilitas: Pastikan metode penguncian yang Anda pilih kompatibel dengan sistem operasi dan perangkat Anda. Beberapa metode penguncian mungkin tidak kompatibel dengan semua sistem operasi atau perangkat.
Perbandingan Fitur Bawaan dan Aplikasi Pihak Ketiga
Berikut adalah tabel perbandingan antara fitur bawaan Windows 7 dan aplikasi pihak ketiga untuk mengunci folder:
| Fitur | Fitur Bawaan Windows 7 | Aplikasi Pihak Ketiga |
|---|---|---|
| Keamanan | Cukup sederhana, mudah diakses oleh pengguna lain | Lebih aman, biasanya menggunakan enkripsi yang lebih kuat |
| Kemudahan Penggunaan | Sangat mudah digunakan, tidak memerlukan pengaturan yang rumit | Mungkin memerlukan pengaturan awal yang lebih kompleks |
| Kompatibilitas | Kompatibel dengan Windows 7 | Kompatibilitas tergantung pada aplikasi, beberapa mungkin tidak kompatibel dengan Windows 7 |
| Fitur Tambahan | Tidak ada fitur tambahan | Mungkin memiliki fitur tambahan seperti kontrol akses, pelacakan aktivitas, dan pemulihan data |
Terakhir
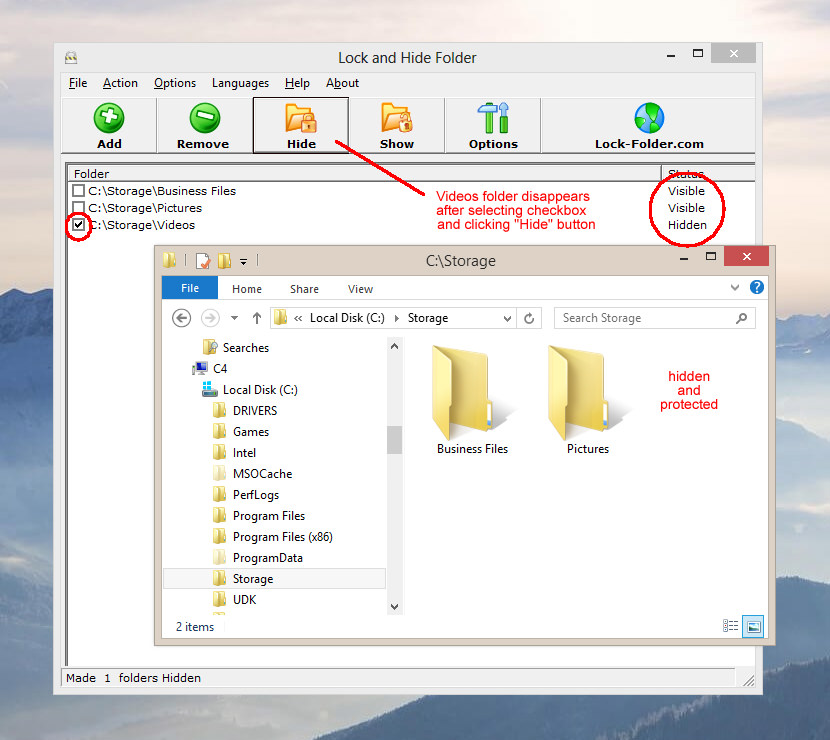
Dengan menggunakan metode yang tepat, Anda dapat dengan mudah mengunci folder di komputer Windows 7 dan menjaga privasi data Anda. Penting untuk memilih metode yang sesuai dengan kebutuhan dan tingkat keamanan yang Anda inginkan. Ingat, keamanan data Anda adalah tanggung jawab Anda, jadi jangan ragu untuk mengeksplorasi berbagai pilihan dan meningkatkan keamanan sistem Anda.
Tanya Jawab (Q&A)
Apakah mengunci folder di Windows 7 benar-benar aman?
Tingkat keamanan tergantung pada metode yang Anda gunakan. Fitur bawaan Windows 7 cukup aman untuk penggunaan dasar, sementara aplikasi pihak ketiga menawarkan enkripsi yang lebih kuat.
Apa yang terjadi jika saya lupa password folder yang terkunci?
Jika Anda lupa password, Anda mungkin perlu menggunakan alat pemulihan password atau menginstal ulang Windows. Pastikan Anda menyimpan password di tempat yang aman.