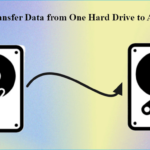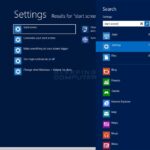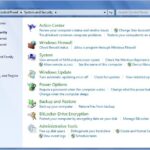Cara mengubah windows 7 32 bit ke 64 bit – Ingin merasakan performa Windows 7 yang lebih cepat dan optimal? Mungkin Anda ingin beralih dari Windows 7 32-bit ke 64-bit untuk memanfaatkan hardware yang lebih canggih. Proses ini mungkin terdengar rumit, tapi dengan panduan yang tepat, Anda bisa melakukannya dengan mudah.
Dalam artikel ini, kita akan membahas langkah demi langkah cara mengubah Windows 7 32-bit ke 64-bit, mulai dari pengecekan spesifikasi hardware hingga instalasi driver. Siapkan kopi Anda, karena kita akan menjelajahi proses upgrade yang menarik ini.
Memeriksa Spesifikasi Hardware: Cara Mengubah Windows 7 32 Bit Ke 64 Bit
Sebelum Anda memutuskan untuk mengganti Windows 7 32-bit ke 64-bit, pastikan komputer Anda memenuhi persyaratan minimum untuk menjalankan Windows 7 64-bit.
Persyaratan Minimum Hardware, Cara mengubah windows 7 32 bit ke 64 bit
Berikut adalah persyaratan minimum hardware yang diperlukan untuk menjalankan Windows 7 64-bit:
- Prosesor: 1 GHz atau lebih cepat
- RAM: 1 GB (32-bit) atau 2 GB (64-bit)
- Ruang hard disk: 16 GB (32-bit) atau 20 GB (64-bit)
- Kartu grafis: DirectX 9 dengan driver WDDM 1.0 atau lebih tinggi
Perbedaan Spesifikasi Hardware
Berikut adalah tabel yang menunjukkan perbedaan spesifikasi hardware antara Windows 7 32-bit dan 64-bit:
| Fitur | Windows 7 32-bit | Windows 7 64-bit |
|---|---|---|
| RAM Maksimum yang Didukung | 4 GB | 192 GB |
| Ukuran File Eksekusi | 32-bit | 64-bit |
| Dukungan Prosesor | 32-bit | 64-bit |
Contoh Spesifikasi Hardware yang Kompatibel
Berikut adalah contoh spesifikasi hardware yang kompatibel dengan Windows 7 64-bit:
- Prosesor: Intel Core i5 atau AMD Ryzen 5
- RAM: 8 GB atau lebih
- Ruang hard disk: 500 GB atau lebih
- Kartu grafis: NVIDIA GeForce GTX 1050 atau AMD Radeon RX 560
Membuat Backup Data
Sebelum memulai proses upgrade Windows 7 32-bit ke 64-bit, langkah pertama yang sangat penting adalah membuat backup data Anda. Hal ini bertujuan untuk menjaga keamanan data Anda agar tidak hilang atau rusak selama proses upgrade. Bayangkan jika Anda kehilangan data penting seperti foto keluarga, dokumen kerja, atau file musik favorit Anda! Dengan melakukan backup, Anda dapat memulihkan data tersebut jika terjadi kesalahan atau masalah selama upgrade.
Backup Data Menggunakan Tools Bawaan Windows 7
Windows 7 menyediakan beberapa tools bawaan yang dapat membantu Anda dalam melakukan backup data. Berikut langkah-langkahnya:
- Buka menu Start dan ketik Backup and Restore di kotak pencarian.
- Pilih Backup and Restore dari hasil pencarian.
- Pada jendela Backup and Restore, pilih Create a system image.
- Pilih lokasi penyimpanan backup, seperti hard drive eksternal, DVD, atau flash drive.
- Pilih data yang ingin Anda backup. Anda dapat memilih untuk membackup seluruh drive sistem atau hanya beberapa folder tertentu.
- Klik Start backup untuk memulai proses backup.
Metode Backup Data Tambahan
Selain menggunakan tools bawaan Windows 7, Anda juga dapat menggunakan metode backup data tambahan untuk meningkatkan keamanan data Anda. Beberapa contoh metode backup data tambahan adalah:
- Perangkat Eksternal: Anda dapat menggunakan hard drive eksternal, flash drive, atau DVD untuk menyimpan backup data Anda. Pastikan perangkat tersebut memiliki kapasitas penyimpanan yang cukup untuk menampung semua data yang ingin Anda backup.
- Cloud Storage: Layanan cloud storage seperti Google Drive, Dropbox, atau OneDrive memungkinkan Anda untuk menyimpan backup data Anda di server online. Dengan menggunakan cloud storage, Anda dapat mengakses data Anda dari perangkat apa pun dan kapan pun.
Mendapatkan Media Instalasi Windows 7 64-bit

Sebelum Anda dapat melakukan upgrade ke Windows 7 64-bit, Anda perlu mendapatkan media instalasi yang valid. Media instalasi ini dapat berupa DVD atau file ISO yang dapat dibakar ke DVD atau di-flash ke USB drive. Berikut beberapa cara untuk mendapatkan media instalasi Windows 7 64-bit secara legal:
Sumber Media Instalasi Windows 7 64-bit
Ada beberapa sumber yang dapat Anda gunakan untuk mendapatkan media instalasi Windows 7 64-bit. Berikut adalah beberapa sumber yang umum:
| Sumber | Keterangan |
|---|---|
| Microsoft | Anda dapat membeli DVD instalasi Windows 7 64-bit dari Microsoft secara langsung atau melalui retailer resmi. |
| Situs web resmi Microsoft | Microsoft menyediakan file ISO Windows 7 64-bit yang dapat Anda unduh secara legal dari situs web resminya. Namun, untuk mengunduh file ISO ini, Anda memerlukan kunci produk Windows 7 yang valid. |
| Kunci Produk yang Ada | Jika Anda sudah memiliki kunci produk Windows 7 yang valid, Anda dapat menggunakannya untuk mengunduh file ISO dari situs web Microsoft atau menggunakannya untuk membeli DVD instalasi dari retailer resmi. |
| Pembuat PC | Beberapa pembuat PC mungkin menawarkan media instalasi Windows 7 64-bit kepada pelanggan mereka. Anda dapat menghubungi pembuat PC Anda untuk mengetahui apakah mereka menyediakan media instalasi ini. |
Membuat Bootable USB Drive
Setelah Anda mendapatkan media instalasi Windows 7 64-bit, Anda dapat membuat bootable USB drive. Bootable USB drive memungkinkan Anda untuk menginstal Windows 7 64-bit dari USB drive. Berikut adalah langkah-langkah untuk membuat bootable USB drive menggunakan media instalasi Windows 7 64-bit:
- Hubungkan USB drive ke komputer Anda. Pastikan USB drive kosong atau Anda tidak keberatan kehilangan data di dalamnya.
- Unduh dan instal program seperti Rufus atau UNetbootin.
- Buka program yang Anda unduh dan pilih file ISO Windows 7 64-bit yang ingin Anda gunakan.
- Pilih USB drive Anda sebagai target dan klik tombol “Buat” atau “Start”.
- Tunggu hingga proses selesai. Setelah selesai, Anda akan memiliki bootable USB drive yang dapat Anda gunakan untuk menginstal Windows 7 64-bit.
Proses Upgrade

Setelah mempersiapkan semua persyaratan, saatnya untuk memulai proses upgrade Windows 7 32-bit ke 64-bit. Proses ini dilakukan dengan menggunakan media instalasi Windows 7 64-bit. Berikut langkah-langkah yang perlu Anda ikuti:
Langkah-langkah Upgrade
Langkah-langkah upgrade Windows 7 32-bit ke 64-bit menggunakan media instalasi dapat diringkas dalam tabel berikut:
| Langkah | Keterangan |
|---|---|
| 1. Buat Backup Data | Sebelum memulai upgrade, pastikan Anda telah melakukan backup data penting di komputer Anda. Hal ini penting untuk mencegah kehilangan data selama proses upgrade. |
| 2. Masukkan Media Instalasi | Masukkan media instalasi Windows 7 64-bit ke dalam drive optik atau USB. |
| 3. Jalankan Setup | Jalankan setup dari media instalasi yang telah dimasukkan. |
| 4. Pilih “Upgrade” | Pada jendela setup, pilih opsi “Upgrade” untuk melakukan upgrade Windows 7 32-bit ke 64-bit. |
| 5. Ikuti Petunjuk | Ikuti petunjuk yang ditampilkan di layar. Proses upgrade akan memakan waktu beberapa saat. |
| 6. Selesai | Setelah proses upgrade selesai, komputer akan restart dan Anda akan masuk ke Windows 7 64-bit. |
Contoh Ilustrasi
Berikut contoh ilustrasi yang menunjukkan proses upgrade secara visual:
Ilustrasi menunjukkan proses upgrade dari Windows 7 32-bit ke 64-bit. Pada ilustrasi, terlihat komputer yang sedang menjalankan Windows 7 32-bit. Kemudian, pengguna memasukkan media instalasi Windows 7 64-bit ke dalam drive optik atau USB. Setelah itu, pengguna menjalankan setup dari media instalasi dan memilih opsi “Upgrade”. Proses upgrade kemudian berjalan, dan setelah selesai, komputer akan restart dan pengguna akan masuk ke Windows 7 64-bit.
Instalasi Driver
Setelah proses upgrade selesai, langkah selanjutnya adalah menginstal driver perangkat keras. Driver merupakan program perangkat lunak yang memungkinkan sistem operasi Windows 7 64-bit untuk berkomunikasi dengan perangkat keras komputer Anda, seperti kartu grafis, kartu suara, dan printer.
Menginstal driver yang tepat sangat penting untuk memastikan semua perangkat keras Anda berfungsi dengan baik dan optimal di Windows 7 64-bit. Driver yang tidak kompatibel atau usang dapat menyebabkan masalah seperti kinerja yang buruk, kesalahan, atau perangkat keras yang tidak berfungsi sama sekali.
Cara Menginstal Driver
Anda dapat menginstal driver dengan beberapa cara, berikut beberapa langkah umum yang dapat Anda ikuti:
- Cari Driver di Website Produsen Perangkat Keras: Kunjungi situs web produsen perangkat keras Anda dan cari driver yang kompatibel dengan Windows 7 64-bit. Biasanya, Anda dapat menemukan driver di bagian “Dukungan” atau “Unduhan” situs web. Pastikan untuk memilih driver yang tepat sesuai dengan model perangkat keras Anda.
- Gunakan Windows Update: Windows Update dapat secara otomatis mengunduh dan menginstal driver yang kompatibel untuk perangkat keras Anda. Untuk mengakses Windows Update, buka menu “Start”, ketik “Windows Update” di kotak pencarian, dan klik “Check for updates”.
- Gunakan Software Pemindai Driver: Beberapa program perangkat lunak dapat membantu Anda menemukan dan menginstal driver yang tepat untuk perangkat keras Anda. Program ini biasanya memindai komputer Anda untuk mencari perangkat keras yang membutuhkan driver dan kemudian mengunduh dan menginstal driver yang kompatibel.
Daftar Driver Penting
| Perangkat Keras | Driver |
|---|---|
| Kartu Grafis | Driver kartu grafis (misalnya, NVIDIA, AMD, Intel) |
| Kartu Suara | Driver kartu suara (misalnya, Realtek, Creative) |
| Kartu Jaringan | Driver kartu jaringan (misalnya, Realtek, Broadcom) |
| Printer | Driver printer |
| Modem | Driver modem |
| Scanner | Driver scanner |
Memeriksa Kompatibilitas Aplikasi
Setelah berhasil melakukan upgrade Windows 7 32-bit ke 64-bit, penting untuk memastikan semua aplikasi yang Anda gunakan sebelumnya masih kompatibel dengan sistem operasi baru. Tidak semua aplikasi dirancang untuk bekerja dengan arsitektur 64-bit, sehingga beberapa aplikasi mungkin tidak berfungsi dengan baik atau bahkan sama sekali tidak berfungsi setelah upgrade.
Memeriksa kompatibilitas aplikasi sangat penting untuk menghindari masalah dan memastikan kelancaran penggunaan komputer Anda setelah upgrade. Aplikasi yang tidak kompatibel dapat menyebabkan error, crash, atau masalah kinerja lainnya.
Langkah-langkah Memeriksa Kompatibilitas Aplikasi
Berikut adalah beberapa langkah yang dapat Anda lakukan untuk memeriksa kompatibilitas aplikasi setelah upgrade Windows 7 32-bit ke 64-bit:
- Periksa situs web pengembang aplikasi: Kunjungi situs web pengembang aplikasi yang ingin Anda gunakan dan cari informasi tentang kompatibilitasnya dengan Windows 64-bit. Biasanya, pengembang akan memberikan informasi tentang versi aplikasi yang kompatibel dengan berbagai sistem operasi, termasuk Windows 64-bit.
- Gunakan alat pemeriksa kompatibilitas: Beberapa alat pemeriksa kompatibilitas tersedia secara online atau dapat diunduh, yang dapat membantu Anda menentukan apakah aplikasi tertentu kompatibel dengan Windows 64-bit. Alat ini biasanya menganalisis file aplikasi dan memberikan informasi tentang kompatibilitasnya.
- Coba jalankan aplikasi: Cara termudah untuk memeriksa kompatibilitas aplikasi adalah dengan mencoba menjalankannya setelah upgrade. Jika aplikasi berjalan dengan baik, berarti kompatibel. Namun, jika Anda mengalami error atau crash, kemungkinan besar aplikasi tersebut tidak kompatibel dengan Windows 64-bit.
Tips Mengatasi Aplikasi yang Tidak Kompatibel
Jika Anda menemukan aplikasi yang tidak kompatibel, Anda dapat mencoba beberapa solusi, seperti mencari versi aplikasi yang kompatibel dengan Windows 64-bit, menghubungi pengembang untuk meminta dukungan, atau menggunakan alternatif aplikasi yang kompatibel.
Simpulan Akhir
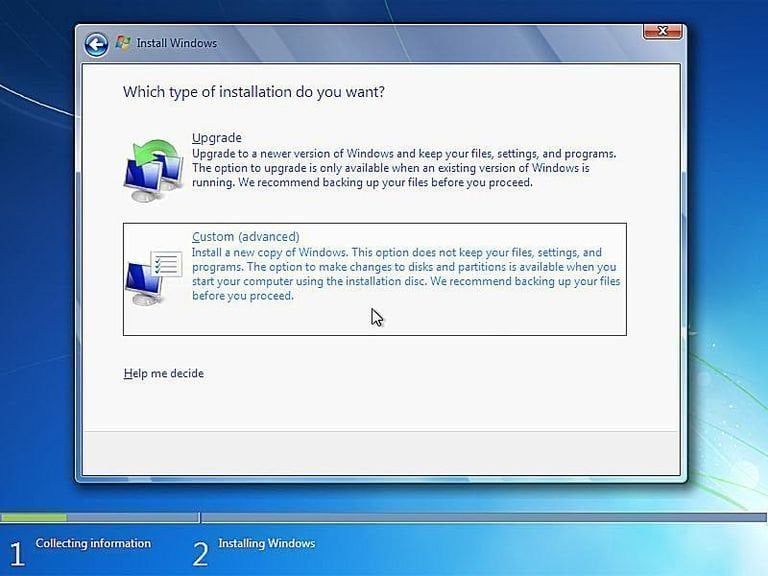
Dengan mengikuti langkah-langkah di atas, Anda bisa melakukan upgrade dari Windows 7 32-bit ke 64-bit dengan aman dan lancar. Anda akan merasakan peningkatan performa yang signifikan, dan bisa memanfaatkan hardware Anda secara maksimal. Ingatlah untuk selalu membuat backup data Anda sebelum melakukan upgrade, dan jangan ragu untuk mencari bantuan profesional jika Anda mengalami kesulitan.
FAQ Lengkap
Apakah saya perlu menginstal ulang semua program setelah upgrade?
Tidak, sebagian besar program Anda akan tetap terinstall, tetapi Anda perlu memeriksa kompatibilitasnya dengan Windows 7 64-bit.
Apakah proses upgrade akan menghapus semua data saya?
Tidak, proses upgrade tidak akan menghapus data Anda, tetapi selalu bijak untuk membuat backup data sebelum melakukan upgrade.
Apa yang harus saya lakukan jika saya mengalami masalah selama upgrade?
Jika Anda mengalami masalah, sebaiknya hubungi dukungan teknis Microsoft atau profesional IT untuk mendapatkan bantuan.