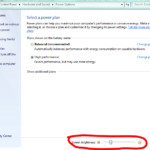Cara mengubah wallpaper laptop windows 10 – Bosan dengan tampilan layar laptop yang itu-itu saja? Ingin memberikan sentuhan personal dengan wallpaper baru yang menarik? Tenang, mengubah wallpaper laptop Windows 10 sangat mudah! Artikel ini akan memandu Anda melalui berbagai metode yang bisa Anda gunakan, mulai dari pengaturan bawaan hingga aplikasi pihak ketiga.
Anda bisa memilih dari berbagai sumber, seperti gambar default Windows, koleksi gambar online, atau bahkan foto pribadi Anda. Dengan beberapa langkah sederhana, Anda bisa mengubah tampilan laptop Anda dan membuatnya lebih menarik.
Cara Mengubah Wallpaper Laptop Windows 10 Melalui Pengaturan

Bosan dengan tampilan wallpaper laptop yang itu-itu saja? Tenang, Windows 10 menyediakan fitur yang mudah untuk mengubah tampilan wallpaper sesuai selera kamu. Salah satu cara termudah untuk mengubah wallpaper adalah melalui menu Pengaturan Windows 10. Berikut langkah-langkahnya:
Mengubah Wallpaper Melalui Menu Pengaturan
Menu Pengaturan Windows 10 menawarkan cara yang cepat dan mudah untuk mengubah wallpaper laptop kamu. Berikut langkah-langkah yang bisa kamu ikuti:
| Langkah | Deskripsi | Gambar Ilustrasi | Catatan Penting |
|---|---|---|---|
| 1. Buka Menu Pengaturan | Klik ikon menu “Start” di pojok kiri bawah layar, kemudian pilih ikon roda gigi “Settings”. | [Gambar ilustrasi langkah 1: Membuka Menu Pengaturan Windows 10] | Kamu juga bisa membuka menu Pengaturan dengan menekan tombol Windows + I di keyboard. |
| 2. Pilih Personalization | Di jendela Pengaturan, pilih menu “Personalization” yang terletak di bagian atas. | [Gambar ilustrasi langkah 2: Memilih menu Personalization] | Menu Personalization memungkinkan kamu untuk mengatur tampilan visual laptop, termasuk wallpaper, warna, dan tema. |
| 3. Pilih Background | Pada menu Personalization, pilih sub-menu “Background” yang terletak di bagian kiri layar. | [Gambar ilustrasi langkah 3: Memilih sub-menu Background] | Sub-menu Background berisi pilihan untuk mengatur tampilan wallpaper, warna, dan efek visual pada layar laptop. |
| 4. Pilih Wallpaper | Pada bagian “Choose your background”, kamu dapat memilih jenis wallpaper yang diinginkan. Ada tiga pilihan, yaitu “Picture”, “Solid color”, dan “Slideshow”. | [Gambar ilustrasi langkah 4: Memilih jenis wallpaper] | – “Picture” memungkinkan kamu untuk memilih gambar tunggal sebagai wallpaper. – “Solid color” memungkinkan kamu untuk memilih warna polos sebagai wallpaper. – “Slideshow” memungkinkan kamu untuk menampilkan slideshow dari beberapa gambar sebagai wallpaper. |
| 5. Pilih Gambar | Jika kamu memilih “Picture”, klik tombol “Browse” untuk memilih gambar yang ingin kamu gunakan sebagai wallpaper. | [Gambar ilustrasi langkah 5: Memilih gambar wallpaper] | Kamu bisa memilih gambar dari folder yang ada di laptop kamu, atau mengunduh gambar dari internet. |
| 6. Atur Posisi Gambar | Setelah memilih gambar, kamu dapat mengatur posisi gambar pada layar laptop. Tersedia pilihan “Fill”, “Fit”, “Tile”, dan “Stretch”. | [Gambar ilustrasi langkah 6: Mengatur posisi gambar wallpaper] | – “Fill” akan mengisi seluruh layar dengan gambar, bahkan jika gambar tidak sesuai dengan rasio layar. – “Fit” akan menyesuaikan ukuran gambar agar sesuai dengan layar tanpa memotong bagian gambar. – “Tile” akan mengulangi gambar untuk mengisi seluruh layar. – “Stretch” akan meregangkan gambar agar sesuai dengan ukuran layar. |
| 7. Terapkan Perubahan | Setelah memilih gambar dan mengatur posisi gambar, klik tombol “Save changes” untuk menerapkan perubahan. | [Gambar ilustrasi langkah 7: Menerapkan perubahan wallpaper] | Wallpaper laptop kamu akan berubah sesuai dengan pengaturan yang kamu pilih. |
Cara Mengubah Wallpaper Laptop Windows 10 Melalui File Explorer
Selain melalui pengaturan, Anda juga bisa mengubah wallpaper laptop Windows 10 melalui File Explorer. Cara ini memungkinkan Anda untuk memilih gambar dari folder mana pun di laptop Anda, termasuk gambar yang diunduh atau gambar yang Anda buat sendiri.
Mengubah Wallpaper Melalui File Explorer
Berikut adalah langkah-langkah untuk mengubah wallpaper laptop Windows 10 melalui File Explorer:
- Buka File Explorer dengan menekan tombol Windows + E pada keyboard.
- Cari folder yang berisi gambar yang ingin Anda jadikan wallpaper. Misalnya, Anda bisa membuka folder “Pictures” atau folder “Downloads”.
- Klik kanan pada gambar yang ingin Anda jadikan wallpaper, lalu pilih “Set as desktop background”.
- Wallpaper laptop Anda akan berubah menjadi gambar yang Anda pilih.
Contoh: Anda ingin mengubah wallpaper laptop Anda dengan gambar kucing yang diunduh dari internet. Anda dapat membuka folder “Downloads” di File Explorer, klik kanan pada gambar kucing, lalu pilih “Set as desktop background”.
Cara Mengubah Wallpaper Laptop Windows 10
Memiliki wallpaper laptop yang menarik dan sesuai dengan selera bisa menambah semangat saat bekerja atau bermain. Windows 10 menyediakan berbagai cara untuk mengubah wallpaper, salah satunya melalui menu Personalisasi. Dengan menu ini, kamu bisa memilih wallpaper default Windows, gambar dari koleksi pribadi, atau bahkan gambar dari internet. Yuk, simak langkah-langkahnya!
Cara Mengubah Wallpaper Laptop Windows 10 dengan Personalisasi
Menu Personalisasi merupakan fitur yang memungkinkan kamu untuk mengubah tampilan Windows 10 sesuai dengan preferensi. Menu ini menyediakan berbagai opsi, termasuk mengubah wallpaper, tema, warna, dan pengaturan lainnya.
| Langkah | Deskripsi | Gambar Ilustrasi | Catatan Penting |
|---|---|---|---|
| 1. Buka menu “Settings” | Klik tombol “Start” di pojok kiri bawah layar, kemudian klik ikon “Settings” (roda gigi) yang terletak di sebelah kanan tombol “Power”. | [Gambar ilustrasi langkah 1] | Menu “Settings” bisa juga diakses dengan menekan tombol Windows + I pada keyboard. |
| 2. Pilih “Personalization” | Pada menu “Settings”, klik opsi “Personalization” yang terletak di bagian “System”. | [Gambar ilustrasi langkah 2] | Menu “Personalization” berisi berbagai pengaturan tampilan Windows 10. |
| 3. Pilih “Background” | Di menu “Personalization”, klik opsi “Background” yang terletak di bagian kiri. | [Gambar ilustrasi langkah 3] | Pada menu “Background”, kamu bisa memilih jenis wallpaper yang ingin digunakan, seperti gambar, warna solid, atau slideshow. |
| 4. Pilih “Picture” | Pilih opsi “Picture” untuk menggunakan gambar sebagai wallpaper. | [Gambar ilustrasi langkah 4] | Kamu bisa memilih gambar dari koleksi pribadi atau gambar default Windows. |
| 5. Pilih gambar yang diinginkan | Pilih gambar yang ingin digunakan sebagai wallpaper dari koleksi pribadi atau gambar default Windows. | [Gambar ilustrasi langkah 5] | Kamu bisa mengklik gambar untuk melihat pratinjau sebelum memilihnya. |
| 6. Pilih “Fit” | Pilih opsi “Fit” untuk menyesuaikan gambar dengan ukuran layar. | [Gambar ilustrasi langkah 6] | Opsi “Fit” akan menyesuaikan gambar agar sesuai dengan ukuran layar tanpa memotong gambar. |
| 7. Selesai | Wallpaper laptop kamu telah berubah. | [Gambar ilustrasi langkah 7] | Kamu bisa mengubah wallpaper kembali kapan saja dengan mengikuti langkah-langkah di atas. |
Cara Mengubah Wallpaper Laptop Windows 10 dengan Aplikasi Pihak Ketiga

Selain menggunakan fitur bawaan Windows 10, kamu juga bisa menggunakan aplikasi pihak ketiga untuk mengubah wallpaper laptop. Aplikasi ini biasanya menawarkan lebih banyak fitur dan opsi personalisasi, sehingga kamu bisa mendapatkan wallpaper yang lebih unik dan sesuai dengan keinginanmu.
Menggunakan Aplikasi Pihak Ketiga
Aplikasi pihak ketiga menawarkan berbagai fitur tambahan untuk mengubah wallpaper, seperti pengaturan jadwal pergantian wallpaper, efek transisi, dan bahkan kemampuan untuk mengambil wallpaper dari berbagai sumber online. Beberapa aplikasi bahkan memungkinkan kamu untuk membuat wallpaper sendiri.
Contoh Aplikasi Pihak Ketiga
Berikut adalah beberapa contoh aplikasi pihak ketiga yang populer untuk mengubah wallpaper laptop Windows 10:
-
Wallpaper Engine
Aplikasi ini menawarkan berbagai fitur, seperti:
-
Ribuan wallpaper animasi dan statis yang bisa kamu unduh dan gunakan.
-
Kemampuan untuk membuat wallpaper sendiri dengan menggunakan editor bawaan.
-
Pengaturan jadwal pergantian wallpaper.
-
Efek transisi yang menarik.
Kelebihan:
-
Koleksi wallpaper yang sangat lengkap.
-
Fitur yang lengkap dan mudah digunakan.
Kekurangan:
-
Aplikasi ini berbayar.
-
DisplayFusion
Aplikasi ini menawarkan berbagai fitur, seperti:
-
Pengaturan wallpaper yang berbeda untuk setiap monitor.
-
Kemampuan untuk mengatur jadwal pergantian wallpaper.
-
Efek transisi yang menarik.
-
Fitur Taskbar dan Window Management yang berguna.
Kelebihan:
-
Fitur yang lengkap dan mudah digunakan.
-
Dukungan untuk multi-monitor.
Kekurangan:
-
Aplikasi ini berbayar.
-
John’s Background Switcher
Aplikasi ini menawarkan berbagai fitur, seperti:
-
Pengaturan jadwal pergantian wallpaper.
-
Efek transisi yang menarik.
-
Kemampuan untuk mengambil wallpaper dari berbagai sumber online.
Kelebihan:
-
Aplikasi ini gratis.
-
Mudah digunakan.
Kekurangan:
-
Fitur yang terbatas dibandingkan dengan aplikasi berbayar.
-
Fences
Aplikasi ini menawarkan berbagai fitur, seperti:
-
Pengaturan wallpaper yang berbeda untuk setiap monitor.
-
Kemampuan untuk mengatur jadwal pergantian wallpaper.
-
Efek transisi yang menarik.
-
Fitur Desktop Management yang berguna.
Kelebihan:
-
Fitur yang lengkap dan mudah digunakan.
-
Dukungan untuk multi-monitor.
Kekurangan:
-
Aplikasi ini berbayar.
| Nama Aplikasi | Fitur | Kelebihan | Kekurangan |
|---|---|---|---|
| Wallpaper Engine | Ribuan wallpaper animasi dan statis, kemampuan untuk membuat wallpaper sendiri, pengaturan jadwal pergantian wallpaper, efek transisi | Koleksi wallpaper yang sangat lengkap, fitur yang lengkap dan mudah digunakan | Aplikasi ini berbayar |
| DisplayFusion | Pengaturan wallpaper yang berbeda untuk setiap monitor, pengaturan jadwal pergantian wallpaper, efek transisi, fitur Taskbar dan Window Management | Fitur yang lengkap dan mudah digunakan, dukungan untuk multi-monitor | Aplikasi ini berbayar |
| John’s Background Switcher | Pengaturan jadwal pergantian wallpaper, efek transisi, kemampuan untuk mengambil wallpaper dari berbagai sumber online | Aplikasi ini gratis, mudah digunakan | Fitur yang terbatas dibandingkan dengan aplikasi berbayar |
| Fences | Pengaturan wallpaper yang berbeda untuk setiap monitor, pengaturan jadwal pergantian wallpaper, efek transisi, fitur Desktop Management | Fitur yang lengkap dan mudah digunakan, dukungan untuk multi-monitor | Aplikasi ini berbayar |
Cara Mengubah Wallpaper Laptop Windows 10 dengan Gambar Pribadi
Mengubah wallpaper laptop Windows 10 adalah salah satu cara untuk personalisasi tampilan laptop kamu. Kamu bisa menggunakan gambar pribadi, seperti foto keluarga, pemandangan alam, atau karya seni yang kamu sukai, untuk membuat tampilan laptop lebih menarik dan sesuai dengan selera kamu.
Berikut adalah langkah-langkah yang dapat kamu ikuti untuk mengubah wallpaper laptop Windows 10 dengan gambar pribadi:
Cara Mengubah Wallpaper Laptop Windows 10 dengan Gambar Pribadi
Untuk mengubah wallpaper laptop Windows 10 dengan gambar pribadi, kamu perlu membuka pengaturan tampilan dan memilih gambar yang ingin kamu gunakan. Berikut adalah langkah-langkahnya:
| Langkah | Deskripsi | Gambar Ilustrasi | Catatan Penting |
|---|---|---|---|
| 1. Buka Pengaturan Tampilan | Klik kanan pada desktop, lalu pilih “Personalize”. |
Gambar ilustrasi menunjukkan tampilan desktop dengan kursor mouse menunjuk ke area kosong, lalu muncul menu kontekstual dengan opsi “Personalize”. |
Jika kamu menggunakan keyboard, kamu dapat menekan tombol Windows + I untuk membuka pengaturan. |
| 2. Pilih Background | Pada menu “Personalize”, pilih “Background”. |
Gambar ilustrasi menunjukkan tampilan menu “Personalize” dengan berbagai opsi, termasuk “Background”. |
Opsi “Background” akan menampilkan berbagai pilihan wallpaper yang dapat kamu gunakan. |
| 3. Pilih “Picture” | Pada menu “Background”, pilih “Picture”. |
Gambar ilustrasi menunjukkan tampilan menu “Background” dengan pilihan “Picture”, “Solid color”, dan “Slideshow”. |
Kamu dapat memilih “Solid color” untuk menggunakan warna polos sebagai wallpaper atau “Slideshow” untuk menampilkan slideshow gambar. |
| 4. Pilih Gambar Pribadi | Klik tombol “Browse” untuk memilih gambar pribadi yang ingin kamu gunakan sebagai wallpaper. |
Gambar ilustrasi menunjukkan tampilan menu “Picture” dengan tombol “Browse” untuk memilih gambar. |
Kamu dapat memilih gambar dari folder “Pictures” atau folder lain di komputer kamu. |
| 5. Terapkan Wallpaper | Setelah memilih gambar, klik “Choose picture” untuk menerapkannya sebagai wallpaper. |
Gambar ilustrasi menunjukkan tampilan menu “Picture” dengan pilihan gambar yang telah dipilih dan tombol “Choose picture”. |
Wallpaper baru akan diterapkan secara langsung pada desktop laptop kamu. |
Tips dan Trik Mengubah Wallpaper Laptop Windows 10
Mengubah wallpaper laptop Windows 10 merupakan cara mudah untuk memperbarui tampilan desktop Anda. Selain memilih gambar yang menarik, ada beberapa tips dan trik yang bisa Anda gunakan untuk meningkatkan pengalaman personalisasi wallpaper Anda.
Menggunakan Fitur Wallpaper Windows 10
Windows 10 menyediakan berbagai fitur yang dapat Anda manfaatkan untuk mengubah wallpaper. Selain memilih gambar dari koleksi pribadi, Anda juga dapat menggunakan fitur-fitur bawaan untuk memperkaya pengalaman personalisasi wallpaper.
- Gambar Latar Belakang Dinamis: Fitur ini memungkinkan Anda untuk menggunakan koleksi gambar latar belakang yang berubah secara otomatis sesuai waktu. Anda dapat memilih tema seperti “Bumi”, “Alam”, atau “Kota” untuk menikmati pemandangan yang berbeda setiap hari.
- Presentasi Slide: Jika Anda memiliki banyak gambar favorit, Anda dapat mengatur agar Windows 10 menampilkannya secara bergantian sebagai wallpaper. Anda dapat memilih interval waktu dan efek transisi yang diinginkan untuk menciptakan pengalaman visual yang dinamis.
- Warna Solid: Jika Anda menginginkan tampilan yang minimalis, Anda dapat memilih warna solid sebagai wallpaper. Windows 10 menyediakan berbagai pilihan warna yang dapat disesuaikan dengan preferensi Anda.
Menjelajahi Sumber Gambar
Selain menggunakan gambar yang sudah ada di komputer Anda, Anda dapat menjelajahi berbagai sumber gambar untuk menemukan wallpaper yang sesuai dengan selera Anda. Berikut beberapa sumber yang bisa Anda coba:
- Microsoft Store: Microsoft Store menyediakan koleksi wallpaper yang beragam, termasuk gambar beresolusi tinggi dan tema yang menarik.
- Situs Web Gambar Gratis: Banyak situs web yang menyediakan gambar gratis untuk diunduh, seperti Unsplash, Pexels, dan Pixabay. Situs-situs ini menawarkan koleksi gambar berkualitas tinggi yang dapat digunakan untuk wallpaper laptop.
- Pinterest: Platform media sosial ini menjadi tempat yang tepat untuk menemukan inspirasi wallpaper. Anda dapat mencari berdasarkan tema, warna, atau gaya yang Anda inginkan.
Mengatur Wallpaper dengan Lebih Tepat
Setelah menemukan gambar yang Anda sukai, Anda dapat mengatur wallpaper dengan lebih tepat sesuai dengan preferensi Anda. Berikut beberapa tips yang dapat Anda terapkan:
- Mengatur Posisi Gambar: Anda dapat memilih untuk menampilkan gambar wallpaper secara penuh, mengisi layar, atau memotong gambar sesuai dengan keinginan Anda.
- Mengatur Ketajaman Warna: Anda dapat menyesuaikan ketajaman warna wallpaper agar sesuai dengan tampilan layar laptop Anda.
- Mengatur Transparansi: Fitur ini memungkinkan Anda untuk mengatur tingkat transparansi gambar wallpaper, sehingga Anda dapat melihat desktop dengan lebih jelas.
Tips Unik Mengubah Wallpaper Laptop Windows 10
“Jika Anda ingin membuat wallpaper laptop Anda lebih unik, Anda dapat mencoba menggunakan gambar yang dibuat sendiri atau gambar yang diedit dengan program pengolah gambar. Anda juga dapat menggunakan gambar yang memiliki efek 3D atau animasi untuk memberikan tampilan yang lebih menarik.”
“Untuk menambahkan sentuhan pribadi, Anda dapat menggunakan foto keluarga, teman, atau momen spesial sebagai wallpaper. Anda juga dapat menggunakan gambar yang berhubungan dengan hobi atau minat Anda.”
Penutupan Akhir
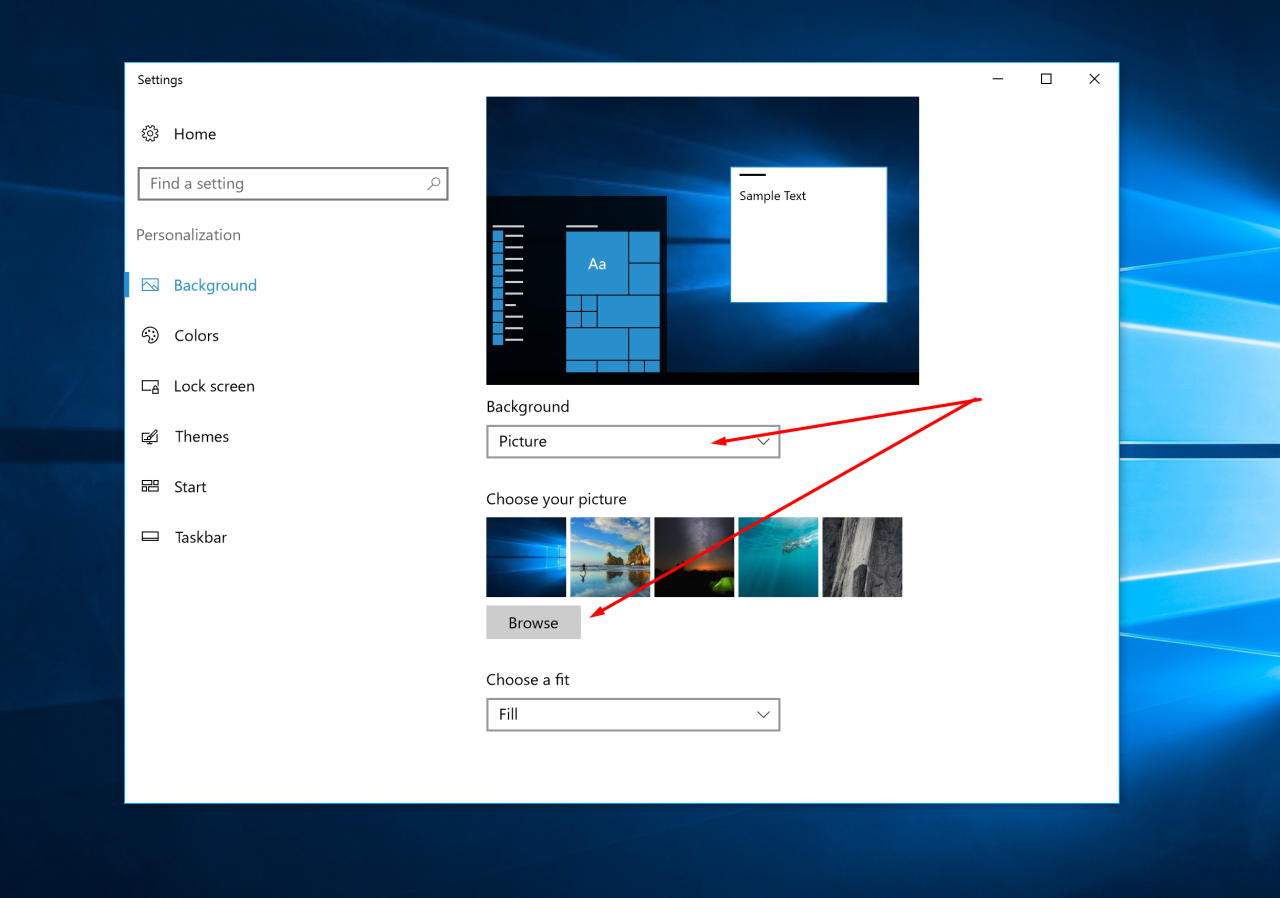
Sekarang Anda sudah tahu berbagai cara untuk mengubah wallpaper laptop Windows 10, mulai dari pengaturan bawaan hingga aplikasi pihak ketiga. Anda bisa bereksperimen dengan berbagai pilihan dan menemukan wallpaper yang paling sesuai dengan selera Anda. Jangan lupa untuk mengeksplorasi berbagai sumber gambar dan berkreasi dengan tampilan laptop Anda!
Pertanyaan Umum (FAQ)
Bagaimana cara mengembalikan wallpaper ke pengaturan default?
Anda bisa mengembalikan wallpaper ke pengaturan default dengan membuka menu Pengaturan > Personalisasi > Latar Belakang dan memilih “Gambar” sebagai opsi.
Apakah saya bisa menggunakan GIF sebagai wallpaper?
Tidak, Windows 10 tidak mendukung GIF sebagai wallpaper.
Apakah ada batasan ukuran untuk wallpaper?
Tidak ada batasan ukuran yang pasti, namun disarankan untuk menggunakan gambar dengan resolusi yang cukup tinggi agar terlihat tajam di layar laptop.