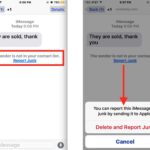Cara mengubah wallpaper iphone – Bosan dengan tampilan wallpaper iPhone Anda yang itu-itu saja? Ingin menyegarkan tampilan layar beranda dan layar kunci dengan gambar atau foto yang lebih menarik? Tenang, mengubah wallpaper iPhone ternyata mudah dan menyenangkan! Anda bisa memilih dari berbagai macam pilihan, mulai dari foto pribadi hingga wallpaper dinamis yang berubah seiring waktu. Yuk, ikuti langkah-langkah detail di bawah ini untuk mengubah tampilan iPhone Anda menjadi lebih personal dan menarik.
Dalam panduan ini, kita akan menjelajahi berbagai cara untuk mengubah wallpaper iPhone, baik di layar beranda maupun layar kunci. Anda juga akan mempelajari cara mengatur wallpaper dinamis, menambahkan efek blur, dan bahkan memilih wallpaper khusus untuk aplikasi tertentu. Siap untuk mempercantik tampilan iPhone Anda? Mari kita mulai!
Mengubah Wallpaper di Layar Beranda
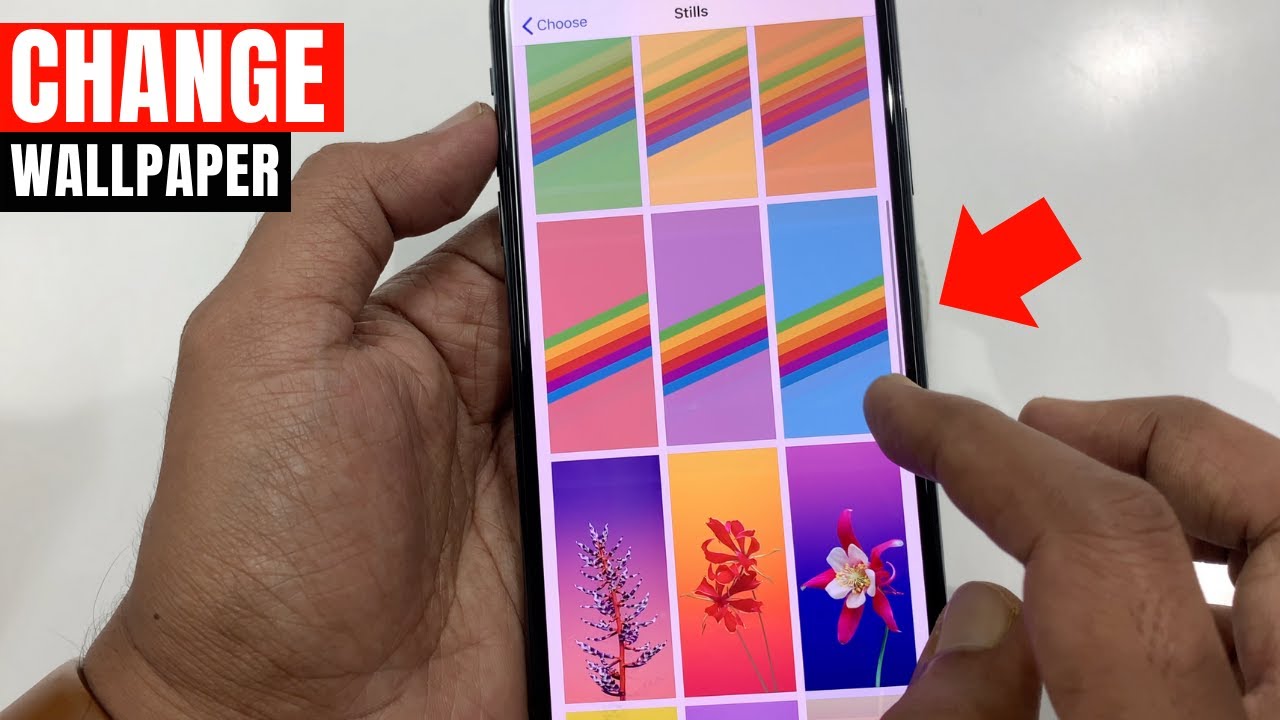
Membosankan dengan tampilan layar beranda iPhone yang itu-itu saja? Jangan khawatir, mengubah wallpaper iPhone ternyata mudah dan bisa dilakukan dalam beberapa langkah. Anda bisa memilih dari berbagai pilihan wallpaper yang tersedia, mulai dari foto pribadi, gambar menarik, warna solid, hingga wallpaper dinamis yang berubah secara otomatis.
Cara Mengubah Wallpaper di Layar Beranda
Untuk mengubah wallpaper di layar beranda iPhone, Anda dapat mengikuti langkah-langkah berikut:
| Langkah | Keterangan | Screenshot |
|---|---|---|
| 1. Buka aplikasi Pengaturan di iPhone Anda. | Temukan ikon aplikasi Pengaturan di layar beranda iPhone Anda. | [Screenshot: Ikon aplikasi Pengaturan] |
| 2. Pilih Wallpaper. | Gulir ke bawah dan pilih opsi “Wallpaper” dalam menu Pengaturan. | [Screenshot: Menu Wallpaper dalam Pengaturan] |
| 3. Pilih Pilih Wallpaper Baru. | Pilih opsi “Pilih Wallpaper Baru” untuk memilih wallpaper yang ingin Anda gunakan. | [Screenshot: Opsi “Pilih Wallpaper Baru”] |
| 4. Pilih Sumber Wallpaper. | Anda dapat memilih wallpaper dari berbagai sumber, seperti foto dari perpustakaan foto Anda, gambar yang disediakan Apple, atau wallpaper dinamis. | [Screenshot: Sumber wallpaper (Foto, Gambar, Dinamis)] |
| 5. Pilih Wallpaper. | Pilih wallpaper yang ingin Anda gunakan. | [Screenshot: Wallpaper yang dipilih] |
| 6. Atur Posisi Wallpaper. | Anda dapat mengatur posisi wallpaper agar sesuai dengan preferensi Anda. | [Screenshot: Opsi pengaturan posisi wallpaper] |
| 7. Pilih Tetapkan. | Pilih “Tetapkan” untuk menerapkan wallpaper baru ke layar beranda Anda. | [Screenshot: Opsi “Tetapkan”] |
Pilihan Wallpaper
Ada berbagai pilihan wallpaper yang tersedia untuk Anda gunakan di iPhone, di antaranya:
- Foto: Anda dapat memilih foto dari perpustakaan foto Anda sebagai wallpaper.
- Gambar: Apple menyediakan berbagai gambar menarik yang dapat Anda gunakan sebagai wallpaper.
- Warna Solid: Jika Anda menginginkan tampilan yang minimalis, Anda dapat memilih warna solid sebagai wallpaper.
- Wallpaper Dinamis: Wallpaper dinamis akan berubah secara otomatis berdasarkan waktu, lokasi, atau kondisi lainnya.
Tips Menarik
Berikut adalah beberapa tips menarik yang dapat Anda gunakan untuk mengubah wallpaper iPhone:
- Anda dapat mengatur wallpaper yang berbeda untuk layar beranda dan layar kunci.
- Anda dapat menggunakan aplikasi pihak ketiga untuk mendapatkan lebih banyak pilihan wallpaper.
- Anda dapat menggunakan fitur “Pergeseran” untuk membuat efek transisi yang menarik antara wallpaper.
Mengubah Wallpaper di Layar Kunci: Cara Mengubah Wallpaper Iphone
Selain mengubah wallpaper di layar beranda, kamu juga bisa mengubah tampilan layar kunci iPhone kamu. Ini bisa menjadi cara yang bagus untuk mengekspresikan diri, membuat iPhone kamu lebih menarik, atau hanya untuk memberikan sentuhan baru pada perangkat kamu.
Cara Mengubah Wallpaper Layar Kunci, Cara mengubah wallpaper iphone
Mengubah wallpaper di layar kunci iPhone sangat mudah. Berikut langkah-langkahnya:
- Buka aplikasi Pengaturan di iPhone kamu.
- Ketuk Wallpaper.
- Ketuk Pilih Wallpaper Baru.
- Pilih dari berbagai pilihan wallpaper yang tersedia, termasuk:
- Foto: Pilih foto dari perpustakaan foto kamu.
- Gambar: Pilih gambar dari koleksi gambar yang disediakan oleh Apple.
- Warna Solid: Pilih warna solid sebagai wallpaper kamu.
- Wallpaper Dinamis: Wallpaper dinamis adalah wallpaper yang berubah secara otomatis seiring waktu, seperti dengan waktu siang atau malam.
Setelah memilih wallpaper, kamu dapat menyesuaikannya dengan:
- Mengatur titik fokus: Ini akan menentukan bagian mana dari wallpaper yang akan ditampilkan di layar kunci.
- Menambahkan efek: Beberapa wallpaper memiliki efek khusus, seperti efek blur atau efek kedalaman.
- Menyesuaikan kecerahan: Ini akan mengatur kecerahan wallpaper di layar kunci.
Setelah selesai menyesuaikan, ketuk Setel untuk menetapkan wallpaper baru di layar kunci.
Mengatur Wallpaper yang Berbeda untuk Layar Beranda dan Layar Kunci
Kamu juga dapat mengatur wallpaper yang berbeda untuk layar beranda dan layar kunci. Ini akan memberikan tampilan yang unik untuk setiap layar. Untuk melakukan ini, ikuti langkah-langkah di atas, tetapi saat memilih wallpaper, ketuk Pilih Wallpaper Baru. Kemudian, pilih wallpaper yang ingin kamu gunakan untuk layar kunci dan ketuk Setel. Selanjutnya, pilih wallpaper yang ingin kamu gunakan untuk layar beranda dan ketuk Setel.
“Kamu dapat memilih wallpaper yang berbeda untuk layar beranda dan layar kunci, sehingga iPhone kamu memiliki tampilan yang berbeda untuk setiap layar.”
Mengatur Wallpaper Dinamis
Selain wallpaper statis, iPhone juga menawarkan wallpaper dinamis yang dapat berubah seiring waktu. Wallpaper dinamis menampilkan efek animasi yang menarik, seperti pergerakan awan, air yang mengalir, atau perubahan warna yang halus.
Cara Mengatur Wallpaper Dinamis
Untuk mengatur wallpaper dinamis di iPhone, ikuti langkah-langkah berikut:
- Buka aplikasi Pengaturan.
- Ketuk Wallpaper.
- Pilih Pilih Wallpaper Baru.
- Ketuk tab Dinamis.
- Pilih wallpaper dinamis yang Anda inginkan.
- Ketuk Atur.
- Pilih Atur Keduanya atau Atur Layar Kunci.
Contoh Wallpaper Dinamis
| Nama Wallpaper | Deskripsi |
|---|---|
| Awan | Menampilkan animasi awan yang bergerak perlahan di langit biru. |
| Air Terjun | Menampilkan animasi air yang mengalir di air terjun dengan efek suara yang realistis. |
| Warna Pelangi | Menampilkan animasi warna-warna pelangi yang berubah secara bertahap. |
Menambahkan Efek Blur pada Wallpaper
Untuk tampilan yang lebih estetis, kamu bisa menambahkan efek blur pada wallpaper iPhone. Efek blur memberikan tampilan yang lebih lembut dan minimalis, serta dapat membantu fokus pada konten di layar.
Cara Menambahkan Efek Blur pada Wallpaper
Berikut langkah-langkah menambahkan efek blur pada wallpaper iPhone:
- Buka aplikasi Pengaturan.
- Pilih menu Wallpaper.
- Pilih Pilih Wallpaper Baru.
- Pilih wallpaper yang ingin kamu gunakan.
- Setelah memilih wallpaper, geser ke bawah dan pilih Efek.
- Pilih Blur. Kamu dapat mengatur tingkat blur dengan menggeser slider ke kiri atau kanan.
- Setelah selesai, tekan Setel untuk menyimpan perubahan.
Kamu dapat mengatur tingkat blur pada wallpaper dengan menggeser slider ke kiri atau kanan. Semakin ke kanan slider digeser, maka semakin kuat efek blur yang diterapkan pada wallpaper.
Mengatur Wallpaper untuk Aplikasi Tertentu

Kamu ingin memberikan tampilan berbeda untuk aplikasi tertentu di iPhone? Misalnya, kamu ingin memberikan sentuhan personal untuk aplikasi WhatsApp atau Instagram? Tenang, iPhone memungkinkan kamu mengatur wallpaper khusus untuk aplikasi tertentu. Berikut langkah-langkahnya:
Mengatur Wallpaper Aplikasi
Fitur ini memungkinkan kamu untuk mengatur wallpaper yang berbeda untuk setiap aplikasi, memberikan tampilan yang lebih personal dan menarik. Kamu bisa memilih dari berbagai pilihan wallpaper yang tersedia atau bahkan menggunakan foto dari galeri kamu.
- Buka aplikasi Pengaturan di iPhone.
- Pilih Wallpaper.
- Ketuk Pilih Wallpaper.
- Pilih wallpaper yang ingin kamu gunakan. Kamu bisa memilih dari berbagai pilihan wallpaper yang tersedia atau menggunakan foto dari galeri kamu.
- Ketuk Tambahkan Aplikasi.
- Pilih aplikasi yang ingin kamu atur wallpapernya.
- Pilih wallpaper yang ingin kamu gunakan untuk aplikasi tersebut.
- Ketuk Selesai.
Kesimpulan
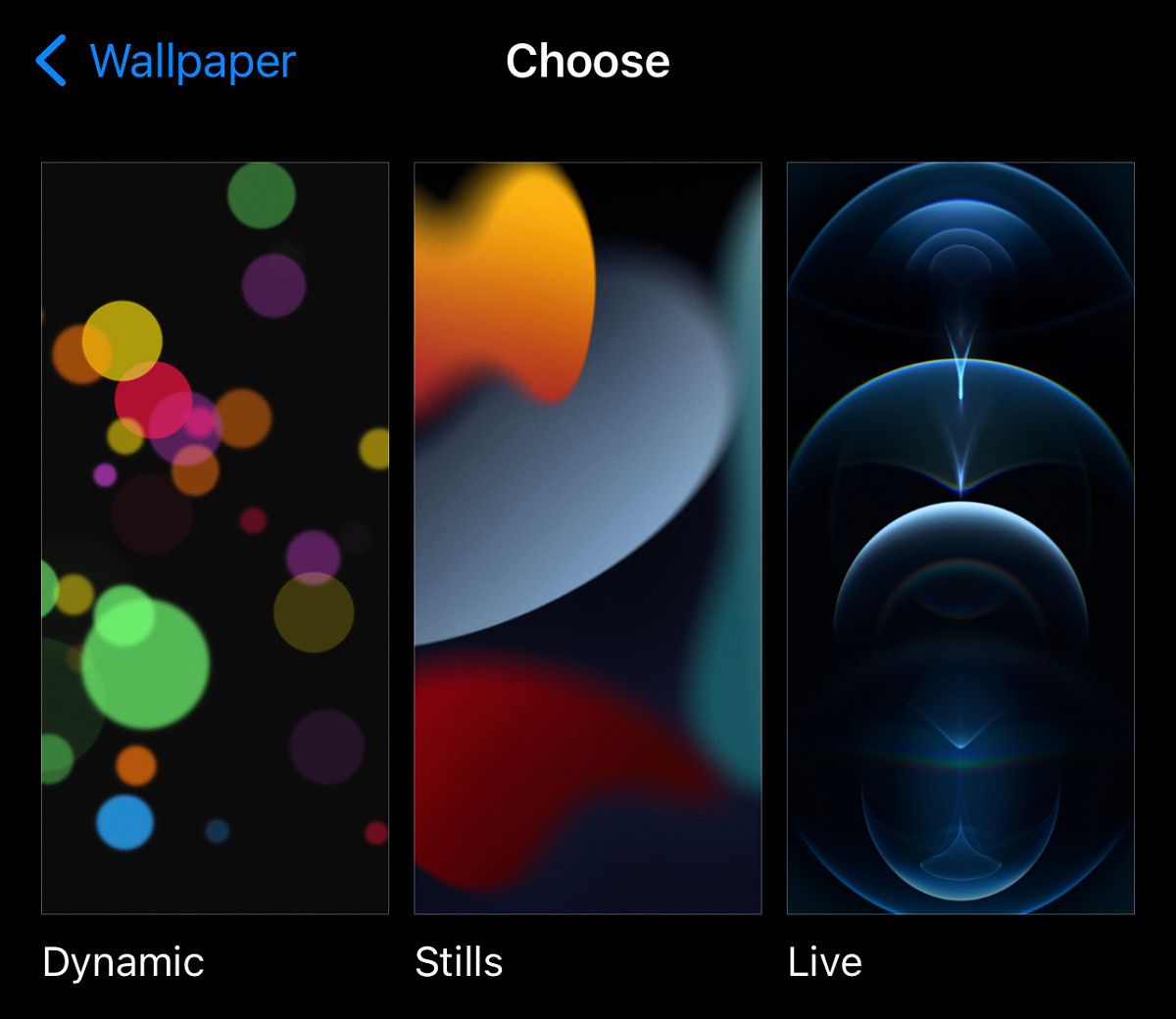
Dengan mengikuti panduan ini, Anda kini dapat mengubah wallpaper iPhone dengan mudah dan sesuai selera. Anda dapat memilih dari berbagai pilihan wallpaper, termasuk foto pribadi, gambar, warna solid, dan wallpaper dinamis. Anda juga dapat mengatur wallpaper khusus untuk aplikasi tertentu dan menambahkan efek blur untuk tampilan yang lebih estetis. Jangan ragu untuk bereksperimen dan menemukan tampilan yang paling sesuai dengan kepribadian Anda. Selamat mencoba!
Pertanyaan Umum yang Sering Muncul
Bagaimana cara menyimpan wallpaper dari internet ke iPhone?
Anda dapat menyimpan wallpaper dari internet dengan membuka gambar tersebut di browser dan menekan lama pada gambar hingga muncul pilihan “Simpan Gambar”.
Apakah wallpaper dinamis menghabiskan banyak baterai?
Tidak, wallpaper dinamis tidak akan menghabiskan banyak baterai. Efek animasi pada wallpaper dinamis biasanya hanya muncul ketika layar menyala.