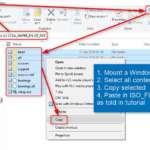Cara mengubah tanggal di laptop windows 10 – Bingung bagaimana mengubah tanggal di laptop Windows 10 Anda? Jangan khawatir, mengubah tanggal di Windows 10 sangat mudah. Anda dapat melakukannya melalui menu pengaturan, menyesuaikan zona waktu, atau bahkan menyinkronkan waktu dengan server waktu internet.
Artikel ini akan memandu Anda langkah demi langkah untuk mengubah tanggal di laptop Windows 10 Anda, baik secara manual maupun dengan memanfaatkan fitur bawaan. Siap untuk mempelajari cara mengubah tanggal dan waktu di laptop Anda?
Cara Mengubah Tanggal dan Waktu di Windows 10: Cara Mengubah Tanggal Di Laptop Windows 10
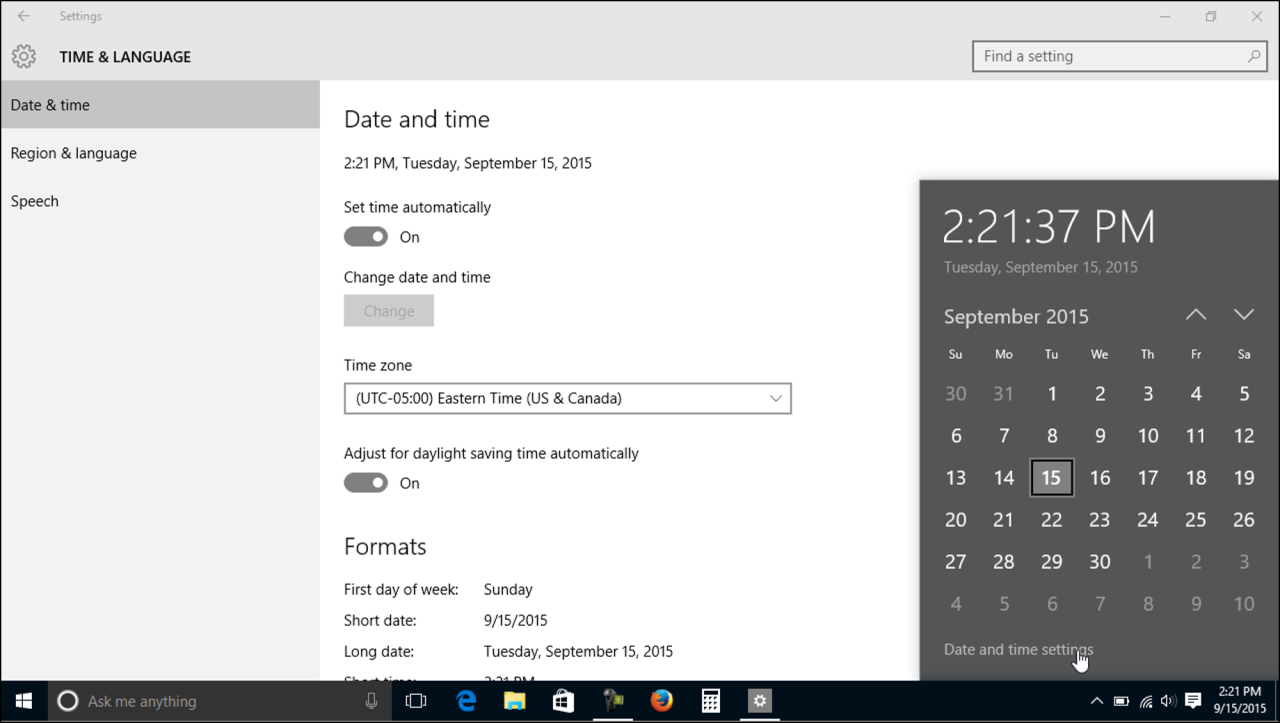
Mengelola pengaturan tanggal dan waktu di laptop Windows 10 adalah hal yang penting untuk memastikan semua aplikasi dan program bekerja dengan baik. Selain itu, pengaturan ini juga akan membantu Anda dalam mengatur jadwal, mengelola file, dan melakukan aktivitas lainnya dengan tepat.
Mengubah Tanggal dan Waktu Menggunakan Menu Pengaturan, Cara mengubah tanggal di laptop windows 10
Windows 10 menyediakan cara mudah untuk mengubah tanggal dan waktu melalui menu pengaturan. Berikut langkah-langkahnya:
- Klik ikon “Start” di sudut kiri bawah layar.
- Pilih “Settings” (ikon roda gigi).
- Pilih “Time & Language” (ikon jam).
- Pada tab “Date & time”, Anda dapat mengubah tanggal dan waktu secara manual dengan mengklik tombol “Change” di bawah “Set the date and time manually”.
Mengubah Tanggal dan Waktu Secara Manual
Anda juga dapat mengubah tanggal dan waktu secara manual dengan menggunakan metode berikut:
- Klik kanan pada jam di taskbar Windows.
- Pilih “Adjust date/time” (atau “Adjust date and time” pada beberapa versi Windows 10).
- Jendela “Date and Time Settings” akan terbuka. Anda dapat mengubah tanggal dan waktu dengan menggunakan tombol panah di bagian “Date” dan “Time”.
- Klik “Change” untuk mengonfirmasi perubahan.
Mengatur Zona Waktu
Zona waktu yang benar sangat penting untuk memastikan tanggal dan waktu yang ditampilkan di perangkat Anda sesuai dengan lokasi Anda. Untuk mengatur zona waktu, ikuti langkah-langkah berikut:
- Buka menu “Settings” seperti yang dijelaskan di atas.
- Pilih “Time & Language” > “Date & time”.
- Di bagian “Time zone”, klik tombol “Change” untuk memilih zona waktu yang sesuai dengan lokasi Anda.
- Pilih zona waktu yang benar dari daftar dan klik “OK” untuk mengonfirmasi.
Sinkronisasi Waktu dengan Server Waktu
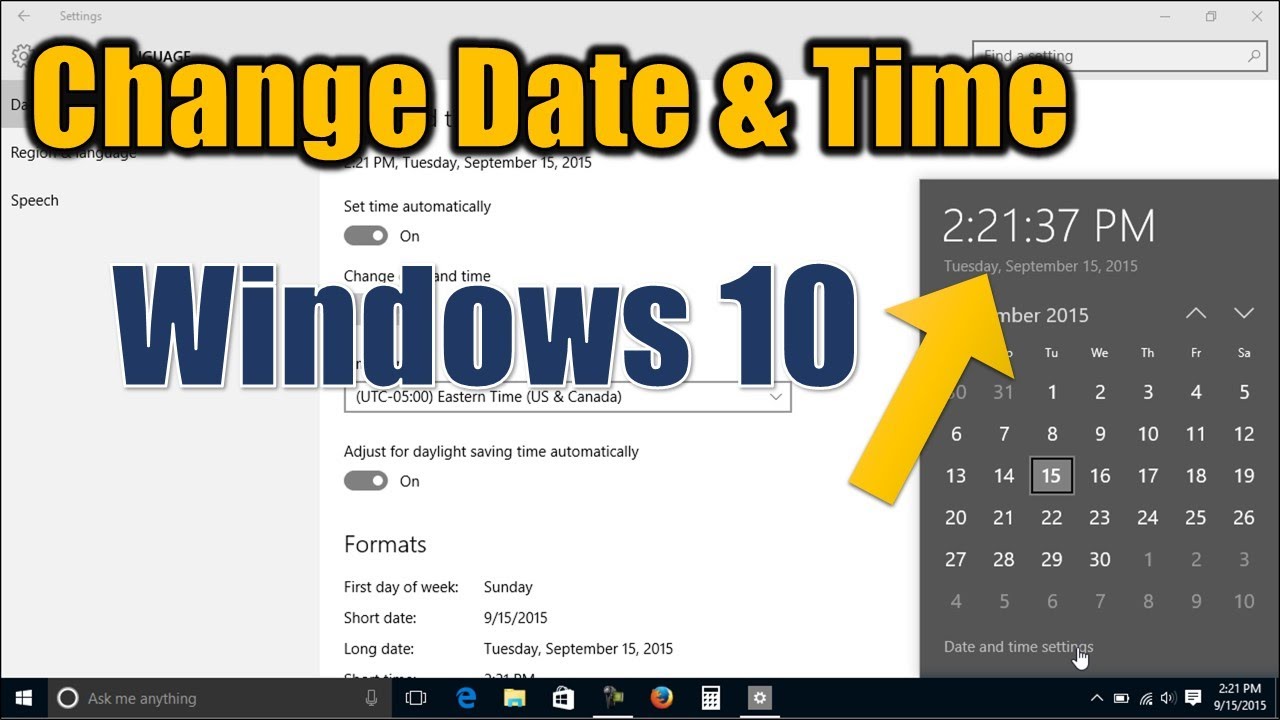
Salah satu cara untuk memastikan tanggal dan waktu di laptop Windows 10 Anda akurat adalah dengan menyinkronkan waktu dengan server waktu internet. Server waktu internet merupakan server yang didedikasikan untuk menjaga waktu yang sangat akurat, dan dapat diakses oleh komputer di seluruh dunia. Dengan menyinkronkan waktu dengan server waktu internet, Anda dapat memastikan bahwa tanggal dan waktu di laptop Anda selaras dengan waktu yang sebenarnya.
Cara Menyinkronkan Waktu dengan Server Waktu Internet
Untuk menyinkronkan waktu di Windows 10 dengan server waktu internet, Anda dapat mengikuti langkah-langkah berikut:
- Buka menu “Start” dan ketik “Tanggal dan Waktu”.
- Pilih “Tanggal dan Waktu” dari hasil pencarian.
- Pada jendela “Tanggal dan Waktu”, klik “Waktu tambahan”.
- Pilih “Ubah pengaturan waktu”.
- Pada jendela “Pengaturan Waktu”, centang kotak “Sinkronkan dengan server waktu internet”.
- Pilih server waktu yang ingin Anda gunakan dari daftar yang tersedia. Contohnya, Anda dapat memilih “time.windows.com” atau “time.nist.gov”.
- Klik “OK” untuk menyimpan perubahan.
Windows 10 akan secara otomatis menyinkronkan waktu dengan server waktu yang Anda pilih. Anda dapat memeriksa apakah sinkronisasi berhasil dengan melihat tanggal dan waktu di taskbar.
Daftar Server Waktu yang Dapat Digunakan
Berikut adalah beberapa server waktu yang dapat Anda gunakan di Windows 10:
| Server Waktu | Lokasi |
|---|---|
| time.windows.com | Amerika Serikat |
| time.nist.gov | Amerika Serikat |
| time.apple.com | Amerika Serikat |
| ntp.nict.jp | Jepang |
| pool.ntp.org | Berbagai lokasi |
Manfaat dan Kerugian Sinkronisasi Waktu dengan Server Waktu Internet
Ada beberapa manfaat dan kerugian dalam menyinkronkan waktu dengan server waktu internet.
| Manfaat | Kerugian |
|---|---|
| Waktu yang akurat dan konsisten di seluruh perangkat. | Ketergantungan pada koneksi internet. Jika koneksi internet terputus, waktu di perangkat Anda mungkin tidak akurat. |
| Memudahkan sinkronisasi data dan kolaborasi dengan orang lain. | Potensi masalah keamanan jika server waktu yang digunakan tidak tepercaya. |
| Membantu dalam pencatatan dan pelacakan waktu yang akurat. | Tidak semua server waktu memiliki tingkat akurasi yang sama. |
Mengatur Format Tanggal dan Waktu
Setelah Anda berhasil mengubah tanggal dan waktu di laptop Windows 10, Anda mungkin ingin menyesuaikan format tampilannya agar sesuai dengan preferensi Anda. Windows 10 menyediakan berbagai pilihan format tanggal dan waktu yang dapat Anda pilih.
Mengubah Format Tanggal dan Waktu
Untuk mengubah format tanggal dan waktu yang ditampilkan di Windows 10, Anda dapat mengikuti langkah-langkah berikut:
- Buka menu “Start” dan klik ikon “Settings”.
- Pilih “Time & Language”.
- Di bagian “Date & time”, klik “Change date and time format”.
- Di jendela “Region”, klik tab “Format”.
- Di bagian “Short date”, pilih format tanggal yang Anda inginkan. Anda dapat memilih dari berbagai format, seperti “dd/MM/yyyy”, “MM/dd/yyyy”, atau “yyyy/MM/dd”.
- Di bagian “Long date”, pilih format tanggal yang Anda inginkan. Format ini biasanya lebih lengkap, menampilkan nama bulan dan hari. Anda dapat memilih format seperti “dddd, d MMMM yyyy” atau “MMMM dd, yyyy”.
- Di bagian “Short time”, pilih format waktu yang Anda inginkan. Anda dapat memilih dari format seperti “hh:mm”, “hh:mm:ss”, atau “h:mm tt”.
- Di bagian “Long time”, pilih format waktu yang Anda inginkan. Format ini biasanya lebih lengkap, menampilkan jam, menit, detik, dan AM/PM. Anda dapat memilih format seperti “h:mm:ss tt” atau “HH:mm:ss”.
- Klik “OK” untuk menyimpan perubahan.
Contoh Format Tanggal dan Waktu
Berikut adalah beberapa contoh tampilan tanggal dan waktu yang berbeda berdasarkan format yang dipilih:
| Format Tanggal | Contoh Tampilan |
|---|---|
| dd/MM/yyyy | 25/09/2023 |
| MM/dd/yyyy | 09/25/2023 |
| yyyy/MM/dd | 2023/09/25 |
| dddd, d MMMM yyyy | Selasa, 25 September 2023 |
| MMMM dd, yyyy | September 25, 2023 |
| Format Waktu | Contoh Tampilan |
|---|---|
| hh:mm | 10:30 |
| hh:mm:ss | 10:30:05 |
| h:mm tt | 10:30 AM |
| HH:mm:ss | 22:30:05 |
Mengatur Tanggal dan Waktu untuk Aplikasi Tertentu
Selain mengatur tanggal dan waktu sistem secara keseluruhan, Windows 10 juga memungkinkan Anda untuk mengatur tanggal dan waktu secara terpisah untuk aplikasi tertentu. Fitur ini berguna jika Anda ingin menjalankan aplikasi dengan tanggal dan waktu yang berbeda dari pengaturan sistem Anda. Misalnya, Anda mungkin ingin menjalankan aplikasi yang menggunakan data historis dengan tanggal dan waktu tertentu.
Cara Mengatur Tanggal dan Waktu untuk Aplikasi Tertentu
Untuk mengatur tanggal dan waktu untuk aplikasi tertentu, Anda dapat menggunakan fitur “Override” di Windows 10. Fitur ini memungkinkan Anda untuk menentukan tanggal dan waktu yang akan digunakan oleh aplikasi tertentu. Berikut adalah langkah-langkah yang perlu Anda lakukan:
- Buka menu “Start” dan cari “Command Prompt”.
- Klik kanan pada “Command Prompt” dan pilih “Run as administrator”.
- Ketik perintah berikut di Command Prompt:
- Tekan “Enter” untuk menjalankan perintah.
- Sekarang, Anda dapat mengatur tanggal dan waktu untuk aplikasi tertentu dengan menggunakan perintah berikut:
- Ganti “Tanggal” dan “Waktu” dengan tanggal dan waktu yang ingin Anda gunakan. Misalnya, untuk mengatur tanggal ke 1 Januari 2023 dan waktu ke 10:00 AM, Anda dapat menggunakan perintah berikut:
- Setelah Anda selesai, tutup Command Prompt.
reg add "HKLM\SOFTWARE\Microsoft\Windows NT\CurrentVersion\Time Zones\Override" /v "OverrideDateTime" /t REG_DWORD /d 1 /f
reg add "HKLM\SOFTWARE\Microsoft\Windows NT\CurrentVersion\Time Zones\Override" /v "OverrideDateTime" /t REG_DWORD /d 1 /f
reg add "HKLM\SOFTWARE\Microsoft\Windows NT\CurrentVersion\Time Zones\Override" /v "OverrideDateTime" /t REG_DWORD /d 1 /f
Contoh Langkah-langkah Mengatur Tanggal dan Waktu untuk Aplikasi Tertentu
Misalnya, Anda ingin menjalankan aplikasi yang menggunakan data historis dari tahun 2020. Anda dapat mengatur tanggal dan waktu untuk aplikasi tersebut ke 1 Januari 2020. Berikut adalah langkah-langkah yang perlu Anda lakukan:
- Buka menu “Start” dan cari “Command Prompt”.
- Klik kanan pada “Command Prompt” dan pilih “Run as administrator”.
- Ketik perintah berikut di Command Prompt:
- Tekan “Enter” untuk menjalankan perintah.
- Sekarang, Anda dapat mengatur tanggal dan waktu untuk aplikasi tertentu dengan menggunakan perintah berikut:
- Ganti “Tanggal” dan “Waktu” dengan tanggal dan waktu yang ingin Anda gunakan. Misalnya, untuk mengatur tanggal ke 1 Januari 2020 dan waktu ke 10:00 AM, Anda dapat menggunakan perintah berikut:
- Setelah Anda selesai, tutup Command Prompt.
reg add "HKLM\SOFTWARE\Microsoft\Windows NT\CurrentVersion\Time Zones\Override" /v "OverrideDateTime" /t REG_DWORD /d 1 /f
reg add "HKLM\SOFTWARE\Microsoft\Windows NT\CurrentVersion\Time Zones\Override" /v "OverrideDateTime" /t REG_DWORD /d 1 /f
reg add "HKLM\SOFTWARE\Microsoft\Windows NT\CurrentVersion\Time Zones\Override" /v "OverrideDateTime" /t REG_DWORD /d 1 /f
Aplikasi yang Memungkinkan Pengaturan Tanggal dan Waktu Secara Terpisah
Berikut adalah beberapa aplikasi yang memungkinkan pengaturan tanggal dan waktu secara terpisah:
| Aplikasi | Keterangan |
|---|---|
| Aplikasi Database | Aplikasi database, seperti MySQL dan PostgreSQL, memungkinkan Anda untuk mengatur tanggal dan waktu untuk sesi database tertentu. |
| Aplikasi Simulasi | Aplikasi simulasi, seperti MATLAB dan Simulink, memungkinkan Anda untuk mengatur tanggal dan waktu untuk simulasi tertentu. |
| Aplikasi Pengembangan Perangkat Lunak | Aplikasi pengembangan perangkat lunak, seperti Visual Studio dan Eclipse, memungkinkan Anda untuk mengatur tanggal dan waktu untuk proyek tertentu. |
Manfaat dan Kerugian Mengatur Tanggal dan Waktu untuk Aplikasi Tertentu
| Manfaat | Kerugian |
|---|---|
| Memungkinkan Anda untuk menjalankan aplikasi dengan tanggal dan waktu yang berbeda dari pengaturan sistem Anda. | Dapat menyebabkan masalah kompatibilitas dengan aplikasi lain. |
| Membantu Anda untuk menguji aplikasi dengan data historis. | Dapat membuat pengaturan tanggal dan waktu menjadi lebih kompleks. |
| Membantu Anda untuk menyelesaikan masalah terkait tanggal dan waktu. | Dapat menyebabkan masalah keamanan jika tidak digunakan dengan benar. |
Ringkasan Penutup
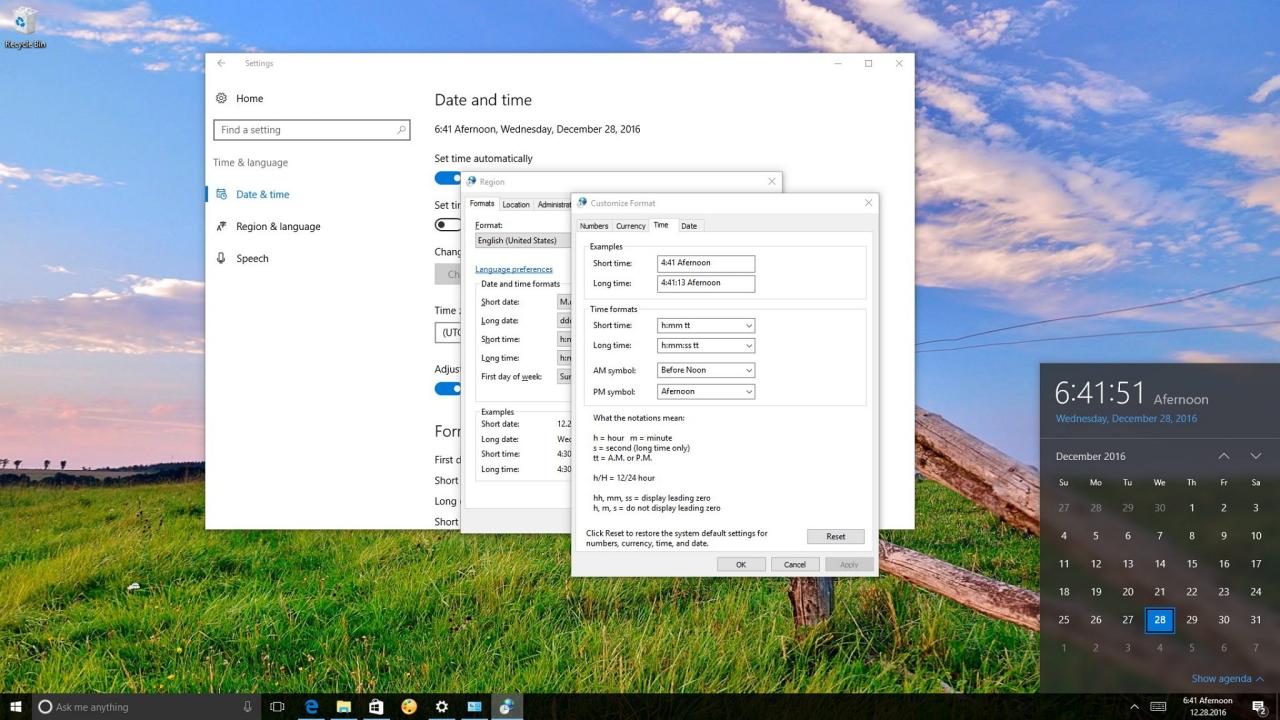
Dengan mengikuti langkah-langkah yang dijelaskan di atas, Anda dapat dengan mudah mengubah tanggal dan waktu di laptop Windows 10 Anda. Anda juga dapat memanfaatkan fitur sinkronisasi waktu dengan server internet untuk memastikan waktu di laptop Anda selalu akurat. Selamat mencoba!
Detail FAQ
Bagaimana jika tanggal dan waktu di laptop saya selalu salah?
Coba periksa pengaturan zona waktu Anda dan pastikan sudah sesuai dengan lokasi Anda. Anda juga dapat mencoba menyinkronkan waktu dengan server waktu internet untuk memastikan keakuratan waktu.
Apakah saya bisa mengatur format tanggal dan waktu yang berbeda untuk aplikasi tertentu?
Sayangnya, Windows 10 tidak memungkinkan Anda untuk mengatur format tanggal dan waktu yang berbeda untuk aplikasi tertentu.