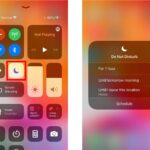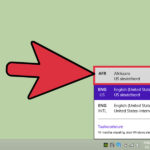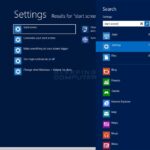Cara mengubah tampilan windows 7 menjadi windows 10 – Bosan dengan tampilan Windows 7 yang jadul? Ingin merasakan pengalaman baru dengan Windows 10 yang modern dan canggih? Anda bisa mengubah tampilan Windows 7 menjadi Windows 10 dengan mudah! Artikel ini akan memandu Anda langkah demi langkah untuk melakukan upgrade, menyesuaikan tampilan, dan menjelajahi fitur-fitur baru yang ditawarkan Windows 10.
Mulai dari persiapan upgrade, metode instalasi, hingga penyesuaian tampilan dan fitur, panduan ini akan membantu Anda merasakan pengalaman Windows 10 yang lebih baik. Siap untuk menjelajahi dunia Windows 10? Mari kita mulai!
Memperkenalkan Windows 10
Windows 10 merupakan sistem operasi terbaru dari Microsoft yang dirilis pada tahun 2015. Sistem operasi ini merupakan penerus dari Windows 8 dan menawarkan berbagai fitur baru dan peningkatan performa yang signifikan. Bagi pengguna Windows 7 yang ingin merasakan pengalaman baru dan lebih modern, beralih ke Windows 10 bisa menjadi pilihan yang tepat.
Perbedaan Utama Windows 7 dan Windows 10, Cara mengubah tampilan windows 7 menjadi windows 10
Windows 10 memiliki banyak perbedaan signifikan dengan Windows 7, baik dari segi tampilan, fitur, dan fungsionalitas. Beberapa perbedaan utama yang perlu Anda perhatikan antara lain:
- Tampilan Antarmuka: Windows 10 memiliki tampilan antarmuka yang lebih modern dan minimalis dibandingkan dengan Windows 7. Menu Start yang familiar di Windows 7 digantikan dengan menu Start yang lebih dinamis dan terintegrasi dengan fitur pencarian.
- Fitur Baru: Windows 10 menawarkan berbagai fitur baru seperti Cortana, asisten digital yang membantu Anda dalam berbagai tugas, Microsoft Edge, browser web terbaru dari Microsoft, dan Windows Store, platform untuk mengunduh aplikasi dan game.
- Keamanan: Windows 10 memiliki fitur keamanan yang lebih canggih dibandingkan dengan Windows 7. Sistem operasi ini dilengkapi dengan Windows Defender, antivirus bawaan yang memberikan perlindungan real-time terhadap malware dan ancaman online.
- Dukungan Perangkat Keras: Windows 10 dirancang untuk mendukung perangkat keras terbaru, termasuk prosesor generasi terbaru, kartu grafis, dan teknologi penyimpanan yang lebih cepat.
Keuntungan Menggunakan Windows 10
Beralih ke Windows 10 menawarkan berbagai keuntungan, antara lain:
- Pengalaman Pengguna yang Lebih Baik: Tampilan antarmuka yang modern dan minimalis memudahkan navigasi dan penggunaan sistem operasi.
- Fitur yang Lebih Canggih: Fitur-fitur baru seperti Cortana, Microsoft Edge, dan Windows Store memberikan pengalaman yang lebih kaya dan lebih efisien.
- Keamanan yang Lebih Terjamin: Fitur keamanan yang canggih memberikan perlindungan yang lebih kuat terhadap ancaman online.
- Dukungan Perangkat Keras yang Lebih Baik: Windows 10 mendukung perangkat keras terbaru, sehingga Anda dapat memanfaatkan teknologi terkini.
- Dukungan Jangka Panjang: Microsoft memberikan dukungan jangka panjang untuk Windows 10, sehingga Anda dapat menikmati pembaruan dan perbaikan keamanan secara teratur.
Perbandingan Fitur Utama Windows 7 dan Windows 10
| Fitur | Windows 7 | Windows 10 |
|---|---|---|
| Antarmuka | Antarmuka klasik dengan menu Start tradisional | Antarmuka modern dengan menu Start yang dinamis dan terintegrasi dengan pencarian |
| Browser Web | Internet Explorer | Microsoft Edge |
| Asisten Digital | Tidak tersedia | Cortana |
| Windows Store | Tidak tersedia | Tersedia |
| Keamanan | Windows Defender (versi awal) | Windows Defender (versi terbaru dengan perlindungan real-time) |
| Dukungan Perangkat Keras | Mendukung perangkat keras yang lebih lama | Mendukung perangkat keras terbaru |
Mempersiapkan Upgrade: Cara Mengubah Tampilan Windows 7 Menjadi Windows 10
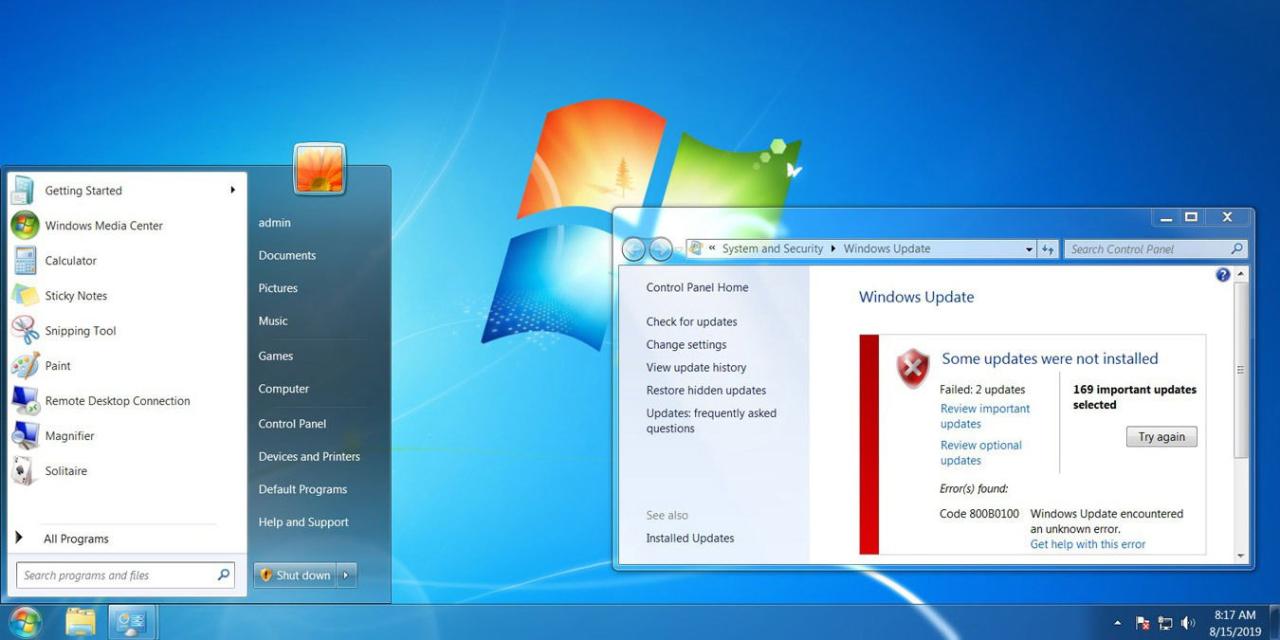
Sebelum memulai proses upgrade, penting untuk mempersiapkan sistem Anda agar prosesnya berjalan lancar. Ini termasuk memastikan komputer Anda memenuhi persyaratan sistem Windows 10 dan mencadangkan data penting Anda. Berikut adalah langkah-langkah yang perlu Anda lakukan untuk mempersiapkan upgrade:
Memeriksa Persyaratan Sistem
Windows 10 memiliki persyaratan sistem minimum yang harus dipenuhi oleh komputer Anda agar dapat menjalankan sistem operasi ini dengan baik. Pastikan komputer Anda memenuhi persyaratan berikut:
- Prosesor: 1 gigahertz (GHz) atau lebih cepat
- RAM: 1 gigabyte (GB) untuk versi 32-bit atau 2 GB untuk versi 64-bit
- Ruang Hard Disk: 16 GB untuk versi 32-bit atau 20 GB untuk versi 64-bit
- Kartu Grafis: DirectX 9 atau yang lebih baru dengan driver WDDM 1.0
- Layar: 800 x 600
Anda dapat memeriksa spesifikasi komputer Anda dengan mengklik kanan pada ikon This PC di desktop dan memilih Properties. Di sini Anda akan menemukan informasi tentang prosesor, RAM, dan sistem operasi yang sedang digunakan.
Mencadangkan Data
Sebelum memulai upgrade, sangat penting untuk mencadangkan data penting Anda. Hal ini untuk mencegah kehilangan data jika terjadi kesalahan selama proses upgrade. Ada beberapa cara untuk mencadangkan data, seperti:
- Menggunakan alat cadangan bawaan Windows: Windows 7 memiliki alat cadangan bawaan yang dapat digunakan untuk mencadangkan data ke drive eksternal atau lokasi jaringan.
- Menggunakan layanan penyimpanan cloud: Layanan penyimpanan cloud seperti Google Drive, Dropbox, atau OneDrive dapat digunakan untuk mencadangkan data secara online.
- Membuat salinan manual: Anda juga dapat mencadangkan data secara manual dengan menyalin file penting ke drive eksternal atau lokasi jaringan.
Checklist Persiapan Upgrade
Berikut adalah checklist langkah-langkah yang perlu Anda lakukan untuk mempersiapkan upgrade Windows 7 ke Windows 10:
- Periksa persyaratan sistem: Pastikan komputer Anda memenuhi persyaratan sistem minimum untuk Windows 10.
- Cadangkan data penting: Cadangkan data penting Anda ke drive eksternal, layanan penyimpanan cloud, atau lokasi jaringan.
- Perbarui driver perangkat: Pastikan driver perangkat Anda sudah diperbarui. Anda dapat mengunduh driver terbaru dari situs web produsen perangkat Anda.
- Hapus program yang tidak diperlukan: Hapus program yang tidak diperlukan untuk membebaskan ruang disk.
- Nonaktifkan antivirus: Nonaktifkan antivirus Anda sementara waktu selama proses upgrade. Antivirus dapat mengganggu proses upgrade.
- Sambungkan ke internet: Pastikan komputer Anda terhubung ke internet selama proses upgrade. Koneksi internet diperlukan untuk mengunduh dan menginstal pembaruan Windows 10.
- Siapkan ruang disk: Pastikan Anda memiliki ruang disk yang cukup untuk menginstal Windows 10. Anda memerlukan setidaknya 16 GB untuk versi 32-bit atau 20 GB untuk versi 64-bit.
Metode Upgrade
Ada beberapa metode yang bisa Anda gunakan untuk mengubah tampilan Windows 7 Anda menjadi Windows 10. Metode ini memungkinkan Anda untuk menikmati fitur-fitur baru dan antarmuka yang lebih modern. Berikut adalah tiga metode yang dapat Anda gunakan:
Melalui Windows Update
Metode ini merupakan cara yang paling mudah dan direkomendasikan untuk sebagian besar pengguna. Anda dapat melakukan upgrade Windows 7 ke Windows 10 secara gratis melalui Windows Update. Namun, metode ini hanya tersedia untuk periode terbatas, dan Windows 10 yang Anda dapatkan akan menjadi edisi Home.
- Buka menu “Start” dan ketik “Windows Update” di kotak pencarian.
- Klik “Check for updates” untuk melihat apakah ada pembaruan yang tersedia.
- Jika ada pembaruan Windows 10 yang tersedia, Anda akan melihat opsi untuk mengunduh dan menginstalnya.
- Ikuti petunjuk yang muncul di layar untuk menyelesaikan proses upgrade.
Dengan Menggunakan Media Instalasi
Metode ini memungkinkan Anda untuk melakukan upgrade Windows 7 ke Windows 10 dengan menggunakan media instalasi seperti USB flash drive atau DVD. Anda dapat mengunduh file ISO Windows 10 dari situs web Microsoft dan kemudian membuat media instalasi.
- Unduh file ISO Windows 10 dari situs web Microsoft.
- Buat media instalasi menggunakan USB flash drive atau DVD.
- Boot komputer Anda dari media instalasi.
- Ikuti petunjuk yang muncul di layar untuk menyelesaikan proses upgrade.
Instalasi Bersih Windows 10
Metode ini memungkinkan Anda untuk menginstal Windows 10 dari awal. Ini akan menghapus semua data yang ada di hard drive Anda, jadi pastikan untuk membuat cadangan data Anda sebelum melakukan instalasi bersih.
- Unduh file ISO Windows 10 dari situs web Microsoft.
- Buat media instalasi menggunakan USB flash drive atau DVD.
- Boot komputer Anda dari media instalasi.
- Pilih “Custom: Install Windows only (advanced)” pada layar instalasi.
- Pilih partisi hard drive yang ingin Anda instal Windows 10 dan format partisi tersebut.
- Ikuti petunjuk yang muncul di layar untuk menyelesaikan proses instalasi.
Menyesuaikan Tampilan
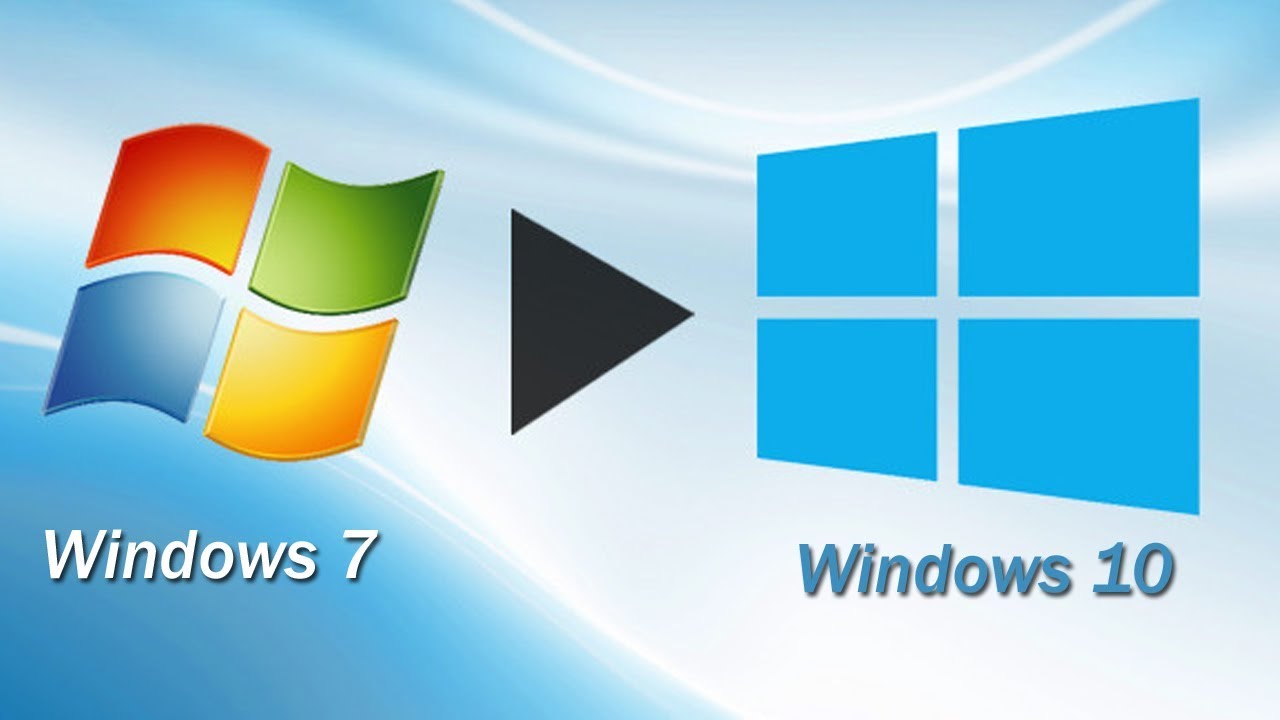
Setelah berhasil mengubah tampilan Windows 7 Anda menjadi Windows 10, saatnya untuk melakukan penyesuaian agar sesuai dengan selera Anda. Windows 10 menawarkan berbagai opsi personalisasi yang dapat Anda gunakan untuk mengubah tampilan desktop, menu Start, taskbar, dan lainnya.
Mengubah Tema dan Wallpaper
Salah satu cara termudah untuk mengubah tampilan Windows 10 adalah dengan mengubah tema dan wallpaper. Tema Windows 10 adalah kumpulan pengaturan yang mengubah tampilan visual desktop, termasuk warna, suara, dan efek visual. Anda dapat memilih dari berbagai tema bawaan atau mengunduh tema baru dari Microsoft Store. Untuk mengubah tema, klik kanan pada desktop dan pilih Personalisasi. Kemudian, klik Tema dan pilih tema yang Anda inginkan.
Selain tema, Anda juga dapat mengubah wallpaper desktop. Untuk melakukannya, klik kanan pada desktop dan pilih Personalisasi. Kemudian, klik Latar Belakang dan pilih gambar yang Anda inginkan. Anda juga dapat memilih agar wallpaper berubah secara otomatis pada interval waktu tertentu.
Menyesuaikan Menu Start dan Taskbar
Menu Start dan taskbar adalah elemen penting dari antarmuka Windows 10. Anda dapat menyesuaikan keduanya agar sesuai dengan preferensi Anda. Untuk menyesuaikan menu Start, klik kanan pada tombol Start dan pilih Pengaturan. Kemudian, klik Personalisasi dan pilih Mulai. Di sini, Anda dapat mengubah ukuran dan tampilan menu Start, termasuk pengaturan aplikasi yang ditampilkan di menu Start.
- Anda dapat memilih untuk menampilkan aplikasi yang paling sering digunakan di menu Start.
- Anda juga dapat mengatur daftar aplikasi yang ditampilkan di menu Start.
- Anda dapat menyesuaikan ukuran ikon aplikasi yang ditampilkan di menu Start.
Untuk menyesuaikan taskbar, klik kanan pada taskbar dan pilih Pengaturan taskbar. Di sini, Anda dapat mengubah posisi taskbar, ukuran ikon, dan pengaturan lainnya. Anda juga dapat menambahkan atau menghapus ikon dari taskbar, seperti jam, tanggal, dan ikon volume.
Mengatur Pengaturan Desktop dan Tampilan
Windows 10 menawarkan berbagai pengaturan yang dapat Anda gunakan untuk menyesuaikan tampilan desktop Anda. Untuk mengakses pengaturan ini, klik kanan pada desktop dan pilih Personalisasi. Di sini, Anda dapat mengubah warna, tema, suara, dan efek visual desktop. Anda juga dapat mengatur pengaturan tampilan, seperti resolusi layar, orientasi layar, dan ukuran teks.
- Anda dapat mengubah warna aksen, warna judul jendela, dan warna tombol.
- Anda dapat memilih dari berbagai efek visual, seperti efek transparan dan efek bayangan.
- Anda dapat mengatur pengaturan skala untuk membuat teks dan ikon lebih besar atau lebih kecil.
Menjelajahi Fitur Baru
Setelah berhasil mengubah tampilan Windows 7 menjadi Windows 10, saatnya untuk menjelajahi berbagai fitur baru yang ditawarkan oleh sistem operasi terbaru ini. Anda akan menemukan banyak perubahan yang signifikan, mulai dari tampilan menu Start yang lebih modern hingga asisten virtual canggih yang siap membantu Anda. Mari kita bahas beberapa fitur menarik yang bisa Anda manfaatkan.
Start Menu yang Lebih Intuitif
Start Menu di Windows 10 memiliki desain yang lebih modern dan intuitif dibandingkan dengan pendahulunya. Anda akan menemukan banyak fitur baru yang memudahkan akses ke aplikasi, pengaturan, dan file. Berikut beberapa hal yang bisa Anda lakukan dengan Start Menu baru:
- Mencari Aplikasi dengan Cepat: Ketikkan nama aplikasi yang Anda inginkan di kotak pencarian Start Menu. Hasil pencarian akan muncul secara instan, memudahkan Anda untuk menemukan aplikasi yang Anda cari.
- Membuat Daftar Aplikasi Favorit: Anda dapat menambahkan aplikasi yang sering Anda gunakan ke bagian “Pinned” di Start Menu. Dengan cara ini, Anda dapat mengakses aplikasi favorit dengan lebih cepat.
- Mengakses File dan Folder: Start Menu juga menampilkan file dan folder terbaru yang Anda akses, sehingga Anda dapat dengan mudah mengakses dokumen, gambar, atau folder yang Anda butuhkan.
- Mengatur dan Mengatur Ulang: Anda dapat dengan mudah mengatur tampilan Start Menu sesuai dengan preferensi Anda. Misalnya, Anda dapat memilih untuk menampilkan daftar aplikasi yang terpasang, file terbaru, atau bahkan hanya ikon aplikasi yang di-pin.
Mengenal Cortana, Asisten Virtual Anda
Cortana adalah asisten virtual yang terintegrasi di Windows 10. Cortana dapat membantu Anda dengan berbagai tugas, seperti:
- Mencari Informasi: Tanya Cortana tentang apa saja yang ingin Anda ketahui, seperti cuaca, berita, atau informasi lainnya. Cortana akan mencari informasi dari berbagai sumber dan menampilkan hasil yang relevan.
- Menetapkan Pengingat: Atur pengingat untuk tugas atau janji penting. Cortana akan mengingatkan Anda tepat waktu.
- Membuat Daftar: Buat daftar belanja, daftar tugas, atau daftar lainnya dengan bantuan Cortana. Anda dapat mengakses daftar ini kapan saja.
- Mengontrol Perangkat: Anda dapat menggunakan Cortana untuk mengontrol perangkat yang terhubung ke komputer Anda, seperti speaker, lampu, dan perangkat lainnya.
- Melakukan Panggilan: Cortana juga dapat membantu Anda melakukan panggilan telepon, mengirim pesan teks, dan bahkan melakukan panggilan video.
Mengoptimalkan Pengalaman dengan Action Center
Action Center adalah pusat notifikasi dan pengaturan cepat di Windows 10. Di sini, Anda dapat melihat semua notifikasi dari aplikasi yang Anda gunakan, dan dengan cepat mengakses pengaturan penting. Berikut beberapa cara memanfaatkan Action Center:
- Melihat Notifikasi: Action Center menampilkan semua notifikasi dari aplikasi yang Anda gunakan, seperti email baru, pesan teks, dan notifikasi lainnya. Anda dapat mengklik notifikasi untuk melihat detailnya.
- Mengatur Pengaturan Cepat: Action Center juga menyediakan akses cepat ke beberapa pengaturan penting, seperti Wi-Fi, Bluetooth, volume, dan mode malam. Anda dapat dengan mudah mengontrol pengaturan ini tanpa harus membuka aplikasi Settings.
- Menjalankan Tindakan: Beberapa notifikasi di Action Center dilengkapi dengan tombol tindakan. Misalnya, Anda dapat mengklik tombol “Balas” pada notifikasi email untuk langsung membalas email tersebut.
Menangani Masalah
Proses upgrade Windows 7 ke Windows 10 memang mudah, tetapi terkadang masalah bisa muncul. Jangan khawatir, sebagian besar masalah bisa diatasi dengan langkah-langkah sederhana. Berikut beberapa tips untuk menangani masalah umum yang mungkin Anda temui:
Masalah Umum Saat Upgrade
Beberapa masalah umum yang mungkin muncul saat upgrade Windows 7 ke Windows 10 adalah:
- Kesalahan saat menginstal Windows 10.
- Program yang tidak kompatibel dengan Windows 10.
- Performa komputer yang melambat setelah upgrade.
- Masalah driver perangkat.
Solusi untuk Masalah Kompatibilitas Program
Jika program Anda tidak kompatibel dengan Windows 10, Anda mungkin perlu mencari versi yang kompatibel atau menggunakan alternatif. Beberapa cara untuk mengatasi masalah kompatibilitas program adalah:
- Cari versi yang kompatibel: Kunjungi situs web pengembang program dan cari versi yang kompatibel dengan Windows 10. Beberapa pengembang mungkin telah merilis versi yang diperbarui untuk sistem operasi terbaru.
- Gunakan alternatif: Jika versi program yang kompatibel tidak tersedia, Anda dapat mencari alternatif yang kompatibel dengan Windows 10. Ada banyak program serupa yang tersedia di internet.
- Jalankan program dalam mode kompatibilitas: Anda dapat mencoba menjalankan program yang tidak kompatibel dalam mode kompatibilitas dengan versi Windows sebelumnya. Untuk melakukannya, klik kanan pada ikon program dan pilih “Properties”. Di tab “Compatibility”, centang kotak “Run this program in compatibility mode for” dan pilih versi Windows yang kompatibel.
Mencari Bantuan dan Informasi Tambahan
Jika Anda mengalami masalah saat upgrade atau setelah upgrade, ada beberapa sumber daya yang dapat membantu Anda:
- Situs web Microsoft: Situs web Microsoft menyediakan informasi dan panduan tentang upgrade Windows 7 ke Windows 10. Anda dapat menemukan informasi tentang masalah umum, solusi, dan FAQ di situs web tersebut.
- Forum online: Banyak forum online yang didedikasikan untuk membahas masalah Windows. Anda dapat mencari forum yang relevan dengan masalah Anda dan meminta bantuan dari pengguna lain.
- Dukungan teknis Microsoft: Jika Anda tidak dapat menyelesaikan masalah sendiri, Anda dapat menghubungi dukungan teknis Microsoft untuk bantuan. Mereka dapat memberikan bantuan langsung melalui telepon, email, atau obrolan.
Ringkasan Akhir
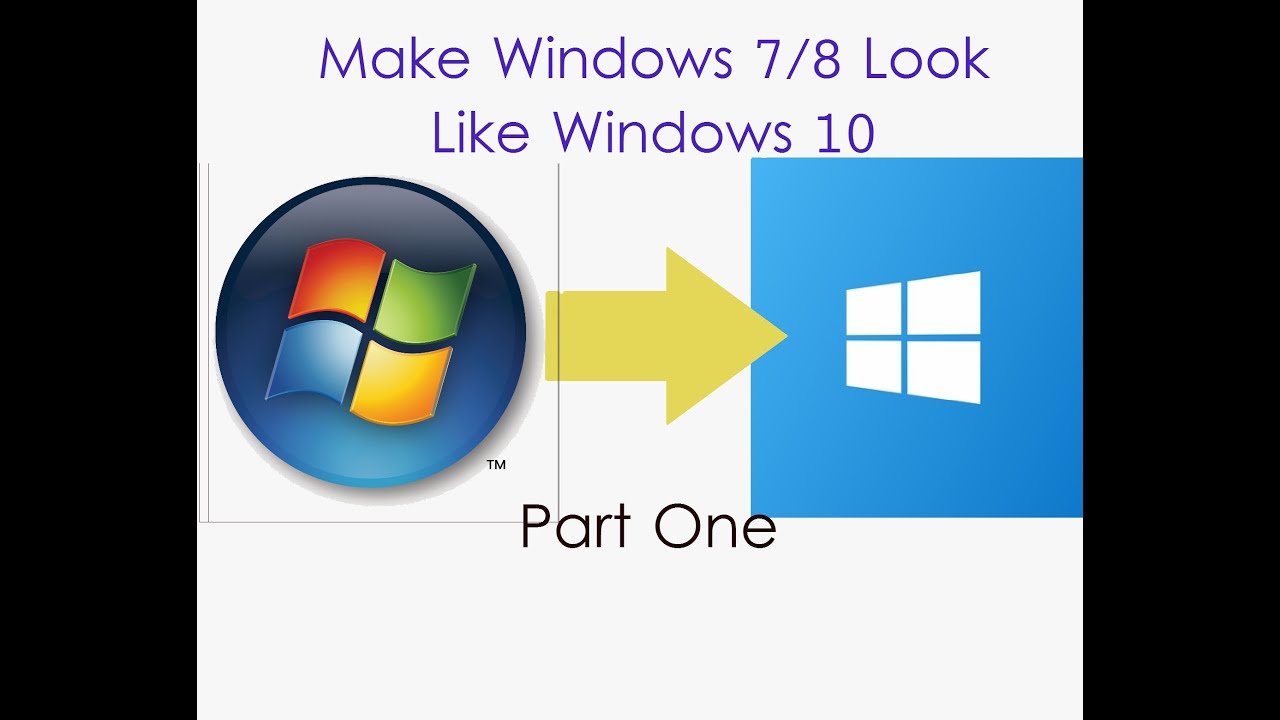
Dengan panduan ini, Anda kini dapat mengubah tampilan Windows 7 menjadi Windows 10 dengan mudah. Nikmati berbagai fitur baru dan tampilan modern yang ditawarkan Windows 10, dan tingkatkan pengalaman komputasi Anda. Jangan ragu untuk menjelajahi fitur-fitur baru dan nikmati manfaat yang ditawarkan Windows 10!
Panduan FAQ
Apakah saya perlu menginstal ulang semua program setelah upgrade?
Tidak, sebagian besar program Anda akan kompatibel dengan Windows 10 dan dapat digunakan setelah upgrade.
Bagaimana jika saya mengalami masalah saat upgrade?
Anda dapat mencari bantuan dan informasi tambahan di situs web Microsoft atau forum online.