Cara mengubah start screen windows 8 – Mulai dari tampilan yang sederhana dan intuitif, Windows 8 menghadirkan Start Screen yang menarik dengan tile-tile berwarna-warni. Start Screen ini menjadi pintu gerbang menuju berbagai aplikasi dan pengaturan. Namun, terkadang Anda mungkin ingin mengubah tampilannya agar sesuai dengan selera dan kebutuhan Anda.
Di artikel ini, kita akan menjelajahi cara mengubah Start Screen Windows 8 secara menyeluruh, mulai dari mengubah warna latar belakang hingga mengatur aplikasi yang ditampilkan. Dengan panduan langkah demi langkah, Anda dapat membuat Start Screen Windows 8 yang personal dan efisien.
Memahami Start Screen Windows 8
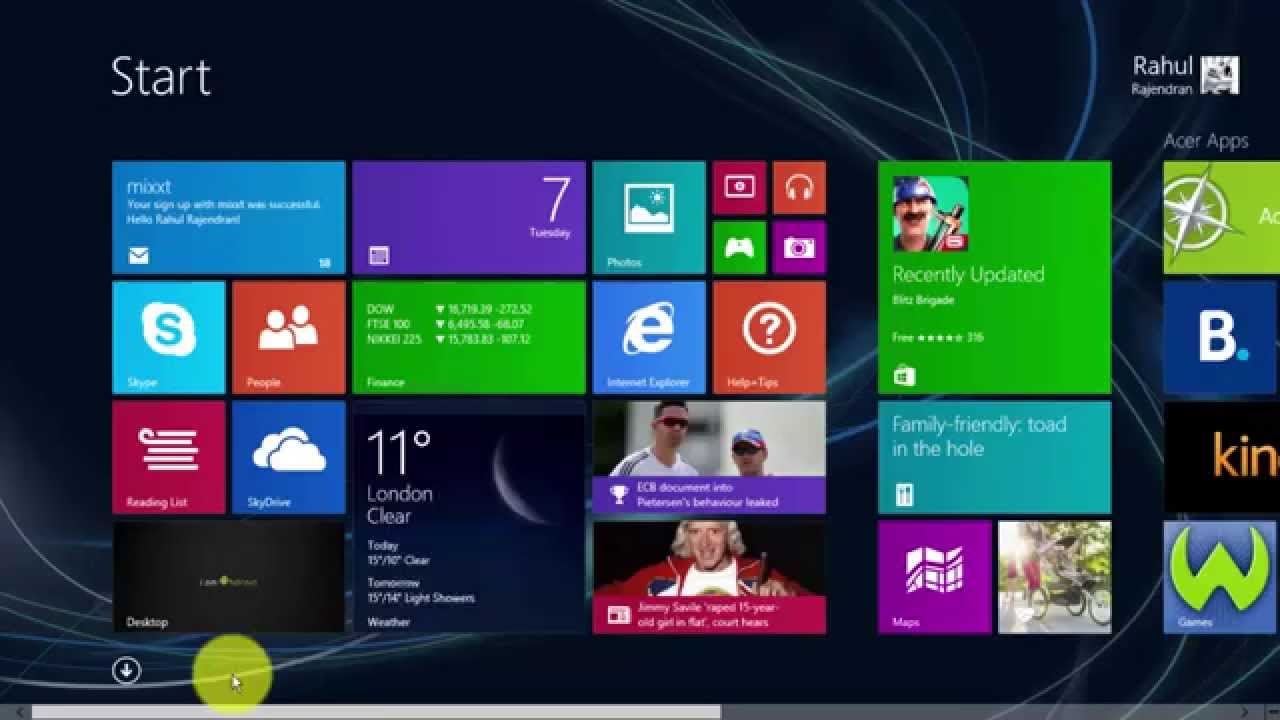
Start Screen Windows 8 adalah antarmuka utama yang menyambut Anda saat pertama kali masuk ke sistem operasi Windows 8. Ini merupakan perubahan signifikan dari versi Windows sebelumnya, dan menawarkan cara baru untuk mengakses aplikasi, pengaturan, dan file.
Fungsi dan Tujuan Start Screen Windows 8
Start Screen Windows 8 dirancang untuk memberikan pengalaman pengguna yang lebih intuitif dan mudah dinavigasi. Tujuannya adalah untuk:
- Memberikan akses cepat ke aplikasi yang sering digunakan.
- Memudahkan pencarian aplikasi dan file.
- Menampilkan informasi terbaru, seperti notifikasi dan update.
- Mempermudah akses ke pengaturan dan fitur Windows 8.
Elemen Start Screen Windows 8
Start Screen Windows 8 terdiri dari beberapa elemen penting yang membantu Anda berinteraksi dengan sistem operasi.
| Nama Elemen | Fungsi | Contoh | Cara Mengakses |
|---|---|---|---|
| Tile | Representasi visual dari aplikasi, folder, atau pengaturan. Tile dapat diubah ukurannya dan diatur ulang sesuai keinginan Anda. | Tile untuk aplikasi seperti Internet Explorer, Microsoft Word, atau Game. | Klik atau ketuk tile untuk membuka aplikasi atau folder yang terkait. |
| Live Tile | Tile yang menampilkan informasi yang diperbarui secara real-time, seperti berita, cuaca, atau update sosial media. | Live Tile untuk aplikasi berita yang menampilkan berita terkini, atau Live Tile untuk aplikasi email yang menampilkan jumlah email baru. | Klik atau ketuk tile untuk melihat informasi terbaru. |
| Search Bar | Kotak pencarian yang memungkinkan Anda mencari aplikasi, file, atau pengaturan dengan cepat. | Ketik kata kunci di Search Bar untuk mencari aplikasi, file, atau pengaturan yang diinginkan. | Klik atau ketuk Search Bar untuk membuka kotak pencarian. |
| Start Button | Tombol yang memungkinkan Anda kembali ke Start Screen dari aplikasi atau desktop. | Klik atau ketuk Start Button untuk kembali ke Start Screen. | Terletak di sudut kiri bawah layar. |
Mengubah Tampilan Start Screen
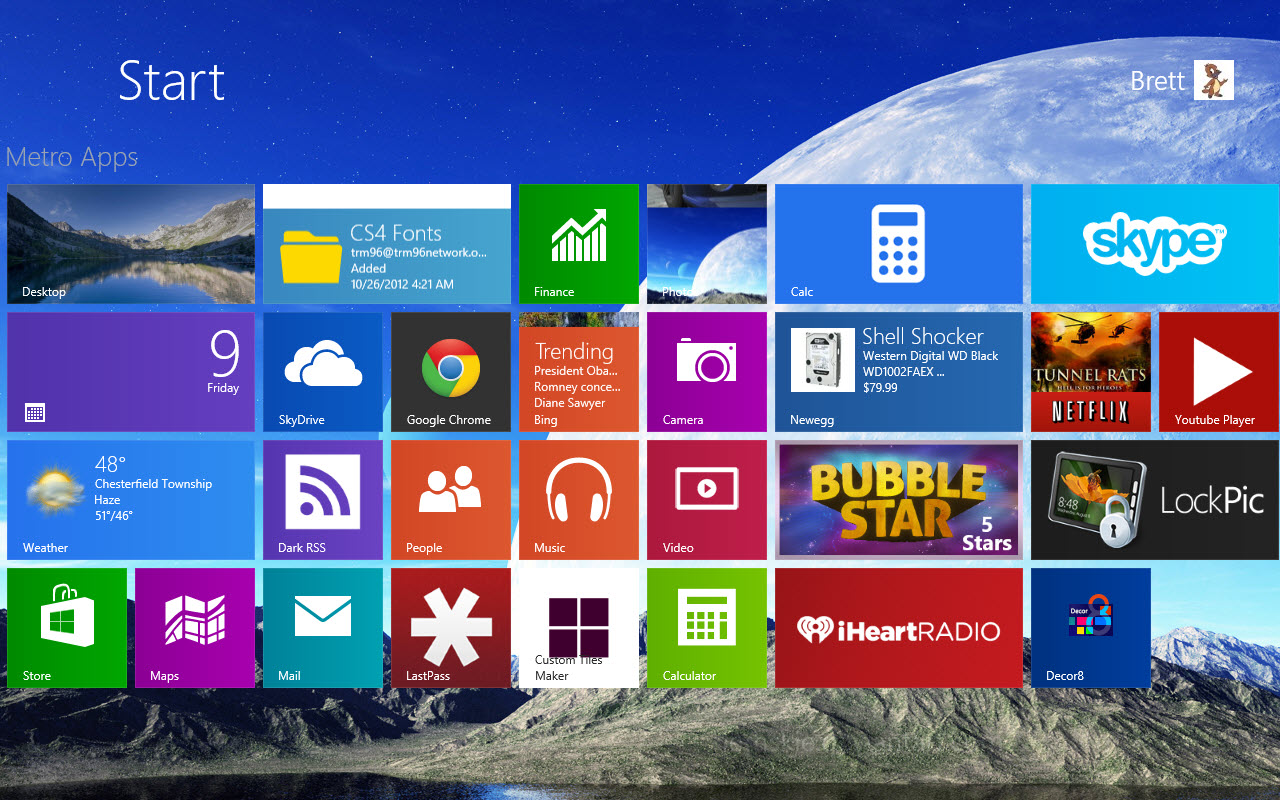
Start Screen di Windows 8 adalah halaman pertama yang Anda lihat saat menyalakan komputer. Anda dapat mengubah tampilannya sesuai dengan preferensi Anda, seperti mengubah warna latar belakang, mengatur ukuran dan posisi tile, dan memilih tile yang ingin ditampilkan.
Mengubah Warna Latar Belakang Start Screen
Anda dapat mengubah warna latar belakang Start Screen untuk menyesuaikannya dengan gaya pribadi Anda. Berikut langkah-langkahnya:
- Klik kanan pada area kosong di Start Screen.
- Pilih “Personalize”.
- Pilih tab “Colors”.
- Pilih warna yang Anda inginkan dari daftar warna yang tersedia.
Mengubah Ukuran dan Posisi Tile pada Start Screen
Tile adalah kotak-kotak yang menampilkan aplikasi, folder, atau situs web. Anda dapat mengubah ukuran dan posisi tile untuk mengatur tampilan Start Screen.
- Klik kanan pada tile yang ingin Anda ubah.
- Pilih “Resize” untuk mengubah ukuran tile.
- Seret dan lepas tile ke posisi yang Anda inginkan.
Mengatur Tile yang Ingin Ditampilkan pada Start Screen
Anda dapat memilih tile mana yang ingin ditampilkan pada Start Screen. Berikut langkah-langkahnya:
- Klik kanan pada area kosong di Start Screen.
- Pilih “All apps”.
- Cari aplikasi, folder, atau situs web yang ingin Anda tambahkan ke Start Screen.
- Klik kanan pada aplikasi, folder, atau situs web tersebut dan pilih “Pin to Start”.
Tabel Fitur Mengubah Tampilan Start Screen
| Nama Fitur | Cara Mengubah | Contoh | Ilustrasi |
|---|---|---|---|
| Warna Latar Belakang | Klik kanan pada area kosong di Start Screen, pilih “Personalize”, pilih tab “Colors”, dan pilih warna yang Anda inginkan. | Anda dapat memilih warna biru muda, merah muda, atau hijau untuk latar belakang Start Screen. | Gambar Start Screen dengan warna latar belakang biru muda. |
| Ukuran Tile | Klik kanan pada tile yang ingin Anda ubah, pilih “Resize”, dan pilih ukuran yang Anda inginkan. | Anda dapat mengubah ukuran tile menjadi kecil, sedang, atau besar. | Gambar Start Screen dengan tile kecil, sedang, dan besar. |
| Posisi Tile | Seret dan lepas tile ke posisi yang Anda inginkan. | Anda dapat memindahkan tile ke bagian atas, bawah, kiri, atau kanan Start Screen. | Gambar Start Screen dengan tile yang telah dipindahkan ke posisi yang berbeda. |
| Tile yang Ditampilkan | Klik kanan pada area kosong di Start Screen, pilih “All apps”, cari aplikasi, folder, atau situs web yang ingin Anda tambahkan, dan pilih “Pin to Start”. | Anda dapat menambahkan tile untuk aplikasi seperti Microsoft Word, folder “Dokumen”, atau situs web seperti Facebook. | Gambar Start Screen dengan tile untuk aplikasi Microsoft Word, folder “Dokumen”, dan situs web Facebook. |
Menyesuaikan Start Screen dengan Aplikasi
Setelah kamu memahami cara mengatur Start Screen Windows 8, langkah selanjutnya adalah mengatur aplikasi yang ingin kamu tampilkan di sana. Menyesuaikan Start Screen dengan aplikasi yang sering kamu gunakan akan mempermudah akses dan meningkatkan produktivitasmu.
Menambahkan Aplikasi ke Start Screen
Menambahkan aplikasi ke Start Screen Windows 8 sangat mudah. Kamu bisa melakukannya dengan beberapa langkah sederhana:
- Buka Start Screen.
- Klik kanan pada aplikasi yang ingin kamu tambahkan ke Start Screen.
- Pilih “Pin to Start”.
Aplikasi yang kamu pilih akan langsung muncul di Start Screen.
Menghapus Aplikasi dari Start Screen
Jika kamu ingin menghapus aplikasi dari Start Screen, caranya juga mudah:
- Buka Start Screen.
- Klik kanan pada aplikasi yang ingin kamu hapus dari Start Screen.
- Pilih “Unpin from Start”.
Aplikasi yang kamu pilih akan langsung menghilang dari Start Screen.
Aplikasi yang Sering Digunakan
Beberapa aplikasi yang sering digunakan dan bisa kamu tambahkan ke Start Screen antara lain:
- Browser web: Seperti Google Chrome, Mozilla Firefox, atau Microsoft Edge. Kamu bisa menambahkannya ke Start Screen untuk mengakses situs web favoritmu dengan cepat.
- Aplikasi email: Seperti Outlook, Gmail, atau Yahoo Mail. Dengan menambahkannya ke Start Screen, kamu bisa langsung memeriksa email baru tanpa harus membuka aplikasi email secara manual.
- Aplikasi media sosial: Seperti Facebook, Twitter, atau Instagram. Aplikasi ini bisa kamu tambahkan ke Start Screen untuk memudahkan akses dan melihat notifikasi terbaru.
- Aplikasi pengolah kata: Seperti Microsoft Word, Google Docs, atau LibreOffice Writer. Aplikasi ini bisa kamu tambahkan ke Start Screen untuk memulai proyek penulisan dengan cepat.
Tips dan Trik untuk Mengatur Aplikasi pada Start Screen
Untuk mengatur aplikasi pada Start Screen agar lebih efektif, kamu bisa mencoba beberapa tips dan trik berikut:
- Buat grup aplikasi: Kamu bisa mengelompokkan aplikasi yang memiliki fungsi serupa untuk memudahkan pencarian. Caranya, cukup seret dan lepas aplikasi ke aplikasi lain yang ingin kamu kelompokkan.
- Ubah ukuran aplikasi: Kamu bisa mengubah ukuran aplikasi di Start Screen agar lebih sesuai dengan kebutuhanmu. Caranya, cukup klik kanan pada aplikasi dan pilih “Resize”.
- Gunakan Live Tiles: Live Tiles adalah kotak-kotak yang menampilkan informasi terbaru dari aplikasi yang kamu tambahkan. Misalnya, Live Tiles pada aplikasi email akan menampilkan jumlah email baru yang kamu terima.
Mengatur Pengaturan Start Screen
Start Screen Windows 8 merupakan wajah pertama yang Anda lihat saat masuk ke sistem. Dengan Start Screen, Anda dapat dengan mudah mengakses aplikasi, pengaturan, dan file yang sering Anda gunakan. Nah, Start Screen ini dapat diatur sesuai dengan preferensi Anda. Anda bisa mengubah ukuran tile, mengatur animasi, dan memilih mode tampilan yang paling nyaman.
Mengatur Ukuran Tile, Cara mengubah start screen windows 8
Tile merupakan kotak-kotak yang berisi shortcut aplikasi, folder, atau situs web yang Anda inginkan. Anda bisa mengubah ukuran tile untuk mendapatkan tampilan yang lebih optimal.
- Klik kanan pada tile yang ingin Anda ubah ukurannya.
- Pilih “Resize” dan pilih ukuran yang Anda inginkan.
Anda bisa memilih ukuran tile kecil, sedang, atau besar. Ukuran tile yang lebih besar biasanya menampilkan lebih banyak informasi, seperti judul aplikasi, konten, atau gambar.
Mengatur Tampilan Animasi
Start Screen Windows 8 memiliki animasi yang menarik. Anda bisa mengatur tampilan animasi untuk mendapatkan pengalaman yang lebih personal.
- Klik kanan pada area kosong di Start Screen.
- Pilih “Personalize”.
- Pilih tab “Start Screen”.
- Pada bagian “Animation”, Anda bisa memilih “Show animation” atau “Hide animation”.
Jika Anda ingin Start Screen tampil lebih sederhana, Anda bisa memilih “Hide animation”.
Mengatur Mode Tampilan
Start Screen Windows 8 memiliki dua mode tampilan, yaitu “Start Screen” dan “Desktop”. Anda bisa memilih mode tampilan yang paling nyaman untuk Anda.
| Nama Pengaturan | Cara Mengubah | Contoh | Ilustrasi |
|---|---|---|---|
| Mode Tampilan | Tekan tombol Windows pada keyboard, atau klik ikon Start pada taskbar. | Anda bisa memilih “Start Screen” atau “Desktop”. | [Ilustrasi: gambar Start Screen dan Desktop] |
Jika Anda ingin menggunakan Start Screen, Anda bisa memilih “Start Screen”. Jika Anda ingin menggunakan Desktop, Anda bisa memilih “Desktop”.
Akhir Kata: Cara Mengubah Start Screen Windows 8
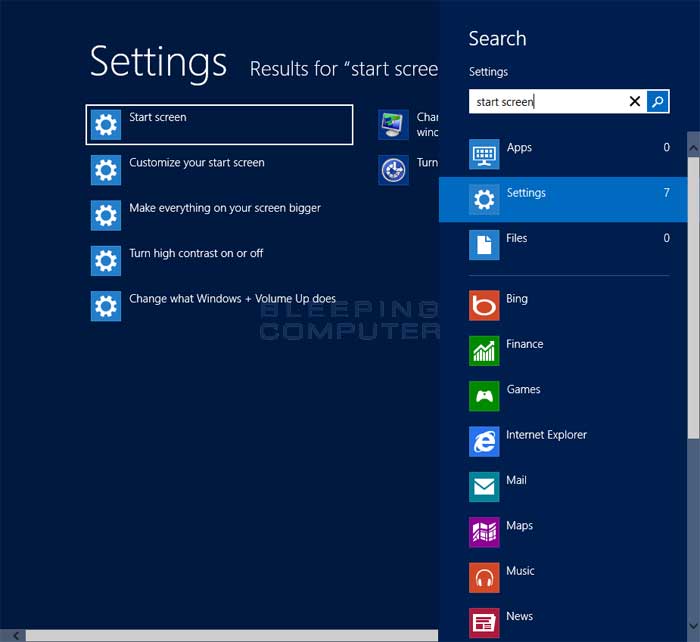
Dengan berbagai opsi penyesuaian, Start Screen Windows 8 dapat diubah menjadi pusat informasi dan akses yang personal. Dengan memahami fungsi dan pengaturan yang tersedia, Anda dapat menciptakan Start Screen yang efisien dan menarik, yang sesuai dengan kebutuhan dan preferensi Anda.
Panduan FAQ
Bagaimana cara mengembalikan Start Screen ke pengaturan default?
Anda dapat mengembalikan Start Screen ke pengaturan default dengan mengklik kanan pada Start Screen, memilih “Personalize”, lalu memilih “Reset”.
Apakah Start Screen Windows 8 dapat diubah menjadi tampilan klasik seperti Windows 7?
Tidak, Start Screen Windows 8 tidak dapat diubah menjadi tampilan klasik Windows 7. Namun, Anda dapat mengakses menu Start klasik dengan menekan tombol Windows + X.
Bagaimana cara mengganti tile aplikasi dengan gambar yang berbeda?
Sayangnya, Anda tidak dapat mengganti tile aplikasi dengan gambar yang berbeda secara langsung. Namun, Anda dapat membuat pintasan ke aplikasi yang Anda inginkan dan menyesuaikan ikonnya.







