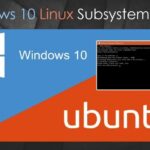Cara mengubah ke windows 10 – Ingin merasakan pengalaman baru dengan Windows 10? Anda berada di tempat yang tepat! Artikel ini akan memandu Anda langkah demi langkah untuk mengubah sistem operasi Anda ke Windows 10, baik dengan upgrade langsung maupun instalasi bersih.
Sebelum memulai, pastikan komputer Anda memenuhi persyaratan minimum agar proses berjalan lancar dan tanpa kendala. Kami akan membahas berbagai metode, mulai dari upgrade melalui Windows Update hingga instalasi dari media instalasi, lengkap dengan tips dan solusi untuk mengatasi masalah yang mungkin terjadi.
Persyaratan dan Metode
Memutuskan untuk beralih ke Windows 10? Langkah pertama adalah memastikan komputer Anda siap dan memahami berbagai metode yang tersedia. Artikel ini akan membahas persyaratan sistem minimal untuk menjalankan Windows 10, cara memeriksa kompatibilitas komputer Anda, dan berbagai pilihan untuk mendapatkan lisensi Windows 10.
Persyaratan Sistem
Sebelum Anda memulai proses upgrade, pastikan komputer Anda memenuhi persyaratan sistem minimum untuk menjalankan Windows 10. Ini akan membantu memastikan pengalaman yang lancar dan optimal. Berikut adalah persyaratan minimal yang direkomendasikan:
- Prosesor: 1 gigahertz (GHz) atau lebih cepat
- RAM: 1 gigabyte (GB) untuk edisi 32-bit atau 2 GB untuk edisi 64-bit
- Ruang Hard Disk: 16 GB untuk edisi 32-bit atau 20 GB untuk edisi 64-bit
- Kartu Grafis: Perangkat yang kompatibel dengan DirectX 9 atau yang lebih baru dengan driver WDDM 1.0
- Layar: Layar dengan resolusi 800 x 600
- Internet: Akses internet diperlukan untuk beberapa fitur dan untuk mengaktifkan Windows 10.
Memeriksa Kompatibilitas Komputer
Untuk memastikan komputer Anda kompatibel dengan Windows 10, Anda dapat menggunakan alat yang disediakan oleh Microsoft. Alat ini akan memindai sistem Anda dan memberikan laporan tentang kompatibilitasnya.
- Buka halaman web resmi Microsoft untuk alat Pemeriksa Kompatibilitas Windows 10.
- Unduh dan jalankan alat tersebut. Ikuti petunjuk di layar.
- Alat ini akan memindai komputer Anda dan memberikan laporan yang menunjukkan apakah komputer Anda kompatibel dengan Windows 10.
- Jika komputer Anda tidak kompatibel, alat ini akan memberikan informasi tentang persyaratan yang tidak terpenuhi.
Mendapatkan Lisensi Windows 10
Untuk menggunakan Windows 10, Anda memerlukan lisensi. Ada beberapa cara untuk mendapatkan lisensi Windows 10:
- Pembelian Baru: Anda dapat membeli lisensi Windows 10 baru dari toko ritel atau situs web resmi Microsoft.
- Upgrade dari Versi Sebelumnya: Jika Anda memiliki lisensi Windows 7 atau Windows 8.1 yang valid, Anda dapat melakukan upgrade ke Windows 10 dengan harga diskon.
Metode Upgrade ke Windows 10
Setelah Anda memiliki lisensi Windows 10, Anda dapat memilih salah satu metode upgrade berikut:
| Metode | Deskripsi |
|---|---|
| Upgrade Langsung | Metode ini memungkinkan Anda untuk melakukan upgrade ke Windows 10 langsung dari sistem operasi yang ada. Data dan pengaturan Anda akan dipertahankan selama proses upgrade. |
| Instalasi Bersih | Metode ini melibatkan instalasi baru Windows 10. Anda perlu membuat cadangan data Anda sebelum melakukan instalasi bersih karena semua data dan pengaturan akan dihapus dari hard drive Anda. |
| Media Instalasi | Metode ini melibatkan penggunaan media instalasi seperti DVD atau USB flash drive untuk menginstal Windows 10. Anda dapat membuat media instalasi sendiri dengan menggunakan alat yang disediakan oleh Microsoft. |
Upgrade Langsung ke Windows 10
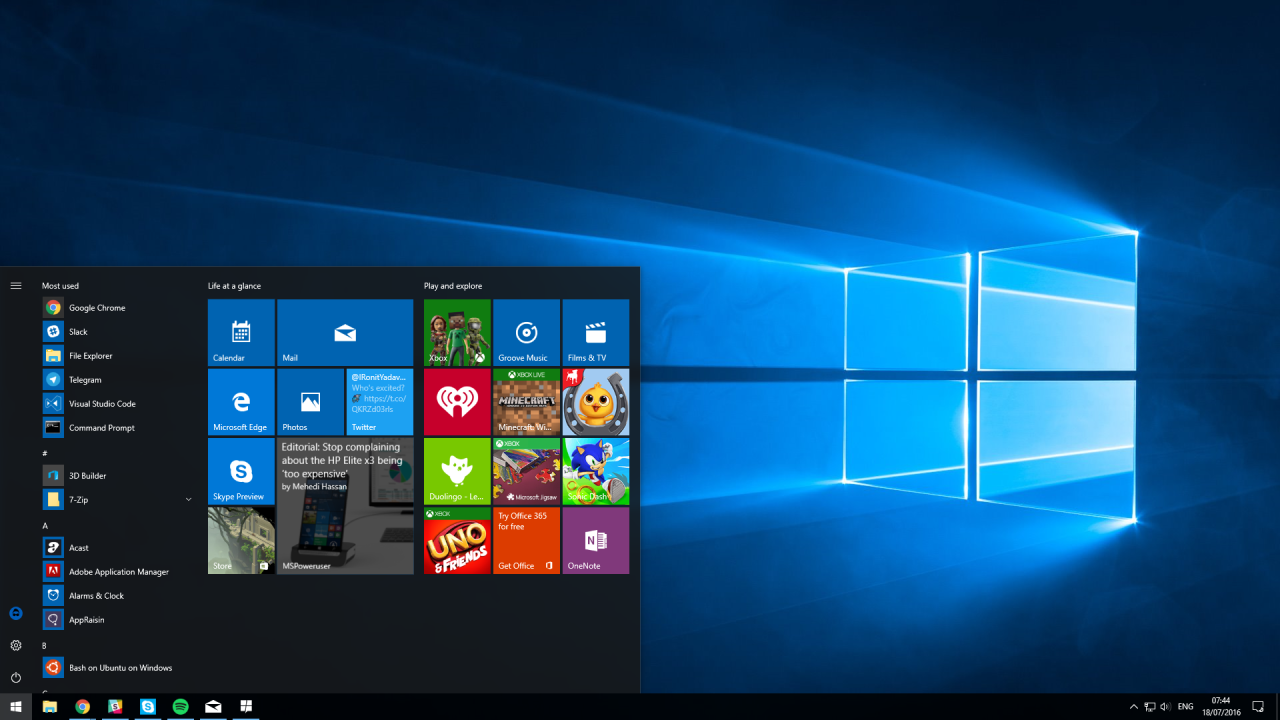
Salah satu cara termudah untuk beralih ke Windows 10 adalah dengan melakukan upgrade langsung dari versi Windows sebelumnya melalui Windows Update. Proses ini relatif mudah dan dapat dilakukan tanpa kehilangan data penting. Namun, seperti halnya proses upgrade sistem operasi lainnya, selalu ada baiknya untuk mempersiapkan diri dengan baik untuk meminimalkan risiko.
Langkah-langkah Upgrade Langsung, Cara mengubah ke windows 10
Berikut langkah-langkah yang dapat Anda ikuti untuk melakukan upgrade langsung ke Windows 10:
- Buka menu Start dan ketik “Windows Update”. Pilih opsi “Check for Updates”.
- Windows akan mencari pembaruan yang tersedia. Jika ada pembaruan Windows 10, Anda akan melihat notifikasi untuk mengunduhnya dan menginstalnya.
- Ikuti petunjuk yang muncul di layar untuk menyelesaikan proses instalasi. Proses ini mungkin memakan waktu beberapa jam, tergantung pada kecepatan koneksi internet Anda dan spesifikasi komputer.
Backup Data
Sebelum memulai proses upgrade, sangat penting untuk melakukan backup data penting Anda. Hal ini akan membantu Anda memulihkan data jika terjadi kesalahan selama proses upgrade.
- Anda dapat menggunakan fitur backup bawaan Windows, seperti File History atau System Image Backup.
- Anda juga dapat menggunakan perangkat lunak backup pihak ketiga, seperti Acronis True Image atau EaseUS Todo Backup.
- Pastikan untuk menyimpan backup data Anda di media penyimpanan eksternal, seperti hard drive eksternal atau cloud storage.
Tips Mengatasi Masalah Umum
Meskipun upgrade langsung umumnya berjalan lancar, terkadang masalah bisa terjadi. Berikut beberapa tips untuk mengatasi masalah umum yang mungkin Anda temui:
- Kode Error: Jika Anda mendapatkan kode error selama proses upgrade, cari solusinya di situs web Microsoft atau forum online. Biasanya, kode error dapat membantu Anda mengidentifikasi penyebab masalah dan solusi yang tepat.
- Masalah Kompatibilitas: Pastikan perangkat keras dan perangkat lunak Anda kompatibel dengan Windows 10. Anda dapat memeriksa kompatibilitas di situs web Microsoft.
- Restart: Jika Anda mengalami masalah selama upgrade, restart komputer Anda dan coba lagi. Restart dapat menyelesaikan masalah sementara yang mungkin terjadi.
Verifikasi Integritas File Sistem
Setelah upgrade selesai, disarankan untuk memverifikasi integritas file sistem untuk memastikan tidak ada kerusakan file selama proses upgrade. Anda dapat melakukan ini dengan menjalankan perintah “sfc /scannow” di Command Prompt dengan hak akses administrator.
Instalasi Bersih Windows 10: Cara Mengubah Ke Windows 10
Instalasi bersih Windows 10 merupakan cara terbaik untuk mendapatkan sistem operasi yang baru dan bersih, tanpa aplikasi atau file yang tidak diinginkan. Proses ini juga membantu memperbaiki masalah kinerja atau kesalahan yang mungkin terjadi pada sistem lama. Namun, sebelum melakukan instalasi bersih, pastikan Anda telah melakukan backup data penting Anda, karena proses ini akan menghapus semua data yang ada di hard drive Anda.
Membuat Media Instalasi Windows 10
Untuk melakukan instalasi bersih Windows 10, Anda memerlukan media instalasi, yang bisa berupa USB flash drive atau DVD. Berikut adalah langkah-langkah untuk membuat media instalasi Windows 10:
- Unduh file ISO Windows 10 dari situs web Microsoft. Pastikan Anda mengunduh versi yang sesuai dengan perangkat Anda.
- Pastikan USB flash drive Anda memiliki kapasitas minimal 8 GB dan kosongkan isinya.
- Buka aplikasi “Create Windows 10 Installation Media” atau “Media Creation Tool” yang telah Anda unduh.
- Pilih bahasa, edisi, dan arsitektur Windows 10 yang ingin Anda instal.
- Pilih opsi “USB flash drive” sebagai media instalasi.
- Pilih USB flash drive yang ingin Anda gunakan sebagai media instalasi.
- Tunggu proses pembuatan media instalasi selesai.
Melakukan Instalasi Bersih Windows 10
Setelah media instalasi siap, Anda dapat memulai proses instalasi bersih Windows 10. Berikut adalah langkah-langkahnya:
- Masukkan media instalasi ke perangkat Anda.
- Nyalakan perangkat Anda dan tekan tombol yang sesuai untuk masuk ke BIOS atau UEFI.
- Pilih opsi untuk boot dari media instalasi.
- Tunggu hingga Windows 10 mulai dimuat.
- Pilih bahasa, waktu, dan tata letak keyboard yang Anda inginkan.
- Klik “Instal Sekarang”.
- Masukkan kunci produk Windows 10 Anda (jika Anda memiliki kunci produk). Jika tidak, Anda dapat menginstal Windows 10 tanpa kunci produk, tetapi Anda akan dibatasi pada beberapa fitur.
- Pilih edisi Windows 10 yang ingin Anda instal.
- Baca dan setujui persyaratan lisensi.
- Pilih jenis instalasi yang ingin Anda lakukan. Pilih “Kustom: Instal hanya Windows (lanjutan)” untuk melakukan instalasi bersih.
Memformat Hard Drive Sebelum Menginstal Windows 10
Sebelum menginstal Windows 10, Anda perlu memformat hard drive Anda. Proses ini akan menghapus semua data yang ada di hard drive Anda, jadi pastikan Anda telah melakukan backup data penting Anda.
- Pada layar “Instalasi Kustom”, pilih hard drive yang ingin Anda format.
- Klik tombol “Format”.
- Konfirmasi format hard drive Anda.
- Tunggu hingga proses format selesai.
Menginstal Driver Perangkat Keras Setelah Instalasi Windows 10 Selesai
Setelah instalasi Windows 10 selesai, Anda perlu menginstal driver perangkat keras untuk memastikan semua perangkat Anda berfungsi dengan baik. Driver perangkat keras adalah program yang memungkinkan sistem operasi Anda berkomunikasi dengan perangkat keras Anda. Anda dapat menginstal driver perangkat keras dengan cara berikut:
| Cara | Penjelasan |
|---|---|
| Instalasi Manual | Anda dapat mengunduh driver perangkat keras dari situs web produsen perangkat keras Anda dan menginstalnya secara manual. |
| Instalasi Otomatis | Windows 10 dapat secara otomatis mendeteksi dan menginstal driver perangkat keras yang diperlukan. |
| Pembaruan Windows | Anda dapat menggunakan Pembaruan Windows untuk menginstal driver perangkat keras terbaru. |
Pengaturan dan Penyesuaian
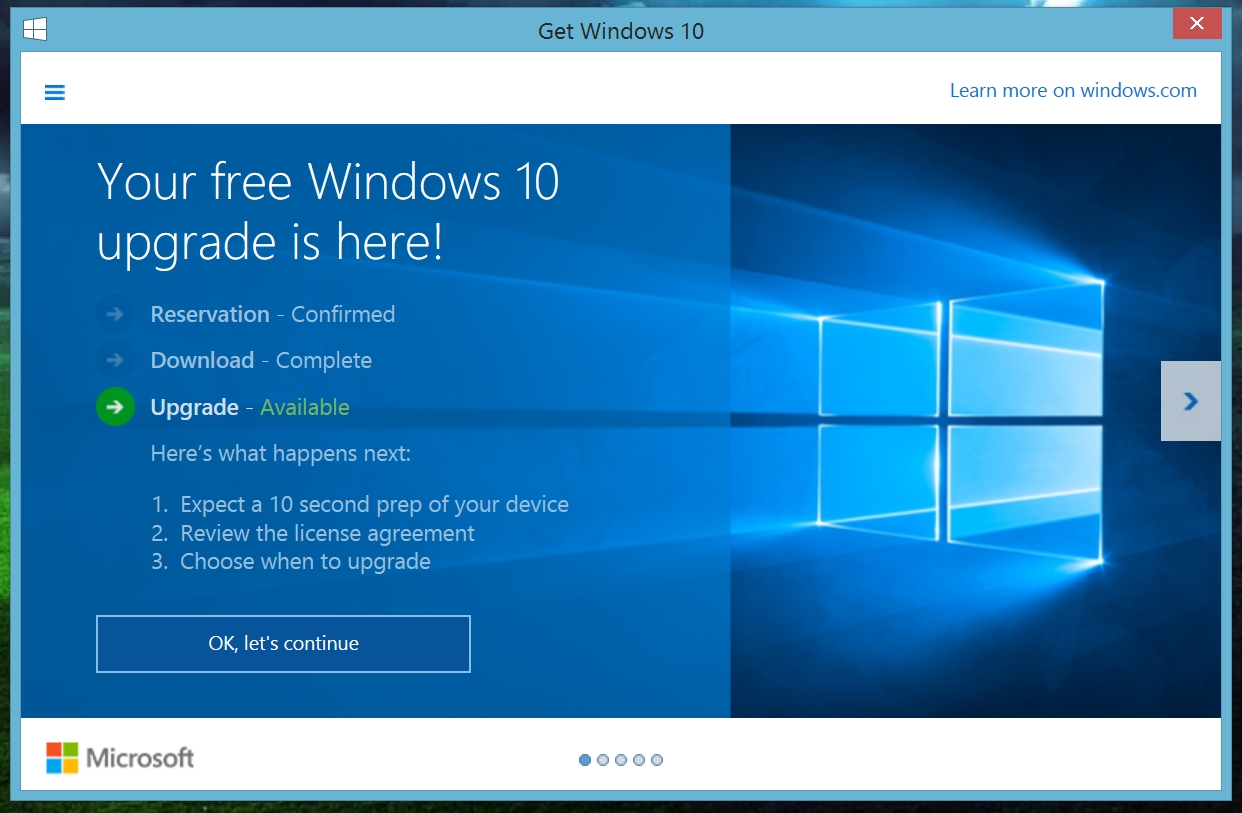
Setelah berhasil menginstal Windows 10, langkah selanjutnya adalah melakukan pengaturan dan penyesuaian agar sistem operasi ini sesuai dengan kebutuhan dan preferensi Anda. Proses ini meliputi aktivasi akun Microsoft, penyesuaian tampilan, dan peningkatan kinerja serta keamanan.
Aktivasi Akun Microsoft
Akun Microsoft adalah kunci untuk mengakses berbagai fitur dan layanan Windows 10, seperti penyimpanan cloud OneDrive, aplikasi Microsoft Store, dan sinkronisasi pengaturan antar perangkat. Untuk mengaktifkan akun Microsoft, ikuti langkah-langkah berikut:
- Setelah instalasi selesai, Anda akan diminta untuk masuk dengan akun Microsoft yang sudah ada atau membuat akun baru.
- Jika Anda memilih untuk membuat akun baru, Anda akan diminta untuk mengisi beberapa informasi, seperti alamat email, nama pengguna, dan kata sandi.
- Setelah masuk atau membuat akun, Anda akan diminta untuk memilih pengaturan privasi, seperti data yang ingin Anda bagikan dengan Microsoft.
- Anda dapat mengakses pengaturan akun Microsoft di menu “Pengaturan” > “Akun” untuk mengelola pengaturan privasi, berlangganan, dan informasi lainnya.
Penyesuaian Tampilan
Windows 10 menawarkan fleksibilitas dalam menyesuaikan tampilan desktop, seperti mengubah wallpaper, tema, dan bahasa.
- Untuk mengubah wallpaper, klik kanan pada desktop dan pilih “Personalisasi”.
- Pada menu “Personalisasi”, Anda dapat memilih dari berbagai wallpaper bawaan atau mengunggah gambar Anda sendiri.
- Anda juga dapat mengubah tema Windows 10 dengan memilih dari berbagai tema bawaan atau mengunduh tema baru dari Microsoft Store.
- Untuk mengubah bahasa Windows 10, buka “Pengaturan” > “Waktu & Bahasa” > “Bahasa” dan tambahkan bahasa baru. Anda kemudian dapat memilih bahasa baru sebagai bahasa utama.
Meningkatkan Kinerja dan Keamanan
Windows 10 memiliki sejumlah fitur dan pengaturan yang dapat membantu meningkatkan kinerja dan keamanan sistem operasi. Berikut beberapa tips yang dapat Anda terapkan:
- Bersihkan Disk: Hapus file sementara dan program yang tidak digunakan untuk membebaskan ruang penyimpanan dan meningkatkan kinerja.
- Nonaktifkan Program Startup: Nonaktifkan program yang tidak perlu berjalan saat startup untuk mempercepat proses booting.
- Update Windows: Pastikan sistem operasi Anda selalu terupdate dengan versi terbaru untuk mendapatkan perbaikan bug dan peningkatan keamanan.
- Gunakan Antivirus: Instal dan aktifkan antivirus yang terpercaya untuk melindungi komputer Anda dari malware dan virus.
- Aktifkan Firewall: Firewall Windows 10 membantu melindungi komputer Anda dari akses yang tidak sah dari jaringan.
Instalasi Program dan Aplikasi
Setelah upgrade Windows 10 selesai, Anda dapat menginstal program dan aplikasi yang diperlukan. Anda dapat menemukan berbagai program dan aplikasi di Microsoft Store atau mengunduh dan menginstalnya dari situs web pengembang.
Kesimpulan Akhir

Dengan mengikuti panduan ini, Anda akan siap menikmati fitur-fitur terbaru dan peningkatan performa yang ditawarkan Windows 10. Jangan ragu untuk bereksperimen dengan berbagai pengaturan dan penyesuaian untuk membuat pengalaman penggunaan Anda lebih personal dan optimal.
FAQ Terpadu
Apakah saya perlu membeli lisensi Windows 10 baru jika sudah memiliki Windows 7 atau 8?
Tidak, jika Anda sudah memiliki lisensi Windows 7 atau 8 yang sah, Anda bisa upgrade ke Windows 10 secara gratis.
Bagaimana cara mengembalikan Windows 10 ke versi sebelumnya jika tidak puas?
Anda dapat mengembalikan Windows 10 ke versi sebelumnya dengan menggunakan fitur “Reset This PC” di menu Settings.