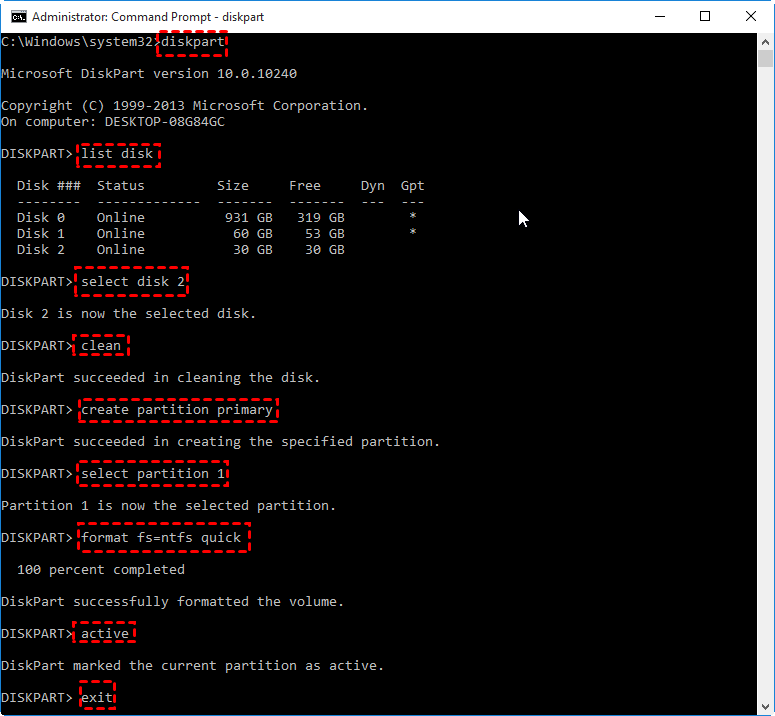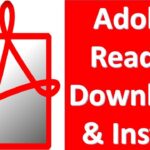Cara mengubah flashdisk menjadi installer windows – Memasang ulang Windows bisa menjadi tantangan, tetapi dengan mengubah flashdisk menjadi installer, prosesnya jadi lebih mudah dan fleksibel. Anda bisa membawa installer Windows kemana saja dan menginstalnya di berbagai komputer. Panduan ini akan memandu Anda langkah demi langkah, mulai dari persiapan hingga menjalankan instalasi Windows.
Membuat bootable flashdisk installer Windows adalah proses yang relatif sederhana, tetapi memerlukan ketelitian dan langkah-langkah yang tepat. Artikel ini akan membahas semua yang perlu Anda ketahui, mulai dari memilih file ISO Windows yang tepat hingga melakukan konfigurasi awal setelah instalasi selesai.
Persiapan
Sebelum memulai proses mengubah flashdisk menjadi installer Windows, ada beberapa persiapan yang perlu dilakukan. Persiapan ini bertujuan untuk memastikan proses berjalan lancar dan hasil installer yang tercipta dapat digunakan dengan baik.
Memformat Flashdisk
Langkah pertama adalah memformat flashdisk yang akan digunakan sebagai installer Windows. Format flashdisk ini penting untuk menghapus semua data yang ada di dalamnya dan menyiapkan ruang kosong untuk menyimpan file installer Windows. Berikut langkah-langkah memformat flashdisk:
- Hubungkan flashdisk ke komputer.
- Buka menu “This PC” atau “My Computer”.
- Cari flashdisk yang terhubung, biasanya ditampilkan dengan nama drive seperti “Removable Disk (F:)”.
- Klik kanan pada flashdisk dan pilih “Format”.
- Pada jendela format, pastikan “File System” dipilih “NTFS” dan “Allocation Unit Size” dipilih “Default”.
- Centang kotak “Quick Format” untuk mempercepat proses format.
- Klik “Start” untuk memulai proses format.
- Tunggu hingga proses format selesai.
Mengunduh File ISO Windows
Setelah flashdisk diformat, langkah selanjutnya adalah mengunduh file ISO Windows yang sesuai dengan versi yang ingin diinstal. File ISO Windows berisi semua data yang diperlukan untuk menginstal sistem operasi Windows.
- Kunjungi situs web resmi Microsoft untuk mengunduh file ISO Windows.
- Pilih versi Windows yang ingin diinstal, misalnya Windows 10 atau Windows 11.
- Pilih edisi Windows yang sesuai, misalnya Home, Pro, atau Enterprise.
- Pilih bahasa yang diinginkan.
- Klik tombol “Download” untuk memulai proses unduhan.
- Simpan file ISO Windows di lokasi yang mudah diakses.
Alat dan Bahan
Berikut daftar alat dan bahan yang dibutuhkan untuk membuat installer Windows:
| Alat dan Bahan | Keterangan |
|---|---|
| Flashdisk | Minimal 8GB, disarankan 16GB atau lebih besar |
| Komputer | Dengan koneksi internet yang stabil |
| File ISO Windows | Sesuai dengan versi yang ingin diinstal |
| Software pembuat bootable USB | Contoh: Rufus, Universal USB Installer, atau Etcher |
Memasukkan File ISO ke Flashdisk
Setelah flashdisk sudah diformat, langkah selanjutnya adalah memasukkan file ISO Windows ke dalamnya. Untuk membuat flashdisk bootable, kita akan menggunakan aplikasi Rufus. Rufus adalah aplikasi gratis yang mudah digunakan dan tersedia untuk Windows. Aplikasi ini dapat membantu kita untuk membuat flashdisk bootable dengan cepat dan mudah.
Membuat Bootable Flashdisk dengan Rufus, Cara mengubah flashdisk menjadi installer windows
Berikut adalah langkah-langkah untuk membuat bootable flashdisk menggunakan Rufus:
- Unduh dan instal Rufus di komputer Anda.
- Jalankan Rufus.
- Pilih flashdisk yang ingin Anda gunakan sebagai installer Windows di menu “Perangkat”.
- Pilih “Buat disk bootable menggunakan” dan pilih “Gambar ISO”.
- Klik tombol “Pilih” dan cari file ISO Windows Anda.
Setelah memilih file ISO, Anda perlu memilih beberapa pengaturan tambahan di Rufus. Pastikan untuk memilih pengaturan yang benar agar flashdisk Anda dapat di-boot dengan benar.
Pengaturan Rufus
Berikut adalah beberapa pengaturan penting yang perlu Anda perhatikan di Rufus:
- Skema Partisi: Pilih “GPT untuk UEFI” jika komputer Anda menggunakan UEFI, atau “MBR untuk BIOS” jika komputer Anda menggunakan BIOS.
- Sistem File: Pilih “FAT32” untuk kompatibilitas yang lebih baik.
- Ukuran Unit Alokasi: Biarkan pengaturan default.
- Buat bootable disk menggunakan: Pilih “Gambar ISO”.
- Gambar ISO: Pilih file ISO Windows Anda.
- Opsi lainnya: Anda dapat mencentang kotak “Buat disk bootable yang dapat di-boot dari UEFI”, jika diperlukan.
Penting untuk memilih opsi yang benar di Rufus. Jika Anda tidak yakin dengan pengaturan yang tepat, sebaiknya cari informasi lebih lanjut atau konsultasikan dengan teknisi komputer.
Menjalankan Instalasi Windows

Setelah flashdisk berhasil dibuat, Anda siap untuk menjalankan instalasi Windows. Langkah pertama adalah memastikan komputer Anda dapat booting dari flashdisk. Selanjutnya, Anda akan mengikuti serangkaian langkah untuk menginstal Windows.
Booting Komputer dari Flashdisk
Untuk menjalankan instalasi Windows dari flashdisk, Anda perlu mengatur komputer Anda untuk booting dari flashdisk. Ini biasanya dilakukan dengan mengubah urutan boot di BIOS atau UEFI komputer. Berikut adalah langkah-langkah umum untuk melakukannya:
- Nyalakan komputer dan tekan tombol yang sesuai untuk masuk ke BIOS atau UEFI. Tombol yang digunakan biasanya F2, F10, Del, atau Esc. Tombol ini akan ditampilkan pada layar saat komputer dinyalakan.
- Setelah berada di BIOS atau UEFI, cari menu Boot atau Boot Order. Menu ini biasanya terletak di tab Boot, Advanced, atau System Configuration.
- Ubah urutan boot agar flashdisk Anda menjadi perangkat boot pertama. Anda dapat melakukan ini dengan menggerakkan flashdisk ke bagian atas daftar atau memilihnya sebagai perangkat boot pertama.
- Simpan perubahan yang telah Anda buat dan keluar dari BIOS atau UEFI. Komputer Anda akan restart dan akan mencoba booting dari flashdisk.
Instalasi Windows dari Flashdisk
Setelah komputer Anda booting dari flashdisk, Anda akan disambut dengan layar setup Windows. Ikuti langkah-langkah berikut untuk menginstal Windows:
- Pilih bahasa, waktu, dan format keyboard yang Anda inginkan.
- Klik “Install Now” untuk memulai proses instalasi.
- Terima lisensi perangkat lunak Windows.
- Pilih jenis instalasi yang Anda inginkan. Untuk instalasi baru, pilih “Custom: Install Windows only (advanced)”.
- Pilih partisi hard drive tempat Anda ingin menginstal Windows. Anda dapat memilih untuk memformat partisi yang ada atau membuat partisi baru.
- Tunggu hingga Windows menyelesaikan instalasi. Proses ini bisa memakan waktu beberapa menit.
- Setelah instalasi selesai, komputer Anda akan restart dan Anda akan diminta untuk mengatur Windows.
Ringkasan Langkah-langkah Instalasi Windows
| Langkah | Keterangan |
|---|---|
| 1 | Buat flashdisk bootable dengan file ISO Windows. |
| 2 | Ubah urutan boot di BIOS atau UEFI agar flashdisk menjadi perangkat boot pertama. |
| 3 | Nyalakan komputer dan boot dari flashdisk. |
| 4 | Pilih bahasa, waktu, dan format keyboard. |
| 5 | Klik “Install Now” untuk memulai instalasi. |
| 6 | Terima lisensi perangkat lunak Windows. |
| 7 | Pilih jenis instalasi (Custom: Install Windows only (advanced)). |
| 8 | Pilih partisi hard drive untuk instalasi Windows. |
| 9 | Tunggu hingga instalasi selesai. |
| 10 | Restart komputer dan selesaikan pengaturan Windows. |
Konfigurasi Awal: Cara Mengubah Flashdisk Menjadi Installer Windows
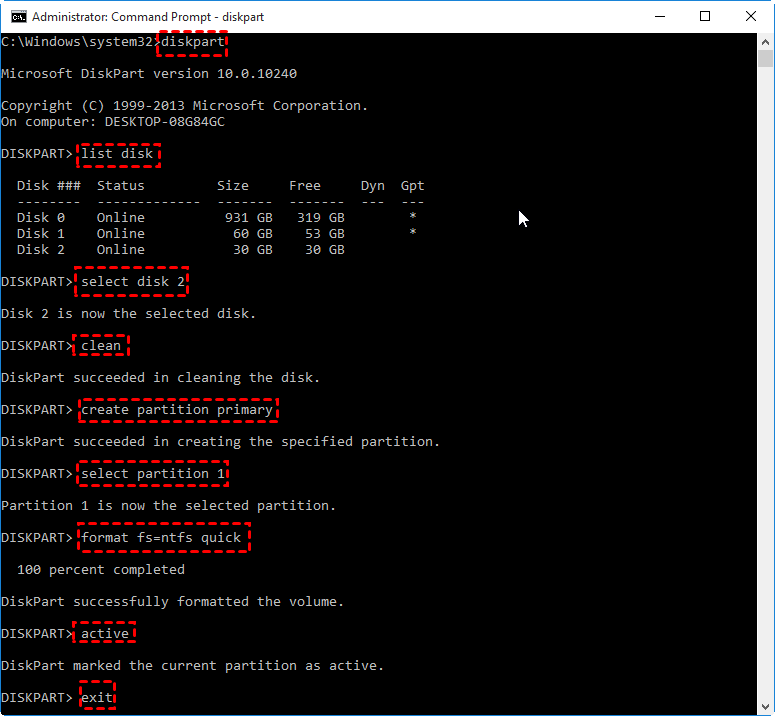
Setelah proses instalasi selesai, Anda akan disambut dengan layar konfigurasi awal Windows. Di sini, Anda akan menentukan pengaturan dasar seperti bahasa, wilayah, dan akun pengguna. Pengaturan ini akan memengaruhi pengalaman Anda menggunakan Windows, jadi penting untuk memilih opsi yang tepat.
Bahasa dan Wilayah
Langkah pertama adalah memilih bahasa dan wilayah yang Anda inginkan. Ini akan menentukan bahasa yang digunakan oleh Windows, termasuk menu, pesan kesalahan, dan pengaturan lainnya. Anda juga dapat memilih zona waktu yang sesuai dengan lokasi Anda.
- Pilih bahasa yang ingin Anda gunakan untuk Windows. Jika Anda ingin menggunakan bahasa lain selain bahasa yang sudah diinstal, Anda dapat mengunduh dan menginstal paket bahasa tambahan.
- Pilih wilayah yang sesuai dengan lokasi Anda. Ini akan menentukan format tanggal, waktu, dan mata uang yang digunakan oleh Windows.
- Pilih zona waktu yang sesuai dengan lokasi Anda. Ini akan memastikan bahwa jam di komputer Anda akurat.
Akun Pengguna
Selanjutnya, Anda akan diminta untuk membuat akun pengguna. Akun pengguna ini akan digunakan untuk mengakses Windows dan menyimpan data Anda. Anda dapat membuat akun lokal atau akun Microsoft. Akun lokal hanya tersimpan di komputer Anda, sedangkan akun Microsoft memungkinkan Anda untuk menyinkronkan pengaturan dan data Anda di berbagai perangkat.
- Pilih jenis akun yang ingin Anda buat. Jika Anda ingin menggunakan Windows di komputer ini saja, akun lokal mungkin lebih cocok. Jika Anda ingin menyinkronkan data Anda di berbagai perangkat, akun Microsoft adalah pilihan yang lebih baik.
- Masukkan nama pengguna yang ingin Anda gunakan. Nama pengguna ini akan digunakan untuk mengakses Windows.
- Buat kata sandi yang kuat untuk akun Anda. Kata sandi yang kuat harus terdiri dari kombinasi huruf besar, huruf kecil, angka, dan simbol.
- Konfirmasi kata sandi Anda. Ini memastikan bahwa Anda mengetik kata sandi dengan benar.
Tips Mengoptimalkan Windows
Setelah proses instalasi selesai, ada beberapa langkah yang dapat Anda ambil untuk mengoptimalkan Windows dan meningkatkan kinerjanya. Anda dapat mengunduh dan menginstal driver terbaru untuk perangkat keras Anda, mengoptimalkan pengaturan daya, dan menonaktifkan program yang tidak perlu.
Kesimpulan Akhir
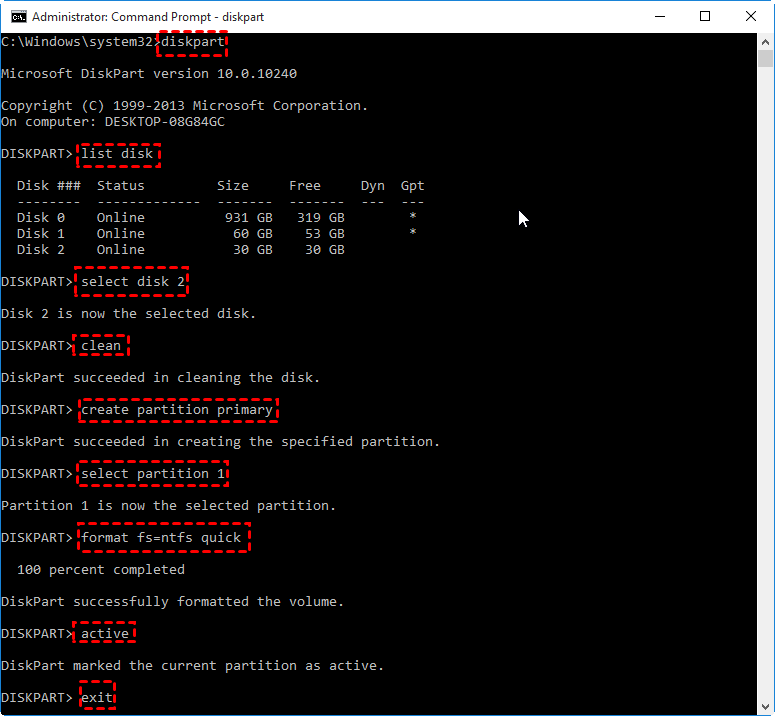
Dengan mengikuti langkah-langkah yang telah dijelaskan, Anda dapat dengan mudah mengubah flashdisk menjadi installer Windows dan menginstal ulang sistem operasi pada komputer Anda. Proses ini memberikan fleksibilitas dan kemudahan dalam menginstal Windows, memungkinkan Anda untuk melakukan instalasi di berbagai komputer tanpa harus mengunduh file ISO setiap kali.
Pertanyaan yang Kerap Ditanyakan
Apakah saya perlu memformat flashdisk sebelum digunakan sebagai installer Windows?
Ya, Anda perlu memformat flashdisk sebelum digunakan sebagai installer Windows. Proses ini akan menghapus semua data yang ada di flashdisk dan mempersiapkannya untuk menerima file installer Windows.
Bagaimana cara memilih file ISO Windows yang tepat?
Pilih file ISO Windows yang sesuai dengan versi Windows yang ingin Anda instal. Pastikan Anda memiliki kunci produk yang valid untuk versi Windows yang dipilih.
Apakah saya bisa menggunakan aplikasi lain selain Rufus untuk membuat bootable flashdisk?
Ya, Anda bisa menggunakan aplikasi lain seperti UNetbootin atau WinUSB. Namun, Rufus merupakan pilihan yang populer dan mudah digunakan.
Bagaimana cara mengoptimalkan Windows setelah instalasi selesai?
Anda bisa menginstal driver terbaru, mengupdate Windows, dan membersihkan file-file yang tidak perlu untuk mengoptimalkan Windows setelah instalasi selesai.