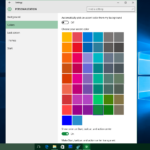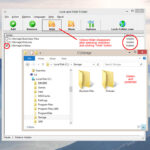Cara mengubah dns di windows 10 – Pernahkah Anda mengalami koneksi internet yang lambat atau situs web yang sulit diakses? Mungkin saja DNS Anda sedang bermasalah. DNS, atau Domain Name System, berperan penting dalam menghubungkan Anda dengan situs web yang Anda inginkan. Mengubah DNS di Windows 10 dapat meningkatkan kecepatan akses internet, meningkatkan keamanan, dan bahkan membuka akses ke konten yang diblokir.
Artikel ini akan membahas secara detail bagaimana mengubah DNS di Windows 10, mulai dari memahami dasar-dasar DNS hingga memilih provider DNS yang tepat. Kami akan memberikan panduan langkah demi langkah yang mudah diikuti, dilengkapi dengan screenshot untuk membantu Anda dalam prosesnya. Siap untuk menjelajahi dunia DNS dan meningkatkan pengalaman internet Anda? Mari kita mulai!
Memahami DNS dan Fungsinya: Cara Mengubah Dns Di Windows 10
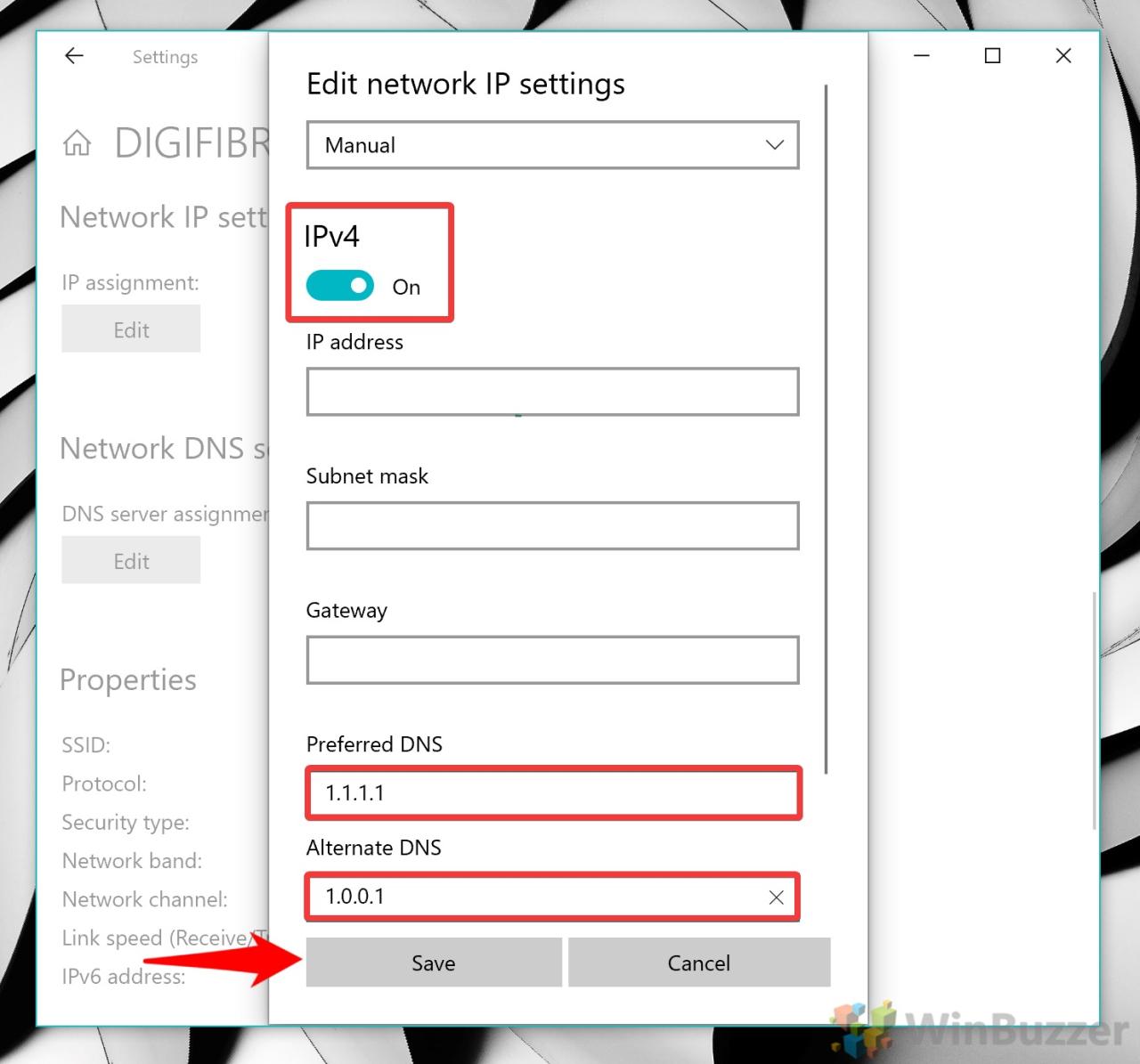
DNS (Domain Name System) adalah sistem yang berperan penting dalam jaringan komputer, memungkinkan pengguna untuk mengakses situs web dengan mudah menggunakan nama domain yang mudah diingat, seperti “google.com,” bukan dengan alamat IP numerik yang rumit. DNS bekerja seperti buku telepon untuk internet, menerjemahkan nama domain yang ramah pengguna ke alamat IP yang digunakan komputer untuk berkomunikasi.
Fungsi DNS dalam Jaringan Komputer
DNS memiliki beberapa fungsi penting dalam jaringan komputer, antara lain:
- Menerjemahkan Nama Domain ke Alamat IP: Fungsi utama DNS adalah menerjemahkan nama domain yang mudah diingat (misalnya, “google.com”) ke alamat IP numerik (misalnya, 172.217.160.142) yang digunakan komputer untuk berkomunikasi.
- Meningkatkan Keamanan Jaringan: DNS dapat digunakan untuk mengontrol akses ke situs web tertentu, mencegah pengguna mengakses situs web yang berbahaya atau tidak pantas.
- Meningkatkan Performa Jaringan: DNS dapat menyimpan informasi alamat IP yang sering diakses, sehingga mempercepat proses pencarian dan akses ke situs web tersebut di masa mendatang.
- Membantu dalam Pengaturan Jaringan: DNS dapat digunakan untuk mengkonfigurasi pengaturan jaringan, seperti server DNS yang akan digunakan.
Perbedaan DNS Publik dan DNS Privat
DNS publik dan DNS privat memiliki perbedaan utama dalam cakupan dan tujuannya.
- DNS Publik: DNS publik dikelola oleh penyedia layanan internet (ISP) atau organisasi lain dan digunakan untuk menerjemahkan nama domain ke alamat IP untuk semua pengguna internet. Contohnya adalah server DNS Google (8.8.8.8 dan 8.8.4.4).
- DNS Privat: DNS privat digunakan dalam jaringan lokal (misalnya, jaringan rumah atau kantor) untuk menerjemahkan nama domain ke alamat IP untuk komputer dalam jaringan tersebut. DNS privat dapat digunakan untuk mengontrol akses ke situs web tertentu atau untuk mempermudah pengelolaan jaringan.
Bagaimana DNS Membantu Pengguna Mengakses Website
Ketika pengguna memasukkan nama domain ke dalam browser web, browser akan mengirimkan permintaan ke server DNS untuk menerjemahkan nama domain ke alamat IP. Server DNS akan mencari informasi alamat IP dalam database-nya dan mengirimkan alamat IP tersebut kembali ke browser. Browser kemudian menggunakan alamat IP untuk terhubung ke server web yang menghosting situs web tersebut dan menampilkan konten situs web di browser.
Contoh Ilustrasi Sederhana Cara Kerja DNS
Misalnya, Anda ingin mengakses situs web “google.com”. Anda memasukkan “google.com” ke dalam browser web Anda. Browser Anda kemudian mengirimkan permintaan ke server DNS untuk mencari alamat IP yang sesuai dengan “google.com”. Server DNS menemukan alamat IP yang sesuai, yaitu 172.217.160.142, dan mengirimkan alamat IP tersebut kembali ke browser Anda. Browser Anda kemudian menggunakan alamat IP 172.217.160.142 untuk terhubung ke server web yang menghosting situs web “google.com” dan menampilkan halaman Google di browser Anda.
Mengapa Mengubah DNS?
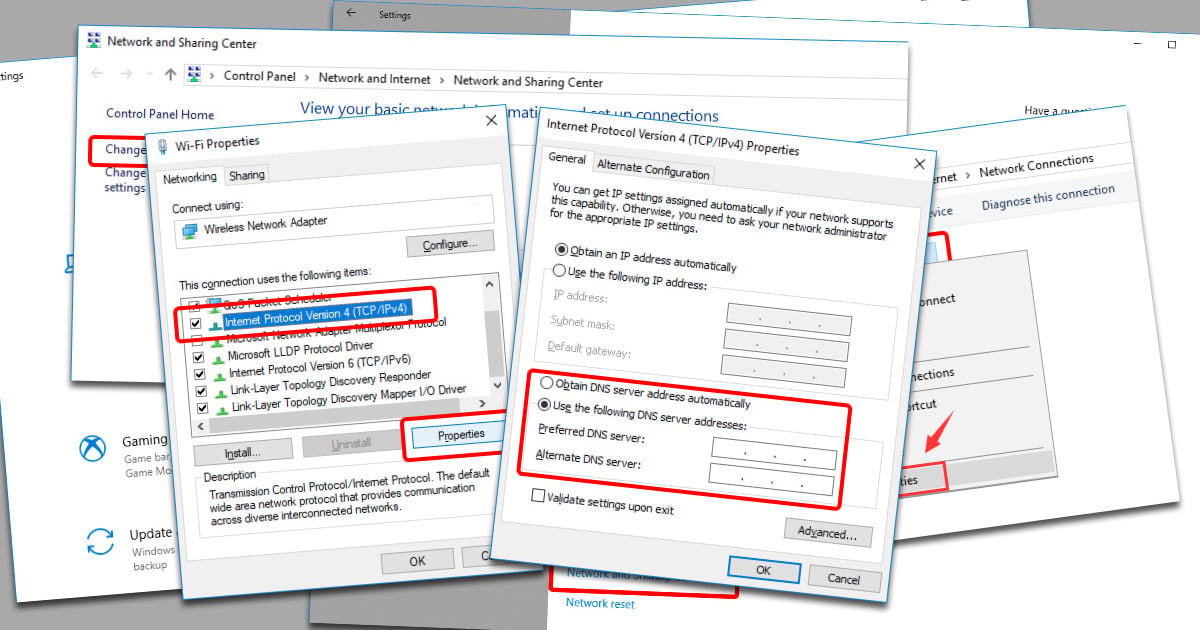
Mengubah DNS di Windows 10 mungkin terdengar rumit, tetapi sebenarnya cukup mudah. Namun, sebelum Anda mengubahnya, penting untuk memahami mengapa Anda mungkin ingin melakukannya dan apa saja keuntungan dan kerugiannya.
Alasan Mengubah DNS
Ada beberapa alasan mengapa pengguna mungkin ingin mengubah DNS di Windows 10. Beberapa alasan paling umum termasuk:
- Kecepatan Internet Lebih Cepat: Server DNS tertentu mungkin lebih cepat dalam menyelesaikan permintaan DNS daripada yang lain, yang dapat mengakibatkan kecepatan browsing yang lebih cepat.
- Keamanan yang Ditingkatkan: Beberapa server DNS menawarkan fitur keamanan tambahan, seperti pemblokiran situs web berbahaya atau iklan.
- Blokir Konten yang Tidak Diinginkan: Beberapa server DNS memungkinkan Anda memblokir situs web tertentu atau jenis konten tertentu, seperti konten dewasa atau situs web yang tidak pantas.
- Privasi yang Lebih Baik: Beberapa server DNS tidak melacak aktivitas browsing Anda, memberikan tingkat privasi yang lebih tinggi.
DNS Publik vs DNS Privat
Ada dua jenis server DNS: DNS publik dan DNS privat.
- DNS Publik: Server DNS publik disediakan oleh perusahaan besar seperti Google, Cloudflare, dan OpenDNS. Server DNS ini gratis untuk digunakan dan biasanya lebih cepat dan lebih aman daripada server DNS yang disediakan oleh ISP Anda.
- DNS Privat: Server DNS privat disediakan oleh perusahaan atau organisasi tertentu. Server DNS ini biasanya lebih cepat dan lebih aman daripada server DNS publik, tetapi mungkin memerlukan biaya.
Dampak Mengubah DNS pada Kecepatan Internet
Mengubah DNS dapat memengaruhi kecepatan akses internet Anda. Jika Anda menggunakan server DNS yang lebih cepat daripada server DNS yang disediakan oleh ISP Anda, Anda mungkin mengalami peningkatan kecepatan browsing. Namun, jika Anda menggunakan server DNS yang lebih lambat, Anda mungkin mengalami penurunan kecepatan browsing.
Perbandingan Provider DNS Populer
| Provider DNS | Kecepatan | Keamanan | Fitur Tambahan |
|---|---|---|---|
| Google Public DNS | Sangat Cepat | Tinggi | Pemblokiran situs web berbahaya |
| Cloudflare DNS | Sangat Cepat | Tinggi | Pemblokiran iklan, privasi yang ditingkatkan |
| OpenDNS | Cepat | Tinggi | Kontrol orang tua, pemblokiran konten yang tidak diinginkan |
| Quad9 | Cepat | Sangat Tinggi | Privasi yang ditingkatkan, pemblokiran situs web berbahaya |
Mengubah DNS di Windows 10
DNS (Domain Name System) adalah sistem yang menerjemahkan nama domain yang mudah diingat, seperti “google.com”, menjadi alamat IP numerik yang digunakan komputer untuk terhubung ke situs web. Kadang-kadang, Anda mungkin ingin mengubah pengaturan DNS Anda untuk meningkatkan kecepatan koneksi internet atau mengakses konten yang diblokir. Artikel ini akan memandu Anda langkah demi langkah untuk mengubah DNS di Windows 10.
Mengakses Pengaturan Jaringan
Untuk mengubah DNS di Windows 10, Anda perlu mengakses pengaturan jaringan. Berikut adalah langkah-langkahnya:
- Klik kanan pada ikon jaringan di taskbar, yang biasanya terletak di pojok kanan bawah layar.
- Pilih “Open Network & Internet settings” dari menu konteks.
Mengganti Alamat DNS
Setelah Anda berada di halaman pengaturan jaringan, ikuti langkah-langkah berikut untuk mengganti alamat DNS:
- Di menu sebelah kiri, klik “Change adapter options”.
- Cari koneksi jaringan Anda (misalnya, Ethernet atau Wi-Fi) dan klik kanan padanya. Pilih “Properties” dari menu konteks.
- Di jendela Properties, cari “Internet Protocol Version 4 (TCP/IPv4)” dan klik dua kali padanya.
- Di jendela “Internet Protocol Version 4 (TCP/IPv4) Properties”, pilih “Use the following DNS server addresses”.
- Masukkan alamat DNS yang Anda inginkan di kolom “Preferred DNS server” dan “Alternate DNS server”.
- Contoh alamat DNS umum:
- Google Public DNS: 8.8.8.8 dan 8.8.4.4
- Cloudflare DNS: 1.1.1.1 dan 1.0.0.1
- Klik “OK” untuk menyimpan perubahan.
Screenshot Langkah-langkah, Cara mengubah dns di windows 10
Berikut adalah ilustrasi screenshot untuk membantu Anda dalam mengubah DNS di Windows 10:
Screenshot 1: Akses Pengaturan Jaringan
Gambar menunjukkan ikon jaringan di taskbar, dan menu konteks yang muncul setelah klik kanan pada ikon tersebut. Menu konteks menampilkan opsi “Open Network & Internet settings”.
Screenshot 2: Pilih “Change adapter options”
Gambar menunjukkan halaman pengaturan jaringan, dengan menu sebelah kiri yang menampilkan opsi “Change adapter options”.
Screenshot 3: Pilih “Properties”
Gambar menunjukkan daftar koneksi jaringan, dengan opsi klik kanan pada koneksi yang dipilih untuk menampilkan menu konteks yang menampilkan opsi “Properties”.
Screenshot 4: Pilih “Internet Protocol Version 4 (TCP/IPv4)”
Gambar menunjukkan jendela Properties koneksi jaringan, dengan daftar protokol jaringan. “Internet Protocol Version 4 (TCP/IPv4)” ditandai untuk dipilih.
Screenshot 5: Mengganti Alamat DNS
Gambar menunjukkan jendela “Internet Protocol Version 4 (TCP/IPv4) Properties”, dengan pilihan “Use the following DNS server addresses” yang diaktifkan. Kolom “Preferred DNS server” dan “Alternate DNS server” ditampilkan, siap untuk diisi dengan alamat DNS yang diinginkan.
Tips dan Trik Mengubah DNS
Mengubah DNS di Windows 10 tidak hanya tentang meningkatkan kecepatan internet, tetapi juga tentang keamanan dan privasi online. Dengan memilih server DNS yang tepat, kamu dapat menikmati koneksi internet yang lebih cepat, lebih stabil, dan lebih aman. Berikut beberapa tips dan trik yang bisa kamu terapkan.
Memilih Provider DNS yang Tepat
Memilih provider DNS yang tepat sangat penting untuk pengalaman internet yang optimal. Berikut beberapa faktor yang perlu kamu pertimbangkan:
- Kecepatan: Pilih provider DNS yang dikenal memiliki server yang cepat dan responsif, sehingga kamu dapat menikmati browsing dan streaming yang lancar.
- Keamanan: Beberapa provider DNS menawarkan fitur keamanan tambahan seperti pemblokiran situs web berbahaya dan enkripsi data. Ini sangat berguna untuk melindungi perangkatmu dari malware dan ancaman online lainnya.
- Privasi: Pastikan provider DNS yang kamu pilih tidak melacak aktivitas browsingmu. Beberapa provider DNS berfokus pada privasi dan tidak menyimpan log aktivitas pengguna.
- Keandalan: Pilih provider DNS yang memiliki reputasi baik dan uptime yang tinggi, sehingga kamu dapat yakin bahwa koneksi internetmu akan tetap stabil.
Mengecek DNS yang Digunakan
Untuk memastikan bahwa kamu menggunakan DNS yang benar, kamu dapat mengeceknya melalui command prompt.
- Buka Command Prompt dengan mengklik tombol Start, ketik “cmd”, dan tekan Enter.
- Ketik perintah
ipconfig /alldan tekan Enter. - Cari bagian “DNS Servers”. Alamat IP yang tertera di sana adalah alamat server DNS yang sedang kamu gunakan.
Memulihkan Pengaturan DNS ke Default
Jika kamu ingin memulihkan pengaturan DNS ke pengaturan default, kamu dapat mengikuti langkah-langkah berikut:
- Buka Control Panel dengan mengklik tombol Start dan ketik “Control Panel”.
- Pilih “Network and Sharing Center”.
- Klik “Change adapter settings”.
- Klik kanan pada koneksi internetmu (misalnya, Wi-Fi atau Ethernet) dan pilih “Properties”.
- Pilih “Internet Protocol Version 4 (TCP/IPv4)” dan klik “Properties”.
- Pilih “Obtain DNS server address automatically” dan klik “OK”.
Menguji Kecepatan Internet Setelah Mengubah DNS
Setelah mengubah DNS, kamu dapat menguji kecepatan internetmu untuk melihat apakah ada peningkatan. Kamu dapat menggunakan situs web seperti Speedtest.net atau Fast.com untuk mengukur kecepatan download dan upload.
Perlu diingat bahwa perubahan DNS mungkin tidak selalu menghasilkan peningkatan kecepatan yang signifikan. Namun, jika kamu mengalami masalah koneksi internet, seperti kecepatan lambat atau sering terputus, mengubah DNS bisa menjadi solusi yang efektif.
Ringkasan Terakhir
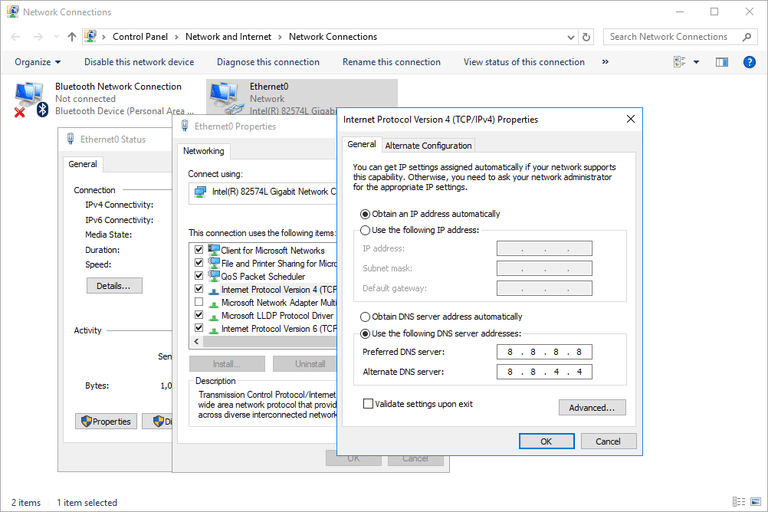
Dengan memahami DNS dan mengikuti langkah-langkah yang dijelaskan, Anda dapat dengan mudah mengubah DNS di Windows 10. Pilihlah provider DNS yang sesuai dengan kebutuhan Anda, dan nikmati kecepatan akses internet yang lebih cepat, keamanan yang lebih baik, dan pengalaman browsing yang lebih memuaskan. Selamat bereksperimen dan temukan konfigurasi DNS yang optimal untuk Anda!
FAQ dan Solusi
Apa yang terjadi jika saya mengubah DNS dan tidak berfungsi dengan baik?
Anda dapat mengembalikan pengaturan DNS ke pengaturan default dengan mengikuti langkah-langkah yang sama, tetapi pilihlah opsi “Obtain DNS server address automatically” di pengaturan jaringan.
Apakah mengubah DNS dapat menyebabkan masalah keamanan?
Ya, jika Anda menggunakan provider DNS yang tidak terpercaya, ada risiko keamanan. Pilihlah provider DNS yang memiliki reputasi baik dan terjamin keamanannya.
Bagaimana cara mengetahui alamat DNS yang sedang saya gunakan?
Anda dapat melihat alamat DNS yang sedang digunakan di pengaturan jaringan Windows 10.