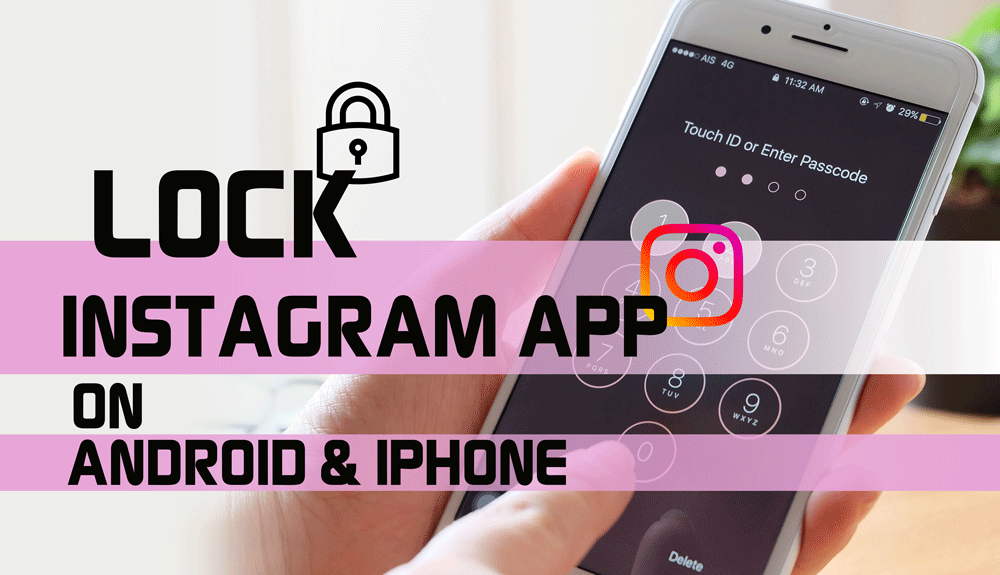Cara mengosongkan penyimpanan iphone – iPhone penuh dan ruang penyimpanan semakin menipis? Jangan panik! Anda tidak sendirian. Kebanyakan pengguna iPhone mengalami hal yang sama, terutama saat menyimpan banyak foto, video, aplikasi, dan data lainnya. Untungnya, ada beberapa cara mudah untuk mengosongkan penyimpanan iPhone Anda dan mendapatkan kembali ruang yang berharga.
Artikel ini akan memandu Anda melalui berbagai metode efektif untuk membersihkan penyimpanan iPhone, mulai dari menghapus aplikasi yang tidak terpakai hingga mengelola data iCloud. Simak langkah-langkah praktis dan tips jitu untuk memaksimalkan ruang penyimpanan iPhone Anda.
Cara Menghapus Aplikasi
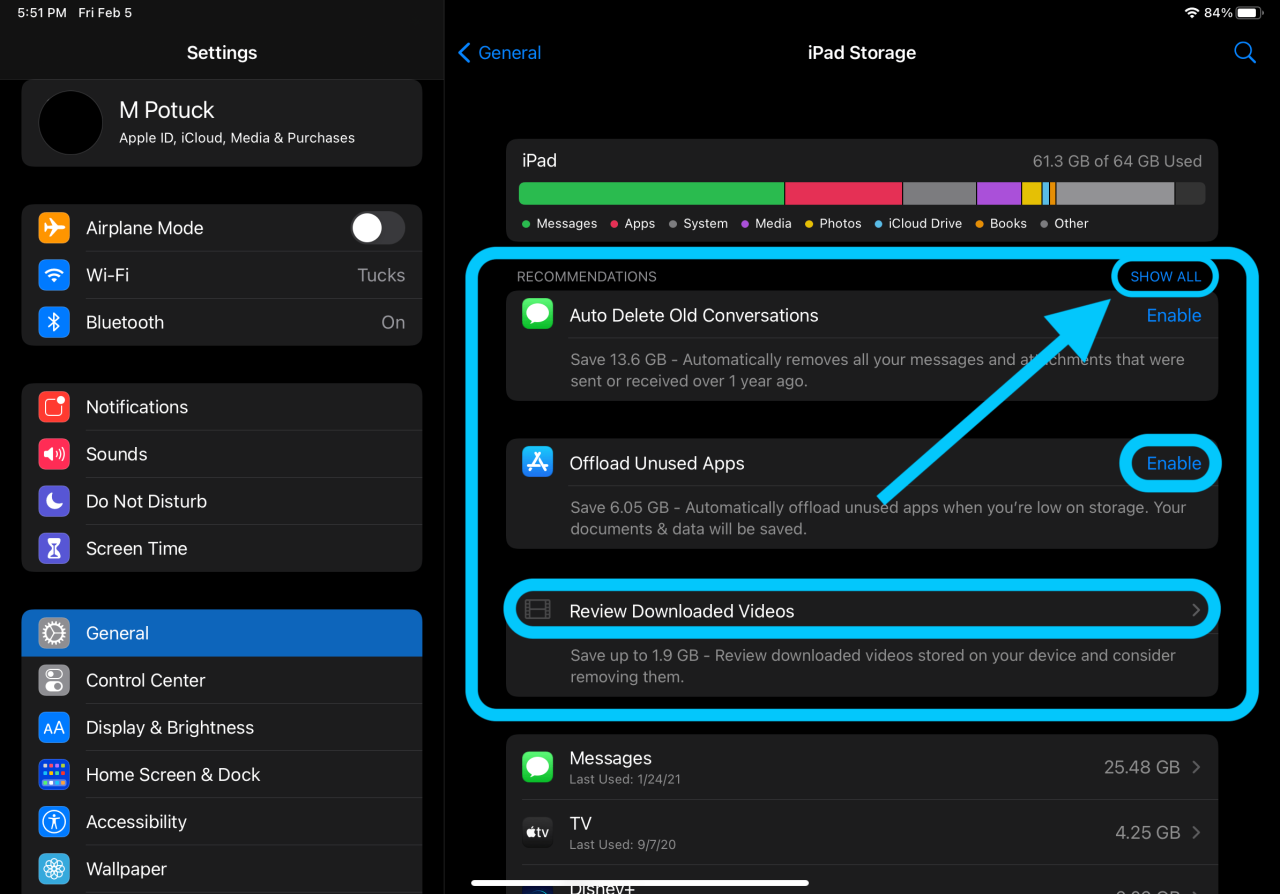
Memiliki iPhone dengan ruang penyimpanan yang penuh bisa menjadi masalah. Untungnya, Anda dapat mengosongkan ruang penyimpanan dengan menghapus aplikasi yang tidak lagi Anda gunakan. Berikut adalah panduan langkah demi langkah untuk menghapus aplikasi di iPhone Anda.
Cara Menghapus Aplikasi
Untuk menghapus aplikasi di iPhone, Anda dapat mengikuti langkah-langkah berikut:
- Buka layar Home.
- Tekan dan tahan aplikasi yang ingin Anda hapus hingga aplikasi bergoyang.
- Ketuk ikon silang di sudut kiri atas aplikasi.
- Konfirmasi dengan menekan “Hapus”.
Cara Menghapus Aplikasi di Berbagai Versi iOS
Metode menghapus aplikasi di iPhone dapat sedikit berbeda tergantung pada versi iOS yang Anda gunakan. Berikut adalah tabel perbandingan:
| Versi iOS | Cara Menghapus Aplikasi |
|---|---|
| iOS 14 dan sebelumnya | Tekan dan tahan aplikasi hingga bergoyang, lalu ketuk ikon silang. |
| iOS 15 dan sesudahnya | Tekan dan tahan aplikasi hingga muncul menu, lalu ketuk “Hapus Aplikasi”. |
Contoh Cara Menghapus Aplikasi dengan Ruang Penyimpanan Besar
Misalnya, Anda ingin menghapus aplikasi game yang memiliki ruang penyimpanan besar. Anda dapat mengikuti langkah-langkah di atas untuk menghapusnya. Setelah aplikasi dihapus, ruang penyimpanan yang digunakan oleh aplikasi tersebut akan dibebaskan.
Cara Menghapus Aplikasi dengan Fitur “Offload App”
Fitur “Offload App” memungkinkan Anda untuk menghapus aplikasi tetapi tetap menyimpan data dan dokumennya. Ketika Anda ingin menggunakan aplikasi tersebut lagi, Anda dapat mengunduhnya kembali tanpa harus mengunduh ulang datanya. Untuk menggunakan fitur ini, ikuti langkah-langkah berikut:
- Buka aplikasi “Pengaturan”.
- Pilih “Umum”.
- Ketuk “Penyimpanan iPhone”.
- Pilih aplikasi yang ingin Anda “Offload”.
- Ketuk “Offload App”.
Cara Menghapus Aplikasi Bawaan iPhone
Beberapa aplikasi bawaan iPhone, seperti Kalkulator, tidak dapat dihapus secara langsung. Namun, Anda dapat menyembunyikan aplikasi ini dari layar Home. Untuk menyembunyikan aplikasi bawaan, ikuti langkah-langkah berikut:
- Buka aplikasi “Pengaturan”.
- Pilih “Umum”.
- Ketuk “Pembatasan”.
- Jika Anda belum menetapkan kode akses, atur kode akses terlebih dahulu.
- Gulir ke bawah dan nonaktifkan “Aplikasi Bawaan”.
Menghapus Foto dan Video
Foto dan video sering kali menjadi penyumbang terbesar penyimpanan di iPhone. Menghapusnya dapat secara signifikan membebaskan ruang penyimpanan. Terdapat beberapa cara untuk menghapus foto dan video di iPhone, baik secara selektif maupun massal.
Menghapus Foto dan Video Secara Selektif
Untuk menghapus foto dan video secara selektif, Anda dapat mengikuti langkah-langkah berikut:
- Buka aplikasi “Foto” di iPhone Anda.
- Pilih album yang berisi foto dan video yang ingin Anda hapus.
- Ketuk foto atau video yang ingin Anda hapus.
- Ketuk tombol “Bagikan” (ikon persegi panjang dengan panah ke atas).
- Pilih “Hapus Foto” atau “Hapus Video” dari menu yang muncul.
- Konfirmasi dengan menekan “Hapus”.
Menghapus Foto dan Video Secara Massal
Jika Anda ingin menghapus banyak foto dan video sekaligus, Anda dapat menggunakan fitur “Pilih” di aplikasi “Foto”.
- Buka aplikasi “Foto” di iPhone Anda.
- Pilih album yang berisi foto dan video yang ingin Anda hapus.
- Ketuk “Pilih” di sudut kanan atas layar.
- Ketuk foto atau video yang ingin Anda hapus. Anda dapat memilih beberapa foto dan video dengan menahan jari Anda dan menggesernya ke kiri atau kanan.
- Setelah memilih semua foto dan video yang ingin Anda hapus, ketuk tombol “Hapus” di sudut kanan bawah layar.
- Konfirmasi dengan menekan “Hapus”.
Perbedaan Menghapus Foto dan Video dari iPhone dengan Menghapus dari iCloud
Berikut tabel yang menunjukkan perbedaan menghapus foto dan video dari iPhone dengan menghapus dari iCloud:
| Metode | Pengaruh pada iPhone | Pengaruh pada iCloud |
|---|---|---|
| Menghapus dari iPhone | Foto dan video dihapus dari iPhone. | Foto dan video tetap ada di iCloud. |
| Menghapus dari iCloud | Foto dan video dihapus dari iPhone dan iCloud. | Foto dan video dihapus dari iCloud. |
Menghapus Foto dan Video dari Album “Recently Deleted”
Album “Recently Deleted” menyimpan foto dan video yang telah Anda hapus selama 30 hari. Anda dapat memulihkan foto dan video yang telah dihapus dari album ini jika Anda berubah pikiran. Untuk menghapus foto dan video secara permanen dari album “Recently Deleted”, Anda dapat mengikuti langkah-langkah berikut:
- Buka aplikasi “Foto” di iPhone Anda.
- Ketuk “Album” di bagian bawah layar.
- Gulir ke bawah dan ketuk “Recently Deleted”.
- Pilih foto dan video yang ingin Anda hapus secara permanen.
- Ketuk tombol “Hapus” di sudut kanan bawah layar.
- Konfirmasi dengan menekan “Hapus”.
Memindahkan Foto dan Video ke Komputer Sebelum Menghapusnya dari iPhone
Jika Anda ingin menyimpan foto dan video sebelum menghapusnya dari iPhone, Anda dapat memindahkannya ke komputer Anda. Anda dapat melakukan ini dengan menggunakan kabel USB atau dengan layanan cloud seperti iCloud Drive atau Google Drive.
- Hubungkan iPhone Anda ke komputer menggunakan kabel USB.
- Buka aplikasi “Foto” di komputer Anda.
- Pilih foto dan video yang ingin Anda pindahkan.
- Seret dan lepas foto dan video ke folder yang diinginkan di komputer Anda.
Menghapus Musik dan Podcast: Cara Mengosongkan Penyimpanan Iphone
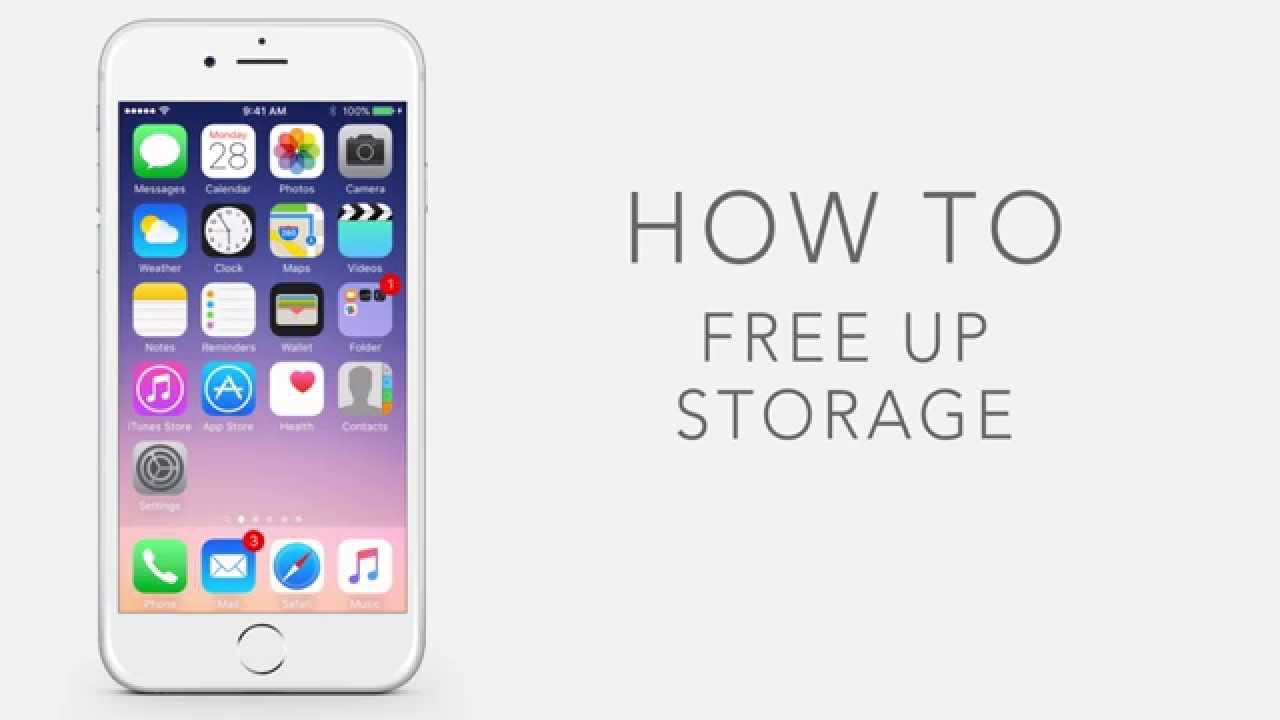
Menghapus musik dan podcast dari iPhone bisa menjadi cara efektif untuk mengosongkan penyimpanan. Anda bisa menghapus musik dan podcast yang sudah tidak Anda dengarkan lagi, baik yang diunduh dari Apple Music atau aplikasi podcast.
Menghapus Lagu yang Diunduh dari Apple Music
Jika Anda sudah berlangganan Apple Music, Anda bisa menghapus lagu yang diunduh dari iPhone Anda. Namun, menghapus lagu dari iPhone tidak akan menghapusnya dari pustaka musik Apple Music Anda. Lagu tersebut tetap dapat diakses dan diunduh kembali kapan saja.
- Buka aplikasi Music.
- Ketuk tab Library.
- Ketuk Lagu.
- Temukan lagu yang ingin Anda hapus.
- Geser ke kiri pada lagu tersebut dan ketuk Hapus.
Menghapus Podcast yang Sudah Didengarkan
Anda juga dapat menghapus podcast yang sudah didengarkan dari iPhone Anda. Ini akan mengosongkan ruang penyimpanan yang digunakan oleh podcast tersebut.
- Buka aplikasi Podcast.
- Ketuk tab Library.
- Temukan podcast yang ingin Anda hapus.
- Geser ke kiri pada podcast tersebut dan ketuk Hapus.
Menghapus Musik dan Podcast dari Penyimpanan Offline, Cara mengosongkan penyimpanan iphone
Jika Anda ingin menghapus musik dan podcast dari penyimpanan offline, Anda perlu menghapusnya dari aplikasi Apple Music atau aplikasi Podcast. Musik dan podcast yang dihapus dari penyimpanan offline tidak akan dihapus dari pustaka Anda. Anda masih dapat mengaksesnya dan mengunduhnya kembali kapan saja.
- Buka aplikasi Music atau Podcast.
- Ketuk tab Library.
- Ketuk Lagu atau Podcast.
- Temukan musik atau podcast yang ingin Anda hapus dari penyimpanan offline.
- Ketuk ikon tiga titik di sebelah kanan lagu atau podcast tersebut.
- Pilih Hapus Unduhan.
Perbandingan Cara Menghapus Musik dan Podcast
| Metode | Menghapus dari iPhone | Menghapus dari Apple Music atau Aplikasi Podcast |
|---|---|---|
| Menghapus Lagu | Menghapus lagu dari iPhone, tetapi tidak dari pustaka Apple Music. | Menghapus lagu dari pustaka Apple Music, dan juga dari iPhone jika diunduh. |
| Menghapus Podcast | Menghapus podcast dari iPhone, tetapi tidak dari aplikasi Podcast. | Menghapus podcast dari aplikasi Podcast, dan juga dari iPhone jika diunduh. |
Mengosongkan Cache dan Data Aplikasi
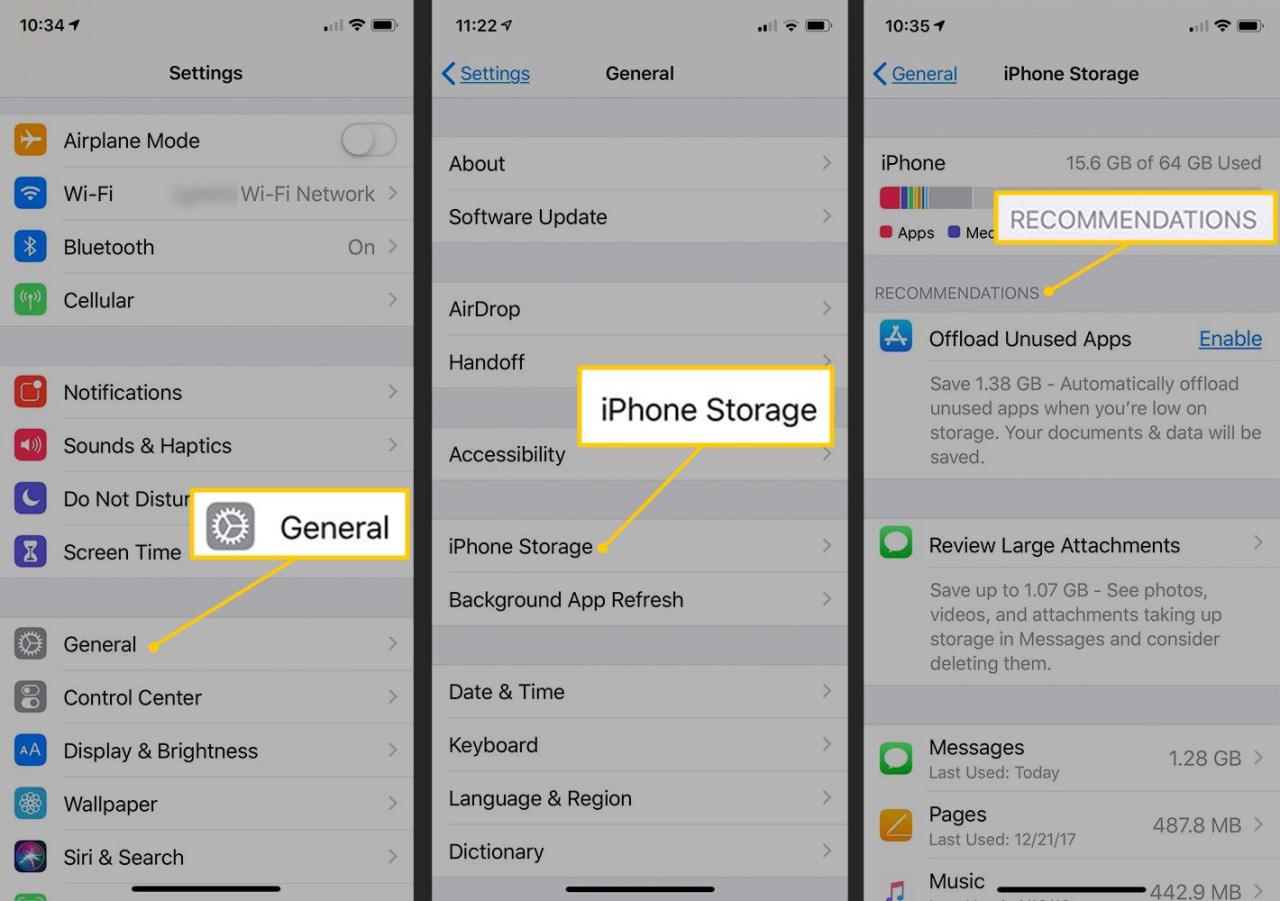
Mempertahankan ruang penyimpanan yang cukup pada iPhone adalah hal penting untuk memastikan kinerja optimal dan mencegah masalah seperti aplikasi yang lambat atau kegagalan sistem. Salah satu cara efektif untuk mengosongkan penyimpanan adalah dengan membersihkan cache dan data aplikasi. Cache adalah data sementara yang disimpan oleh aplikasi untuk mempercepat akses ke konten, sementara data aplikasi meliputi pengaturan, file, dan informasi lainnya yang terkait dengan aplikasi. Artikel ini akan membahas cara membersihkan cache dan data aplikasi di iPhone.
Cara Membersihkan Cache dan Data Aplikasi Secara Manual
Membersihkan cache dan data aplikasi secara manual dapat dilakukan dengan mudah melalui pengaturan iPhone. Berikut langkah-langkahnya:
- Buka aplikasi Settings di iPhone Anda.
- Gulir ke bawah dan pilih General.
- Pilih iPhone Storage.
- Daftar aplikasi yang terinstal akan ditampilkan bersama dengan jumlah penyimpanan yang digunakan oleh masing-masing aplikasi.
- Pilih aplikasi yang ingin Anda bersihkan cache dan datanya.
- Ketuk Offload App untuk menghapus data aplikasi, tetapi tetap menyimpan pengaturan aplikasi. Data akan diunduh kembali jika Anda menginstal ulang aplikasi.
- Ketuk Delete App untuk menghapus aplikasi beserta semua data dan pengaturan yang terkait.
Menggunakan Aplikasi Pihak Ketiga
Selain cara manual, Anda juga dapat menggunakan aplikasi pihak ketiga untuk membersihkan cache dan data aplikasi. Aplikasi ini biasanya memiliki fitur tambahan seperti analisis penyimpanan, pembersihan file sampah, dan optimasi kinerja. Beberapa aplikasi populer untuk membersihkan cache dan data aplikasi di iPhone meliputi:
- CleanMyPhone: Aplikasi ini dapat menganalisis penyimpanan iPhone Anda, mengidentifikasi file sampah, dan membersihkan cache aplikasi.
- CCleaner: Aplikasi ini memiliki fitur untuk membersihkan cache, data aplikasi, dan file sampah. CCleaner juga dapat mengoptimalkan kinerja iPhone Anda.
- Storage Master: Aplikasi ini dapat mengidentifikasi aplikasi yang paling banyak menggunakan penyimpanan, membersihkan cache dan data aplikasi, dan menghapus file sampah.
Contoh Cara Membersihkan Cache dan Data Aplikasi
Berikut adalah contoh cara membersihkan cache dan data aplikasi yang sering digunakan:
- Instagram: Instagram menyimpan banyak cache, terutama jika Anda sering melihat foto dan video. Untuk membersihkan cache Instagram, Anda dapat membuka aplikasi Settings, pilih Instagram, lalu ketuk Offload App. Setelah di-offload, Anda dapat menginstal ulang aplikasi Instagram dan semua data Anda akan diunduh kembali.
- WhatsApp: WhatsApp menyimpan cache untuk pesan, gambar, dan video. Untuk membersihkan cache WhatsApp, Anda dapat membuka aplikasi Settings, pilih WhatsApp, lalu ketuk Offload App. Anda juga dapat menghapus data WhatsApp secara manual dengan membuka aplikasi WhatsApp, memilih Settings, lalu memilih Storage and Data. Di sini, Anda dapat menghapus data dari obrolan tertentu atau semua data WhatsApp.
- Google Chrome: Google Chrome menyimpan cache untuk situs web yang Anda kunjungi. Untuk membersihkan cache Google Chrome, Anda dapat membuka aplikasi Settings, pilih Chrome, lalu ketuk Offload App. Anda juga dapat menghapus data Chrome secara manual dengan membuka aplikasi Chrome, memilih Menu, lalu memilih History. Di sini, Anda dapat menghapus riwayat penjelajahan, cookie, dan data lainnya.
Aplikasi yang Paling Banyak Menggunakan Penyimpanan Cache dan Data
Berikut adalah tabel yang menunjukkan aplikasi yang paling banyak menggunakan penyimpanan cache dan data:
| Aplikasi | Penyimpanan (GB) |
|---|---|
| 2.5 | |
| 1.8 | |
| 1.5 | |
| Google Chrome | 1.2 |
| YouTube | 1 |
Menghapus Data Lain
Selain aplikasi, data lain seperti pesan, email, dan file juga dapat memakan ruang penyimpanan iPhone Anda. Menghapus data-data ini dapat membantu Anda mengosongkan ruang penyimpanan dan meningkatkan performa iPhone.
Menghapus Pesan dan Lampiran
Pesan dan lampiran, seperti gambar dan video, dapat menghabiskan ruang penyimpanan yang cukup besar. Berikut langkah-langkah menghapus pesan dan lampiran yang tidak diperlukan:
- Buka aplikasi Pesan.
- Pilih percakapan yang ingin Anda hapus.
- Ketuk tombol Edit di pojok kanan atas.
- Pilih pesan yang ingin Anda hapus dengan mengetuk lingkaran di sebelah kiri pesan tersebut.
- Ketuk tombol Hapus di bagian bawah layar.
Untuk menghapus lampiran, Anda dapat melakukan hal berikut:
- Buka percakapan yang berisi lampiran.
- Ketuk lampiran yang ingin Anda hapus.
- Ketuk tombol Bagikan di bagian bawah layar.
- Pilih opsi Hapus.
Menghapus Email dan Lampiran
Email dan lampirannya juga dapat menghabiskan ruang penyimpanan iPhone. Berikut cara menghapus email dan lampiran dari akun email yang terhubung:
- Buka aplikasi Mail.
- Pilih akun email yang ingin Anda bersihkan.
- Ketuk tombol Edit di pojok kanan atas.
- Pilih email yang ingin Anda hapus dengan mengetuk lingkaran di sebelah kiri email tersebut.
- Ketuk tombol Hapus di bagian bawah layar.
Untuk menghapus lampiran, Anda dapat melakukan hal berikut:
- Buka email yang berisi lampiran.
- Ketuk lampiran yang ingin Anda hapus.
- Ketuk tombol Bagikan di bagian bawah layar.
- Pilih opsi Hapus.
Menghapus File yang Diunduh
File yang diunduh dari internet, seperti dokumen, musik, dan video, juga dapat memakan ruang penyimpanan. Berikut cara menghapus file yang diunduh:
- Buka aplikasi File.
- Pilih folder Unduhan.
- Ketuk tombol Edit di pojok kanan atas.
- Pilih file yang ingin Anda hapus dengan mengetuk lingkaran di sebelah kiri file tersebut.
- Ketuk tombol Hapus di bagian bawah layar.
Cara Menghapus Data Lain Berdasarkan Jenis Data
| Jenis Data | Cara Menghapus |
|---|---|
| Pesan | Buka aplikasi Pesan, pilih percakapan, ketuk tombol Edit, pilih pesan yang ingin dihapus, dan ketuk tombol Hapus. |
| Lampiran Pesan | Buka percakapan, ketuk lampiran, ketuk tombol Bagikan, dan pilih opsi Hapus. |
| Buka aplikasi Mail, pilih akun email, ketuk tombol Edit, pilih email yang ingin dihapus, dan ketuk tombol Hapus. | |
| Lampiran Email | Buka email, ketuk lampiran, ketuk tombol Bagikan, dan pilih opsi Hapus. |
| File yang Diunduh | Buka aplikasi File, pilih folder Unduhan, ketuk tombol Edit, pilih file yang ingin dihapus, dan ketuk tombol Hapus. |
| Catatan | Buka aplikasi Catatan, ketuk tombol Edit, pilih catatan yang ingin dihapus, dan ketuk tombol Hapus. |
| Foto dan Video | Buka aplikasi Foto, pilih foto atau video yang ingin dihapus, ketuk tombol Hapus, dan konfirmasi penghapusan. |
| Musik | Buka aplikasi Musik, pilih lagu atau album yang ingin dihapus, ketuk tombol Hapus, dan konfirmasi penghapusan. |
| Aplikasi | Buka aplikasi App Store, ketuk tab Saya, ketuk tombol Edit di samping aplikasi yang ingin dihapus, dan ketuk tombol Hapus. |
Mengatur Penyimpanan iCloud
Penyimpanan iCloud adalah layanan penyimpanan cloud Apple yang memungkinkan Anda menyimpan data iPhone, seperti foto, video, kontak, dan dokumen, di server Apple dan mengaksesnya dari perangkat Apple lainnya. Dengan mengatur penyimpanan iCloud, Anda dapat mengosongkan penyimpanan iPhone dan menjaga kinerja perangkat tetap optimal. Berikut adalah langkah-langkah yang dapat Anda ikuti untuk mengatur penyimpanan iCloud:
Mengoptimalkan Penyimpanan iCloud
Untuk mengoptimalkan penyimpanan iCloud, Anda dapat menghapus data yang tidak diperlukan. Berikut langkah-langkahnya:
- Buka aplikasi “Pengaturan” di iPhone Anda.
- Ketuk “Nama Anda” di bagian atas.
- Ketuk “iCloud” dan kemudian ketuk “Kelola Penyimpanan” atau “Penyimpanan”.
- Tinjau daftar aplikasi yang menggunakan iCloud dan lihat berapa banyak ruang penyimpanan yang digunakan oleh setiap aplikasi.
- Ketuk aplikasi yang ingin Anda hapus data iCloud-nya.
- Pilih opsi “Hapus Data” atau “Hapus dari iCloud” untuk menghapus data aplikasi tersebut dari iCloud.
Memindahkan Data ke Penyimpanan iCloud
Anda dapat memindahkan data dari iPhone ke penyimpanan iCloud untuk mengosongkan ruang penyimpanan iPhone. Berikut langkah-langkahnya:
- Buka aplikasi “Pengaturan” di iPhone Anda.
- Ketuk “Nama Anda” di bagian atas.
- Ketuk “iCloud” dan kemudian ketuk “Kelola Penyimpanan” atau “Penyimpanan”.
- Pilih “Foto” atau “Video” dari daftar aplikasi yang menggunakan iCloud.
- Pilih “Optimalkan Penyimpanan iPhone” untuk menyimpan foto dan video berkualitas rendah di iPhone Anda dan versi aslinya di iCloud.
- Atau, Anda dapat memilih “Unduh dan Simpan Asli” untuk menyimpan foto dan video dalam kualitas aslinya di iPhone dan iCloud.
Menggunakan Fitur “Optimize iPhone Storage”
Fitur “Optimize iPhone Storage” di iCloud membantu mengosongkan penyimpanan iPhone dengan menyimpan foto dan video berkualitas rendah di iPhone dan versi aslinya di iCloud. Fitur ini sangat berguna untuk pengguna yang memiliki penyimpanan iPhone terbatas.
- Buka aplikasi “Pengaturan” di iPhone Anda.
- Ketuk “Nama Anda” di bagian atas.
- Ketuk “iCloud” dan kemudian ketuk “Kelola Penyimpanan” atau “Penyimpanan”.
- Pilih “Foto” atau “Video” dari daftar aplikasi yang menggunakan iCloud.
- Pilih “Optimalkan Penyimpanan iPhone” untuk mengaktifkan fitur ini.
Tabel Cara Mengoptimalkan Penyimpanan iCloud
| Kebutuhan Pengguna | Cara Mengoptimalkan Penyimpanan iCloud |
|---|---|
| Membutuhkan penyimpanan tambahan di iPhone | Hapus data aplikasi yang tidak diperlukan dari iCloud. |
| Ingin menyimpan foto dan video dalam kualitas aslinya di iPhone | Pilih “Unduh dan Simpan Asli” di pengaturan iCloud Foto. |
| Ingin menghemat ruang penyimpanan iPhone | Pilih “Optimalkan Penyimpanan iPhone” di pengaturan iCloud Foto. |
| Ingin menyimpan semua data iPhone di iCloud | Berlangganan penyimpanan iCloud yang lebih besar. |
Penutup
Dengan mengikuti langkah-langkah di atas, Anda dapat dengan mudah mengosongkan penyimpanan iPhone dan mendapatkan kembali ruang yang berharga. Ingatlah untuk rutin membersihkan data yang tidak diperlukan, mengelola aplikasi dengan bijak, dan memanfaatkan penyimpanan iCloud secara optimal. Dengan begitu, Anda dapat menikmati pengalaman menggunakan iPhone yang lebih lancar dan bebas hambatan.
Pertanyaan yang Sering Diajukan
Apakah menghapus aplikasi akan menghapus data di dalamnya?
Tidak, menghapus aplikasi hanya akan menghapus aplikasi itu sendiri. Data aplikasi biasanya disimpan secara terpisah dan tetap berada di iPhone Anda.
Bagaimana cara mengetahui aplikasi yang paling banyak memakan ruang?
Anda dapat melihat aplikasi yang paling banyak memakan ruang di iPhone dengan membuka Pengaturan > Umum > Penyimpanan iPhone.
Apakah iCloud aman untuk menyimpan data?
Ya, iCloud adalah layanan penyimpanan data yang aman dan terenkripsi. Data Anda akan disimpan di server Apple dan dapat diakses kapan saja.