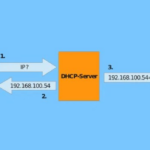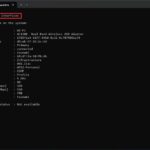Cara mengistal windows 7 – Ingin merasakan pengalaman menggunakan Windows 7 yang stabil dan familiar? Mengistal Windows 7 sendiri mungkin terdengar rumit, tapi sebenarnya mudah dilakukan dengan panduan yang tepat. Artikel ini akan memandu Anda melalui setiap langkah instalasi, mulai dari persiapan hingga pengaturan awal, sehingga Anda dapat menikmati sistem operasi yang handal.
Kami akan membahas persyaratan sistem, pembuatan bootable USB drive, pemilihan partisi hard drive, pengaturan bahasa dan waktu, hingga tips untuk mengoptimalkan kinerja Windows 7. Siap untuk memulai? Mari kita mulai!
Persiapan Instalasi Windows 7: Cara Mengistal Windows 7
Sebelum memulai instalasi Windows 7, ada beberapa hal yang perlu Anda persiapkan. Pastikan perangkat keras Anda memenuhi persyaratan sistem dan Anda memiliki media instalasi yang siap digunakan. Persiapan yang matang akan membuat proses instalasi berjalan lancar dan menghindari masalah yang tidak diinginkan.
Persyaratan Sistem Windows 7
Untuk menjalankan Windows 7 dengan optimal, pastikan perangkat keras Anda memenuhi persyaratan minimum berikut:
- Prosesor: 1 GHz atau lebih cepat (32-bit atau 64-bit)
- RAM: 1 GB (32-bit) atau 2 GB (64-bit)
- Ruang Hard Disk: 16 GB (32-bit) atau 20 GB (64-bit)
- Kartu Grafis: Perangkat keras grafis DirectX 9 dengan driver WDDM 1.0 atau lebih tinggi
- Layar: 800 x 600
Jika Anda ingin menikmati fitur-fitur Windows 7 secara maksimal, disarankan untuk menggunakan perangkat keras yang memenuhi persyaratan yang direkomendasikan. Persyaratan yang direkomendasikan biasanya lebih tinggi dari persyaratan minimum, sehingga dapat memberikan performa yang lebih baik.
Membuat Bootable USB Drive
Membuat bootable USB drive adalah langkah penting untuk menginstal Windows 7. Dengan USB drive yang dapat di-boot, Anda dapat menginstal Windows 7 tanpa memerlukan CD/DVD. Berikut langkah-langkah untuk membuat bootable USB drive:
- Unduh file ISO Windows 7. Anda dapat mengunduhnya dari situs web Microsoft atau sumber terpercaya lainnya.
- Unduh dan instal aplikasi pembuat bootable USB drive. Ada banyak aplikasi yang tersedia, seperti Rufus, Universal USB Installer, atau WinUSB. Pastikan aplikasi tersebut kompatibel dengan Windows 7.
- Sambungkan USB drive ke komputer. Pastikan USB drive memiliki kapasitas minimal 4 GB dan data di dalamnya telah dicadangkan karena akan diformat.
- Jalankan aplikasi pembuat bootable USB drive. Pilih file ISO Windows 7 yang telah diunduh dan pilih USB drive sebagai target. Pastikan mode boot diatur ke “UEFI” atau “BIOS” sesuai dengan jenis komputer Anda.
- Klik tombol “Buat” atau “Start” untuk memulai proses pembuatan bootable USB drive. Proses ini mungkin membutuhkan waktu beberapa menit, tergantung pada ukuran file ISO dan kecepatan USB drive.
- Setelah proses selesai, bootable USB drive Anda siap digunakan.
Perangkat Keras yang Kompatibel dengan Windows 7
Tidak semua perangkat keras kompatibel dengan Windows 7. Untuk memastikan perangkat keras Anda kompatibel, Anda dapat memeriksa daftar perangkat keras yang kompatibel di situs web Microsoft. Berikut adalah beberapa perangkat keras yang umumnya kompatibel dengan Windows 7:
| Kategori | Contoh Perangkat Keras |
|---|---|
| Prosesor | Intel Core 2 Duo, AMD Athlon 64 X2 |
| RAM | DDR2, DDR3 |
| Hard Disk | SATA, IDE |
| Kartu Grafis | Nvidia GeForce 8 Series, ATI Radeon HD 2000 Series |
| Kartu Jaringan | Realtek, Broadcom |
| Kartu Suara | Realtek, VIA |
Meskipun perangkat keras tersebut umumnya kompatibel, disarankan untuk memeriksa kompatibilitasnya secara spesifik di situs web Microsoft atau produsen perangkat keras. Ini akan membantu Anda menghindari masalah kompatibilitas yang mungkin terjadi selama instalasi.
Proses Instalasi Windows 7

Setelah Anda memiliki USB drive yang bootable, Anda dapat memulai proses instalasi Windows 7. Proses ini akan memandu Anda melalui langkah-langkah untuk menginstal sistem operasi baru pada komputer Anda. Berikut adalah panduan langkah demi langkah untuk menginstal Windows 7 dari USB drive.
Memulai Instalasi dari USB Drive
Untuk memulai proses instalasi, Anda perlu mengkonfigurasi BIOS komputer Anda untuk boot dari USB drive. Ini akan memungkinkan komputer untuk memuat file instalasi Windows 7 dari USB drive. Berikut langkah-langkahnya:
- Nyalakan komputer Anda dan tekan tombol BIOS setup (biasanya tombol Delete, F2, atau F12). Tombol yang tepat dapat berbeda tergantung pada merek komputer Anda.
- Dalam menu BIOS, cari opsi Boot atau Boot Order.
- Pilih USB drive sebagai perangkat boot pertama. Ini akan memastikan komputer mencoba untuk memuat sistem operasi dari USB drive terlebih dahulu.
- Simpan perubahan dan keluar dari menu BIOS. Komputer Anda akan restart dan memulai proses instalasi Windows 7.
Memilih Partisi Hard Drive
Setelah komputer Anda boot dari USB drive, Anda akan disambut oleh layar setup Windows 7. Pada layar ini, Anda akan diminta untuk memilih bahasa, waktu, dan mata uang yang ingin Anda gunakan. Setelah Anda memilih pengaturan ini, Anda akan diminta untuk memilih partisi hard drive tempat Anda ingin menginstal Windows 7.
Anda dapat memilih untuk menginstal Windows 7 pada partisi yang sudah ada atau membuat partisi baru. Jika Anda memilih untuk menginstal Windows 7 pada partisi yang sudah ada, pastikan Anda telah membuat cadangan data Anda karena semua data pada partisi tersebut akan dihapus. Jika Anda memilih untuk membuat partisi baru, Anda akan diminta untuk menentukan ukuran partisi baru.
Penting untuk memilih partisi hard drive yang tepat untuk instalasi Windows 7. Partisi yang dipilih akan menjadi lokasi utama untuk menyimpan semua file sistem dan aplikasi Windows 7. Pastikan Anda memiliki cukup ruang disk untuk menginstal Windows 7 dan aplikasi lainnya.
Pilihan Pengaturan Bahasa, Waktu, dan Mata Uang
| Kategori | Pilihan |
|---|---|
| Bahasa | Bahasa Inggris, Bahasa Indonesia, Bahasa Jepang, Bahasa Mandarin, Bahasa Korea, dan banyak lagi. |
| Waktu | Format waktu 12 jam atau 24 jam, zona waktu, dan pengaturan tanggal. |
| Mata Uang | Dolar AS, Euro, Rupiah Indonesia, Yen Jepang, dan banyak lagi. |
Pengaturan Awal Windows 7
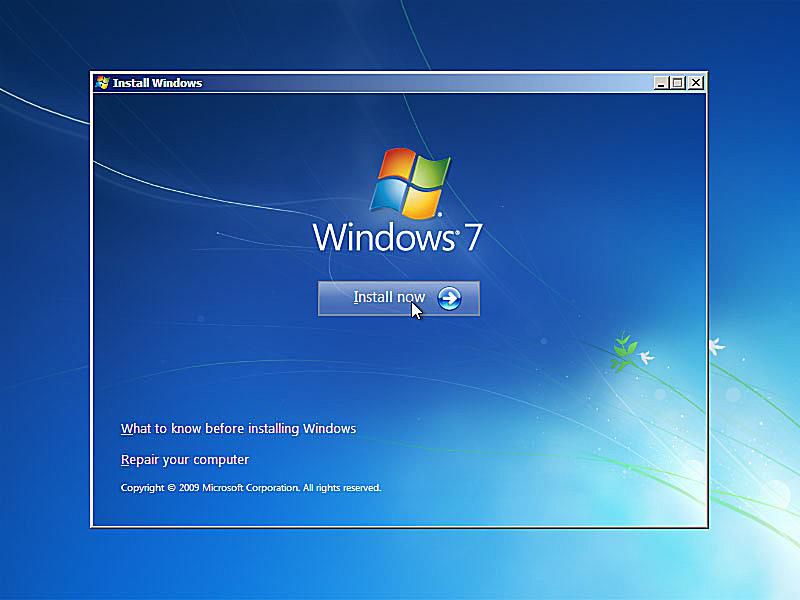
Setelah proses instalasi Windows 7 selesai, Anda akan disambut oleh tampilan desktop yang baru. Namun, sebelum Anda dapat menjelajahi fitur-fitur Windows 7, ada beberapa pengaturan awal yang perlu dilakukan. Pengaturan ini meliputi aktivasi Windows 7, pembuatan akun pengguna baru, dan instalasi program serta driver yang diperlukan.
Aktivasi Windows 7
Aktivasi Windows 7 adalah proses penting untuk memastikan bahwa sistem operasi Anda adalah versi yang sah dan dapat digunakan secara penuh. Proses aktivasi biasanya dilakukan secara online, namun jika koneksi internet tidak tersedia, Anda dapat mengaktifkan Windows 7 melalui telepon.
- Setelah instalasi selesai, Windows 7 akan meminta Anda untuk mengaktifkan sistem operasi.
- Klik tombol “Aktifkan Sekarang” dan ikuti petunjuk di layar.
- Anda akan diminta untuk memasukkan kunci produk Windows 7.
- Kunci produk ini biasanya tercantum pada stiker yang terdapat pada kemasan Windows 7 atau pada dokumen pembelian.
- Setelah memasukkan kunci produk, Windows 7 akan terhubung ke server Microsoft untuk memverifikasi lisensi Anda.
- Jika aktivasi berhasil, Anda akan menerima pesan konfirmasi dan dapat menggunakan Windows 7 secara penuh.
Membuat Akun Pengguna Baru, Cara mengistal windows 7
Akun pengguna memungkinkan Anda untuk menyesuaikan pengaturan dan data pribadi Anda di Windows 7. Setiap akun pengguna memiliki pengaturan dan data yang terpisah, sehingga Anda dapat memiliki beberapa profil pengguna yang berbeda pada satu komputer.
- Klik tombol “Mulai” di sudut kiri bawah layar.
- Pilih “Panel Kontrol”.
- Pilih “Akun Pengguna dan Keamanan Keluarga”.
- Pilih “Tambahkan atau Hapus Akun Pengguna”.
- Klik “Buat Akun Pengguna Baru”.
- Masukkan nama pengguna yang Anda inginkan dan pilih jenis akun yang diinginkan (standar atau administrator).
- Klik “Buat Akun”.
Program dan Driver yang Perlu Diinstal
Setelah Anda mengaktifkan Windows 7 dan membuat akun pengguna, Anda perlu menginstal program dan driver yang diperlukan agar komputer Anda berfungsi dengan baik. Program dan driver ini dapat berupa software antivirus, pemutar media, driver perangkat keras, dan program lainnya yang Anda butuhkan.
- Software Antivirus: Software antivirus sangat penting untuk melindungi komputer Anda dari virus, malware, dan ancaman keamanan lainnya.
- Pemutar Media: Pemutar media memungkinkan Anda untuk memutar file audio dan video.
- Driver Perangkat Keras: Driver perangkat keras diperlukan agar perangkat keras komputer Anda (seperti printer, scanner, dan kartu grafis) dapat berfungsi dengan baik.
- Program Lainnya: Anda mungkin juga perlu menginstal program lain seperti aplikasi office, browser web, dan software editing.
Mengoptimalkan Windows 7
Setelah berhasil menginstal Windows 7, langkah selanjutnya adalah mengoptimalkannya untuk mendapatkan performa terbaik dan keamanan yang terjamin. Ada beberapa hal yang bisa Anda lakukan untuk meningkatkan kinerja Windows 7 dan membuatnya lebih efisien. Berikut adalah beberapa tips dan langkah-langkah yang bisa Anda ikuti.
Meningkatkan Kinerja Windows 7
Windows 7 dirancang untuk memberikan pengalaman pengguna yang lancar dan cepat. Namun, seiring waktu, kinerja sistem dapat menurun karena berbagai faktor, seperti penumpukan file sementara, program yang berjalan di latar belakang, dan fragmentasi hard drive. Untuk mengatasi masalah ini, berikut beberapa tips untuk meningkatkan kinerja Windows 7:
- Bersihkan file sementara: File sementara yang terakumulasi di hard drive dapat memperlambat kinerja Windows. Untuk membersihkannya, Anda dapat menggunakan Disk Cleanup, yang dapat diakses melalui menu Start. Disk Cleanup akan membantu Anda membersihkan file sementara, file log, dan data lain yang tidak diperlukan.
- Nonaktifkan program startup: Program yang berjalan di latar belakang saat Windows dijalankan dapat memperlambat proses booting dan kinerja sistem secara keseluruhan. Untuk menonaktifkan program startup yang tidak diperlukan, buka Task Manager dengan menekan Ctrl+Shift+Esc, lalu klik tab Startup. Di sini, Anda dapat menonaktifkan program startup yang tidak Anda perlukan.
- Defragmentasi hard drive: Defragmentasi hard drive dapat membantu meningkatkan kinerja sistem dengan mengatur ulang file yang tersebar di hard drive. Untuk mendefragmentasi hard drive, buka menu Start, ketik “defragmentasi”, dan pilih “Defragmentasi dan Optimalisasi Drive”.
- Tingkatkan RAM: Jika Anda mengalami masalah kinerja yang signifikan, meningkatkan RAM dapat membantu. RAM adalah memori yang digunakan oleh komputer untuk menyimpan data yang sedang diakses. Semakin banyak RAM yang Anda miliki, semakin banyak data yang dapat disimpan di memori dan semakin cepat komputer Anda dapat mengakses data tersebut.
Mengatur Update Windows 7
Pembaruan Windows sangat penting untuk menjaga keamanan dan stabilitas sistem. Pembaruan ini berisi perbaikan bug, peningkatan keamanan, dan fitur baru. Untuk mengatur pembaruan Windows 7, ikuti langkah-langkah berikut:
- Buka menu Start dan ketik “Windows Update”.
- Klik “Windows Update” di hasil pencarian.
- Klik “Periksa pembaruan”.
- Windows akan mencari pembaruan yang tersedia. Jika ada pembaruan yang tersedia, Anda dapat menginstalnya secara manual atau memilih untuk menginstalnya secara otomatis.
- Untuk mengatur pembaruan otomatis, klik “Ubah pengaturan”.
- Pilih opsi yang Anda inginkan untuk pengaturan pembaruan. Anda dapat memilih untuk menginstal pembaruan secara otomatis, menginstal pembaruan tetapi memberi tahu Anda sebelum menginstalnya, atau tidak menginstal pembaruan sama sekali.
Program Antivirus untuk Windows 7
Keamanan komputer sangat penting, terutama di era digital yang penuh dengan ancaman siber. Program antivirus merupakan salah satu alat penting untuk melindungi komputer Anda dari serangan malware seperti virus, worm, dan Trojan. Berikut adalah beberapa program antivirus yang direkomendasikan untuk Windows 7:
| Nama Antivirus | Fitur Utama |
|---|---|
| Avast Free Antivirus | Perlindungan real-time, pemindaian lengkap sistem, pembaruan definisi virus secara berkala. |
| AVG AntiVirus Free | Perlindungan real-time, pemindaian lengkap sistem, pembaruan definisi virus secara berkala, perlindungan terhadap phishing. |
| Bitdefender Antivirus Plus | Perlindungan real-time, pemindaian lengkap sistem, pembaruan definisi virus secara berkala, perlindungan terhadap ransomware. |
| Kaspersky Anti-Virus | Perlindungan real-time, pemindaian lengkap sistem, pembaruan definisi virus secara berkala, perlindungan terhadap phishing dan spam. |
| Norton AntiVirus Plus | Perlindungan real-time, pemindaian lengkap sistem, pembaruan definisi virus secara berkala, perlindungan terhadap phishing dan malware. |
Ringkasan Terakhir
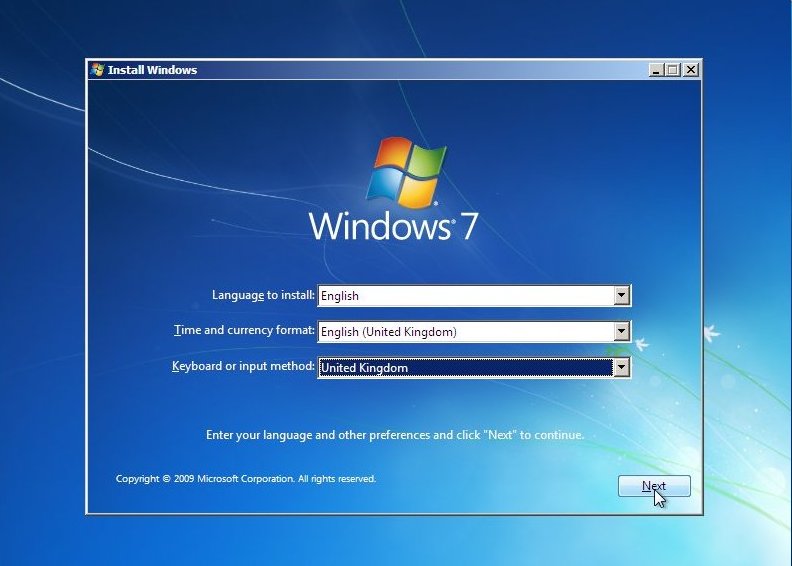
Dengan mengikuti panduan ini, Anda dapat menginstal Windows 7 dengan mudah dan mengoptimalkannya untuk pengalaman terbaik. Jangan ragu untuk mengeksplorasi fitur-fitur Windows 7 dan menemukan cara untuk meningkatkan produktivitas dan hiburan Anda. Selamat menikmati perjalanan Anda di dunia Windows 7!
Pertanyaan Umum (FAQ)
Apa yang harus saya lakukan jika proses instalasi terhenti di tengah jalan?
Coba periksa koneksi USB dan pastikan USB drive terbaca dengan benar. Jika masalah berlanjut, restart komputer dan ulangi proses instalasi.
Apakah saya perlu membeli lisensi Windows 7 untuk menginstalnya?
Ya, Anda perlu membeli lisensi Windows 7 untuk menggunakannya secara legal. Anda dapat menemukan lisensi Windows 7 di toko online atau toko komputer.
Bagaimana cara mengupgrade Windows 7 ke versi yang lebih baru?
Anda dapat mengupgrade Windows 7 ke versi yang lebih baru dengan melakukan instalasi bersih atau upgrade in-place. Pastikan Anda memiliki lisensi yang valid untuk versi yang ingin Anda upgrade.