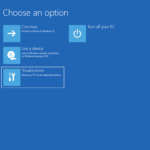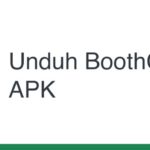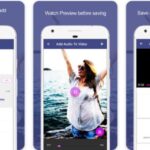Cara mengirim foto dari android ke iphone – Berbagi momen spesial dengan teman atau keluarga yang menggunakan iPhone? Tenang, mengirim foto dari Android ke iPhone bukanlah hal yang sulit! Ada berbagai cara yang bisa Anda gunakan, mulai dari aplikasi perpesanan hingga layanan penyimpanan cloud.
Artikel ini akan membahas beberapa metode paling populer dan mudah untuk mengirim foto dari Android ke iPhone. Simak penjelasannya dan pilih metode yang paling sesuai dengan kebutuhan Anda!
Menggunakan Aplikasi Perpesanan
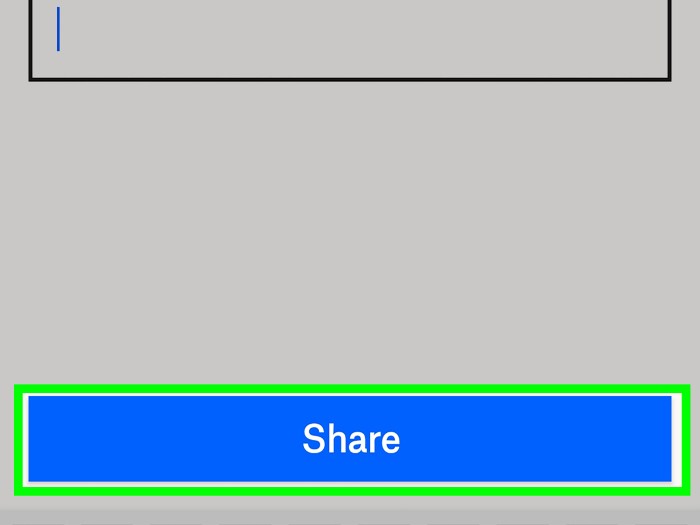
Salah satu cara termudah untuk mengirim foto dari Android ke iPhone adalah melalui aplikasi perpesanan. Aplikasi seperti WhatsApp, Messenger, dan Telegram memungkinkan Anda berbagi foto dengan mudah, bahkan jika Anda dan penerima menggunakan sistem operasi yang berbeda.
Cara Mengirim Foto Melalui Aplikasi Perpesanan
Berikut adalah langkah-langkah umum untuk mengirim foto melalui aplikasi perpesanan:
- Buka aplikasi perpesanan yang Anda gunakan, seperti WhatsApp, Messenger, atau Telegram.
- Pilih kontak atau grup yang ingin Anda kirim foto.
- Ketuk ikon lampiran, biasanya berbentuk klip kertas atau tanda tambah (+).
- Pilih opsi “Galeri” atau “Foto” untuk mengakses foto di perangkat Anda.
- Pilih foto yang ingin Anda kirim.
- Ketuk tombol “Kirim” atau “Bagikan” untuk mengirim foto ke kontak atau grup yang Anda pilih.
Untuk memperjelas, berikut contoh cara mengirim foto melalui WhatsApp:
- Buka aplikasi WhatsApp di Android.
- Pilih kontak iPhone yang ingin Anda kirim foto.
- Ketuk ikon lampiran berbentuk klip kertas.
- Pilih “Galeri” untuk mengakses foto di perangkat Anda.
- Pilih foto yang ingin Anda kirim.
- Ketuk tombol “Kirim” untuk mengirim foto ke kontak iPhone.
Anda dapat menambahkan keterangan pada foto sebelum mengirimnya. WhatsApp, Messenger, dan Telegram juga memungkinkan Anda untuk mengedit foto sebelum mengirim, seperti menambahkan filter, teks, atau stiker.
Perbandingan Fitur Pengiriman Foto
| Fitur | Messenger | Telegram | |
|---|---|---|---|
| Kompresi Foto | Ya | Ya | Ya |
| Kualitas Foto | Tinggi | Tinggi | Tinggi |
| Pengeditan Foto | Ya | Ya | Ya |
| Fitur Lainnya | Dukungan panggilan suara dan video, grup, status | Dukungan panggilan suara dan video, grup, Messenger Rooms | Dukungan panggilan suara dan video, grup, saluran |
Perbandingan ini menunjukkan bahwa ketiga aplikasi tersebut memiliki fitur pengiriman foto yang mumpuni. Namun, setiap aplikasi memiliki keunggulan dan kelemahannya sendiri. WhatsApp terkenal dengan antarmuka yang sederhana dan dukungan yang luas. Messenger lebih fokus pada koneksi sosial dan memiliki fitur tambahan seperti Messenger Rooms. Telegram menawarkan fitur privasi yang lebih tinggi dan fokus pada kecepatan pengiriman pesan.
Menggunakan Email
Mengirim foto dari Android ke iPhone melalui email adalah cara yang mudah dan praktis, terutama jika Anda tidak ingin menggunakan aplikasi berbagi file khusus. Proses ini sederhana dan dapat dilakukan dengan aplikasi email bawaan di kedua perangkat.
Cara Mengirim Foto melalui Email, Cara mengirim foto dari android ke iphone
Untuk mengirim foto melalui email, Anda dapat mengikuti langkah-langkah berikut:
- Buka aplikasi email Anda di Android.
- Buat email baru dan masukkan alamat email penerima.
- Pada bagian lampiran, klik ikon lampiran (biasanya berbentuk klip kertas).
- Pilih foto yang ingin Anda kirim dari galeri Android Anda.
- Tulis subjek dan isi pesan email Anda, lalu klik “Kirim”.
Setelah email terkirim, penerima dapat mengakses foto tersebut di kotak masuk email mereka di iPhone.
Contoh Cara Mengirim Foto melalui Email
Sebagai contoh, Anda ingin mengirim foto kucing peliharaan Anda ke teman Anda yang memiliki iPhone. Berikut adalah ilustrasi langkah-langkah yang dapat Anda ikuti:
- Buka aplikasi email Anda di Android. Anda akan melihat ikon aplikasi email di layar utama atau di laci aplikasi.
- Buat email baru. Anda dapat melakukannya dengan menekan tombol “Tulis” atau “Compose” di aplikasi email Anda. Masukan alamat email teman Anda di kolom “Kepada”.
- Lampirkan foto. Klik ikon lampiran yang biasanya berbentuk klip kertas. Pilih “Galeri” atau “Foto” untuk mengakses foto di perangkat Anda. Pilih foto kucing peliharaan Anda dan klik “Lampirkan”.
- Tulis subjek dan isi pesan. Anda dapat menulis “Foto Kucingku” sebagai subjek dan “Ini dia foto kucingku yang lucu!” sebagai isi pesan.
- Kirim email. Klik tombol “Kirim” untuk mengirim email yang berisi foto kucing peliharaan Anda ke teman Anda.
Teman Anda akan menerima email yang berisi foto kucing peliharaan Anda di kotak masuk email mereka di iPhone. Mereka dapat membuka email dan melihat foto yang Anda kirim.
Cara Mengirim Foto dengan Ukuran Besar
Untuk mengirim foto dengan ukuran besar melalui email, ada beberapa cara yang dapat Anda lakukan:
- Kompres foto sebelum mengirimnya. Anda dapat menggunakan aplikasi kompresi foto seperti “Photo Compress” atau “Compressor” untuk mengurangi ukuran foto tanpa mengurangi kualitasnya secara signifikan.
- Gunakan layanan penyimpanan cloud seperti Google Drive atau Dropbox. Unggah foto Anda ke layanan penyimpanan cloud dan bagikan tautannya melalui email. Dengan cara ini, Anda tidak perlu melampirkan foto secara langsung ke email, sehingga tidak akan membebani kotak masuk penerima.
- Bagi foto menjadi beberapa bagian. Jika foto Anda terlalu besar untuk dikirim dalam satu email, Anda dapat membaginya menjadi beberapa bagian menggunakan aplikasi seperti “Split Image” atau “Photo Splitter”. Kirim setiap bagian foto melalui email terpisah.
Pastikan Anda memilih cara yang paling sesuai dengan kebutuhan Anda dan ukuran foto yang ingin Anda kirim.
Menggunakan Cloud Storage: Cara Mengirim Foto Dari Android Ke Iphone
Selain Bluetooth dan kabel data, Anda juga dapat menggunakan layanan penyimpanan cloud untuk mengirim foto dari Android ke iPhone. Layanan penyimpanan cloud seperti Google Drive, Dropbox, dan iCloud memungkinkan Anda menyimpan file di server online, sehingga Anda dapat mengaksesnya dari perangkat apa pun.
Cara Mengirim Foto melalui Layanan Penyimpanan Cloud
Untuk mengirim foto melalui layanan penyimpanan cloud, Anda dapat mengikuti langkah-langkah berikut:
- Buka aplikasi layanan penyimpanan cloud di perangkat Android Anda. Misalnya, buka aplikasi Google Drive.
- Ketuk tombol “Tambah” atau “Upload” untuk mengunggah foto dari perangkat Anda ke cloud storage.
- Pilih foto yang ingin Anda kirim.
- Setelah foto diunggah, buka aplikasi layanan penyimpanan cloud di iPhone Anda.
- Cari foto yang ingin Anda kirim, lalu ketuk untuk membukanya.
- Ketuk tombol “Bagikan” atau “Unduh” untuk menyimpan foto ke perangkat iPhone Anda.
Berikut ilustrasi contoh cara mengirim foto melalui Google Drive:
Gambar ilustrasi:
– Pertama, buka aplikasi Google Drive di perangkat Android Anda.
– Kemudian, ketuk tombol “Tambah” untuk mengunggah foto.
– Pilih foto yang ingin Anda kirim.
– Setelah foto diunggah, buka aplikasi Google Drive di iPhone Anda.
– Cari foto yang ingin Anda kirim, lalu ketuk untuk membukanya.
– Terakhir, ketuk tombol “Unduh” untuk menyimpan foto ke perangkat iPhone Anda.
Perbandingan Fitur Layanan Penyimpanan Cloud
| Fitur | Google Drive | Dropbox | iCloud |
|---|---|---|---|
| Penyimpanan Gratis | 15 GB | 2 GB | 5 GB |
| Integrasi dengan Aplikasi Lain | Ya, dengan aplikasi Google lainnya | Ya, dengan aplikasi pihak ketiga | Ya, dengan aplikasi Apple lainnya |
| Fitur Kolaborasi | Ya, memungkinkan berbagi dan pengeditan bersama | Ya, memungkinkan berbagi dan pengeditan bersama | Ya, memungkinkan berbagi dan pengeditan bersama |
| Keamanan | Enkripsi data di transit dan saat istirahat | Enkripsi data di transit dan saat istirahat | Enkripsi data di transit dan saat istirahat |
Menggunakan Aplikasi Transfer File
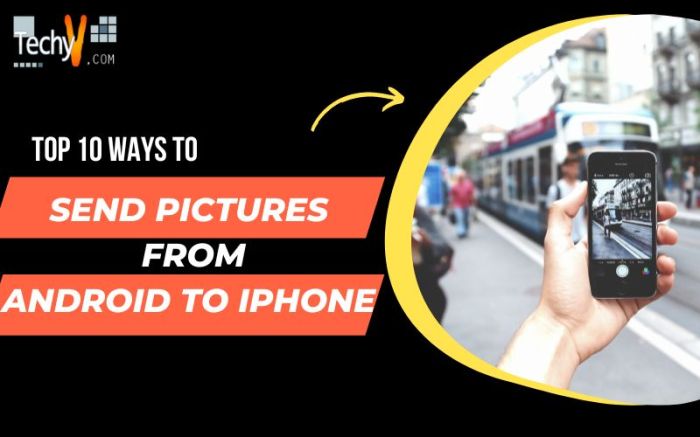
Aplikasi transfer file seperti SHAREit, Xender, atau AirDroid bisa menjadi solusi praktis untuk mengirim foto dari Android ke iPhone. Aplikasi ini memanfaatkan koneksi Wi-Fi langsung untuk mentransfer data dengan cepat dan mudah, tanpa memerlukan koneksi internet.
Cara Mengirim Foto dengan Aplikasi Transfer File
Berikut langkah-langkah mengirim foto menggunakan aplikasi transfer file:
- Pastikan kedua perangkat, Android dan iPhone, terhubung ke jaringan Wi-Fi yang sama.
- Instal aplikasi transfer file yang sama di kedua perangkat. SHAREit, Xender, dan AirDroid merupakan beberapa pilihan populer.
- Buka aplikasi transfer file di perangkat Android dan pilih opsi “Kirim” atau “Bagikan”.
- Pilih foto yang ingin Anda kirim.
- Aplikasi akan mencari perangkat penerima di sekitarnya. Pilih iPhone sebagai penerima.
- Pada iPhone, terima permintaan transfer file dari perangkat Android.
- Proses transfer akan dimulai dan foto akan terkirim ke iPhone.
Mengirim Foto Ukuran Besar
Aplikasi transfer file sangat berguna untuk mengirim foto berukuran besar. Aplikasi ini biasanya mendukung transfer data dengan kecepatan tinggi, sehingga Anda dapat mengirim foto dalam hitungan detik atau menit, tergantung pada ukuran file.
- Pilih aplikasi transfer file yang memiliki fitur “Transfer Cepat” atau “Transfer Data Besar” untuk memaksimalkan kecepatan transfer.
- Pastikan kedua perangkat terhubung ke jaringan Wi-Fi yang stabil dan kuat untuk menghindari gangguan koneksi.
- Jika foto terlalu besar, Anda bisa membaginya menjadi beberapa bagian untuk mempermudah proses transfer.
Menggunakan Bluetooth
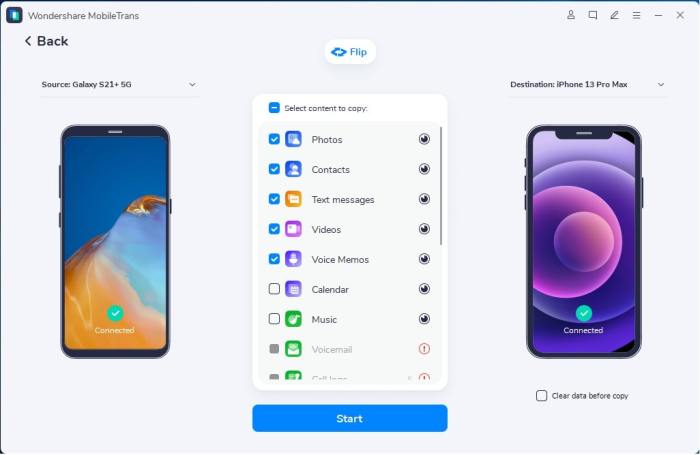
Bluetooth merupakan salah satu metode yang cukup mudah untuk mengirim foto dari Android ke iPhone. Metode ini memanfaatkan koneksi nirkabel yang memungkinkan transfer data dengan cepat. Namun, pastikan kedua perangkat telah dihubungkan dan Bluetooth diaktifkan.
Cara Mengirim Foto Melalui Bluetooth
Berikut langkah-langkah mengirim foto dari Android ke iPhone melalui Bluetooth:
- Pastikan Bluetooth diaktifkan pada kedua perangkat.
- Pada perangkat Android, buka aplikasi “File” atau “Gallery” dan pilih foto yang ingin dikirim.
- Ketuk ikon “Bagikan” atau “Kirim” dan pilih “Bluetooth”.
- Pilih iPhone sebagai penerima file.
- Konfirmasi pengiriman file pada iPhone.
- Tunggu hingga proses transfer selesai.
Contoh Mengirim Foto Melalui Bluetooth
Misalnya, Anda ingin mengirim foto “Kucing Lucu” dari Android ke iPhone. Pertama, buka aplikasi “Gallery” di Android dan pilih foto “Kucing Lucu”. Ketuk ikon “Bagikan” dan pilih “Bluetooth”. Selanjutnya, pilih iPhone sebagai penerima file dan konfirmasi pengiriman. Setelah itu, tunggu hingga proses transfer selesai.
Kelebihan dan Kekurangan Mengirim Foto Melalui Bluetooth
Bluetooth memiliki beberapa kelebihan, yaitu:
- Mudah digunakan dan tidak memerlukan koneksi internet.
- Transfer data relatif cepat, terutama untuk file kecil.
Namun, Bluetooth juga memiliki beberapa kekurangan:
- Jarak transfer terbatas, biasanya hanya sekitar 10 meter.
- Tidak semua perangkat kompatibel dengan Bluetooth.
- Kecepatan transfer bisa lambat untuk file besar.
Kesimpulan Akhir
Memilih cara mengirim foto dari Android ke iPhone kini tak lagi menjadi masalah. Dengan berbagai metode yang tersedia, Anda dapat memilih cara yang paling praktis dan sesuai dengan kebutuhan Anda. Jadi, jangan ragu untuk berbagi momen spesial dengan orang-orang tersayang, tanpa terhalang perbedaan platform.
Ringkasan FAQ
Apakah semua aplikasi perpesanan bisa mengirim foto dengan kualitas tinggi?
Tidak semua aplikasi perpesanan memiliki fitur kompresi foto yang sama. Beberapa aplikasi mungkin mengurangi kualitas foto saat dikirim, sementara yang lain menjaga kualitas aslinya.
Bagaimana cara mengirim foto berukuran besar melalui email?
Anda bisa menggunakan layanan kompresi file online atau layanan penyimpanan cloud untuk mengirim foto berukuran besar melalui email.