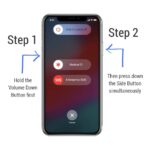Cara mengirim email di iphone – Di era digital saat ini, mengirim email menjadi salah satu kebutuhan utama dalam berkomunikasi dan berbisnis. Bagi pengguna iPhone, mengirim email dapat dilakukan dengan mudah dan praktis melalui aplikasi bawaan atau aplikasi pihak ketiga. Namun, bagi sebagian orang, proses mengirim email di iPhone mungkin masih terasa membingungkan. Artikel ini akan membahas secara lengkap langkah-langkah mengirim email di iPhone, mulai dari membuka aplikasi hingga mengatur keamanan akun email.
Menguasai cara mengirim email di iPhone sangatlah penting untuk menunjang produktivitas dan kemudahan dalam berkomunikasi. Artikel ini akan memandu Anda melalui setiap langkah, mulai dari menulis email baru hingga mengatur folder email. Dengan mengikuti panduan ini, Anda akan mampu mengirim email dengan lancar dan profesional menggunakan iPhone Anda.
Membuka Aplikasi Email
Sebelum Anda dapat mengirim email di iPhone, Anda perlu membuka aplikasi email yang ingin Anda gunakan. iPhone memiliki aplikasi email bawaan yang sudah terpasang, tetapi Anda juga dapat menggunakan aplikasi email pihak ketiga seperti Gmail, Outlook, atau Yahoo Mail. Berikut cara membuka aplikasi email di iPhone.
Aplikasi Email Bawaan
Aplikasi email bawaan di iPhone adalah aplikasi yang sudah terpasang di perangkat Anda secara default. Anda dapat menemukan aplikasi ini di layar utama atau di folder Aplikasi. Untuk membuka aplikasi email bawaan, cukup ketuk ikon aplikasi tersebut.
Aplikasi Email Pihak Ketiga
Jika Anda ingin menggunakan aplikasi email pihak ketiga, Anda perlu mengunduhnya dari App Store. Setelah Anda mengunduh dan menginstal aplikasi, Anda dapat membukanya dengan cara yang sama seperti membuka aplikasi email bawaan.
Contoh Membuka Aplikasi Gmail
- Buka App Store di iPhone Anda.
- Cari aplikasi Gmail di App Store.
- Ketuk tombol “Dapatkan” untuk mengunduh dan menginstal aplikasi.
- Setelah aplikasi terinstal, ketuk ikon aplikasi Gmail di layar utama atau di folder Aplikasi untuk membukanya.
Menulis Email Baru
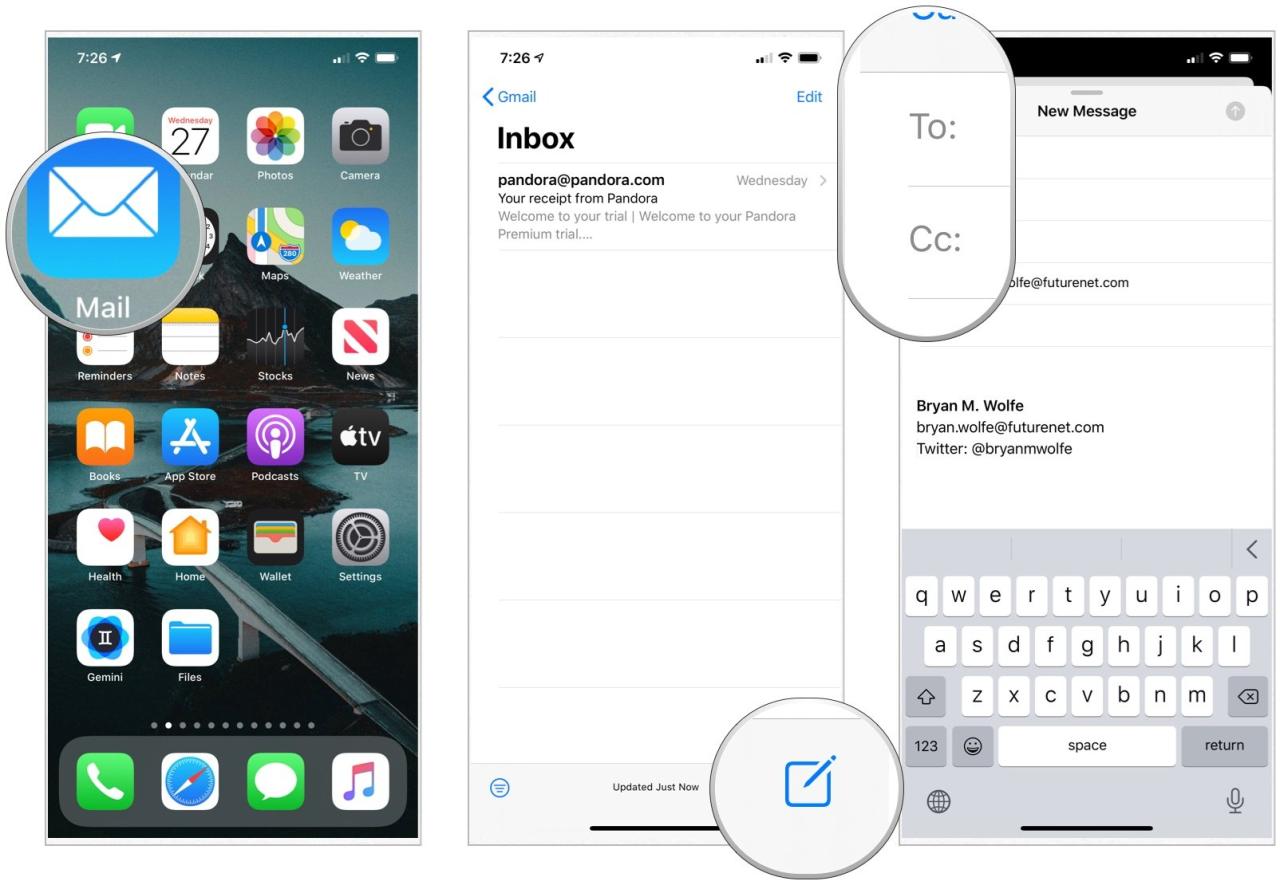
Setelah Anda membuka aplikasi Mail, Anda siap untuk menulis email baru. Untuk memulai, ketuk tombol “Compose” yang terletak di sudut kanan atas layar.
Menambahkan Penerima Email
Setelah Anda mengetuk tombol “Compose”, Anda akan melihat kotak “To” di bagian atas layar. Di sini, Anda dapat memasukkan alamat email penerima. Anda dapat menambahkan beberapa penerima dengan memisahkan alamat email dengan koma. Anda juga dapat menggunakan daftar kontak Anda dengan mengetuk tombol “To” dan memilih kontak yang ingin Anda kirim email.
Menambahkan Subjek Email
Di bawah kotak “To”, Anda akan menemukan kotak “Subject”. Ketikkan subjek email Anda di sini. Subjek email harus singkat dan informatif, memberi penerima gambaran singkat tentang isi email.
Menulis Isi Email
Di bawah kotak “Subject”, Anda akan menemukan area untuk menulis isi email Anda. Di sini, Anda dapat mengetikkan pesan Anda, menambahkan gambar, atau melampirkan file. Anda juga dapat menggunakan berbagai fitur pemformatan, seperti mengubah font, ukuran font, dan warna teks.
Menyertakan Lampiran
Menyertakan lampiran pada email di iPhone memungkinkan Anda untuk berbagi dokumen, foto, atau file lainnya dengan mudah. Berikut adalah langkah-langkah untuk menambahkan lampiran ke email Anda:
Menambahkan Lampiran
Untuk menambahkan lampiran ke email, Anda dapat memilih file dari iPhone atau iCloud Anda.
Memilih File Lampiran dari iPhone, Cara mengirim email di iphone
- Buka aplikasi Mail di iPhone Anda.
- Buat email baru atau buka email yang sudah ada.
- Ketuk ikon lampiran (gambar klip kertas) di bagian bawah layar.
- Pilih “Foto & Video” untuk memilih gambar atau video dari pustaka foto Anda.
- Pilih “File” untuk memilih file dari aplikasi lain, seperti Documents atau Dropbox.
- Pilih file yang ingin Anda lampirkan.
- Ketuk “Selesai” untuk kembali ke email.
Memilih File Lampiran dari iCloud
- Buka aplikasi Mail di iPhone Anda.
- Buat email baru atau buka email yang sudah ada.
- Ketuk ikon lampiran (gambar klip kertas) di bagian bawah layar.
- Pilih “iCloud Drive” untuk mengakses file yang disimpan di iCloud Drive Anda.
- Pilih file yang ingin Anda lampirkan.
- Ketuk “Selesai” untuk kembali ke email.
Mengirim Email
Setelah Anda selesai menulis email, Anda dapat mengirimkannya ke penerima. Proses ini cukup mudah di iPhone, dengan beberapa langkah sederhana yang dapat Anda ikuti.
Mengirim Email
Untuk mengirim email, Anda perlu membuka aplikasi Mail di iPhone Anda. Setelah Anda berada di dalam aplikasi, Anda dapat mengetuk tombol “Compose” di sudut kanan atas layar. Ini akan membuka jendela baru untuk membuat email baru.
- Isi kolom “To” dengan alamat email penerima.
- Anda juga dapat menambahkan penerima tambahan di kolom “Cc” atau “Bcc”.
- Tulis subjek email Anda di kolom “Subject”.
- Ketik pesan Anda di bagian badan email.
- Setelah Anda selesai menulis email, Anda dapat mengetuk tombol “Send” di sudut kanan atas layar.
Memeriksa Status Pengiriman Email
Setelah Anda mengirim email, Anda dapat memeriksa status pengirimannya. Anda dapat melakukannya dengan mengetuk tombol “Sent” di bagian bawah aplikasi Mail. Ini akan menampilkan daftar semua email yang telah Anda kirim.
- Jika email Anda telah dikirim dengan sukses, maka Anda akan melihat tanda centang hijau di sebelah email tersebut.
- Jika email Anda belum dikirim, maka Anda akan melihat tanda silang merah di sebelah email tersebut.
- Anda juga dapat melihat detail pengiriman email, seperti waktu pengiriman dan penerima email.
Menyimpan Draft Email
Jika Anda belum selesai menulis email dan ingin menyimpannya untuk nanti, Anda dapat menyimpannya sebagai draft. Untuk menyimpan draft email, Anda dapat mengetuk tombol “Save” di sudut kanan atas layar.
- Email Anda akan disimpan sebagai draft dan Anda dapat mengaksesnya kapan saja dari folder “Drafts” di aplikasi Mail.
- Anda dapat melanjutkan menulis email Anda nanti dan mengirimkannya ketika Anda siap.
Mengatur Email
Setelah Anda memiliki akun email yang terhubung dengan iPhone, Anda dapat mengaturnya sesuai kebutuhan Anda. Pengaturan email ini meliputi penambahan akun email baru, penghapusan akun email yang tidak diperlukan, dan pengaturan notifikasi email.
Menambahkan Akun Email Baru
Untuk menambahkan akun email baru di iPhone, Anda dapat mengikuti langkah-langkah berikut:
- Buka aplikasi “Pengaturan” di iPhone Anda.
- Ketuk “Kata Sandi & Akun” (atau “Akun” pada versi iOS yang lebih lama).
- Ketuk “Tambahkan Akun”.
- Pilih jenis akun email yang ingin Anda tambahkan, misalnya Gmail, Yahoo Mail, Outlook, atau Exchange.
- Masukkan alamat email dan kata sandi Anda.
- Pilih pengaturan sinkronisasi yang Anda inginkan, seperti email, kontak, dan kalender.
- Ketuk “Simpan” untuk menyelesaikan proses.
Menghapus Akun Email
Jika Anda ingin menghapus akun email dari iPhone Anda, Anda dapat mengikuti langkah-langkah berikut:
- Buka aplikasi “Pengaturan” di iPhone Anda.
- Ketuk “Kata Sandi & Akun” (atau “Akun” pada versi iOS yang lebih lama).
- Pilih akun email yang ingin Anda hapus.
- Ketuk “Hapus Akun”.
- Konfirmasi bahwa Anda ingin menghapus akun tersebut.
Mengatur Notifikasi Email
Anda dapat mengatur notifikasi email agar Anda dapat menerima pemberitahuan setiap kali ada email baru yang masuk. Untuk mengatur notifikasi email, Anda dapat mengikuti langkah-langkah berikut:
- Buka aplikasi “Pengaturan” di iPhone Anda.
- Ketuk “Notifikasi”.
- Pilih aplikasi email yang ingin Anda atur notifikasinya.
- Aktifkan atau nonaktifkan opsi “Izinkan Notifikasi”.
- Atur pengaturan notifikasi lainnya, seperti suara, lencana, dan pratinjau.
Mengelola Email
Setelah berhasil mengirim email di iPhone, Anda mungkin perlu mengelola email yang masuk. Ini termasuk membalas email, meneruskan email, menghapus email, dan mengarsipkan email. Berikut cara melakukannya:
Membalas Email
Membalas email di iPhone sangat mudah. Anda dapat melakukannya langsung dari aplikasi Mail.
- Buka aplikasi Mail.
- Pilih email yang ingin Anda balas.
- Ketuk tombol “Balas” di bagian bawah layar.
- Ketik pesan Anda dan ketuk tombol “Kirim” untuk mengirim email.
Meneruskan Email
Jika Anda ingin meneruskan email ke orang lain, Anda dapat melakukannya dengan mudah di aplikasi Mail.
- Buka aplikasi Mail.
- Pilih email yang ingin Anda teruskan.
- Ketuk tombol “Teruskan” di bagian bawah layar.
- Masukkan alamat email penerima dan ketuk tombol “Kirim” untuk meneruskan email.
Menghapus Email
Jika Anda tidak lagi membutuhkan email tertentu, Anda dapat menghapusnya dari aplikasi Mail.
- Buka aplikasi Mail.
- Pilih email yang ingin Anda hapus.
- Geser email ke kiri dan ketuk tombol “Hapus” untuk menghapus email.
Mengarsipakan Email
Jika Anda ingin menyimpan email tetapi tidak ingin melihatnya di kotak masuk Anda, Anda dapat mengarsipkannya.
- Buka aplikasi Mail.
- Pilih email yang ingin Anda arsipkan.
- Geser email ke kiri dan ketuk tombol “Arsipkan” untuk mengarsipkan email.
Mengatur Folder Email
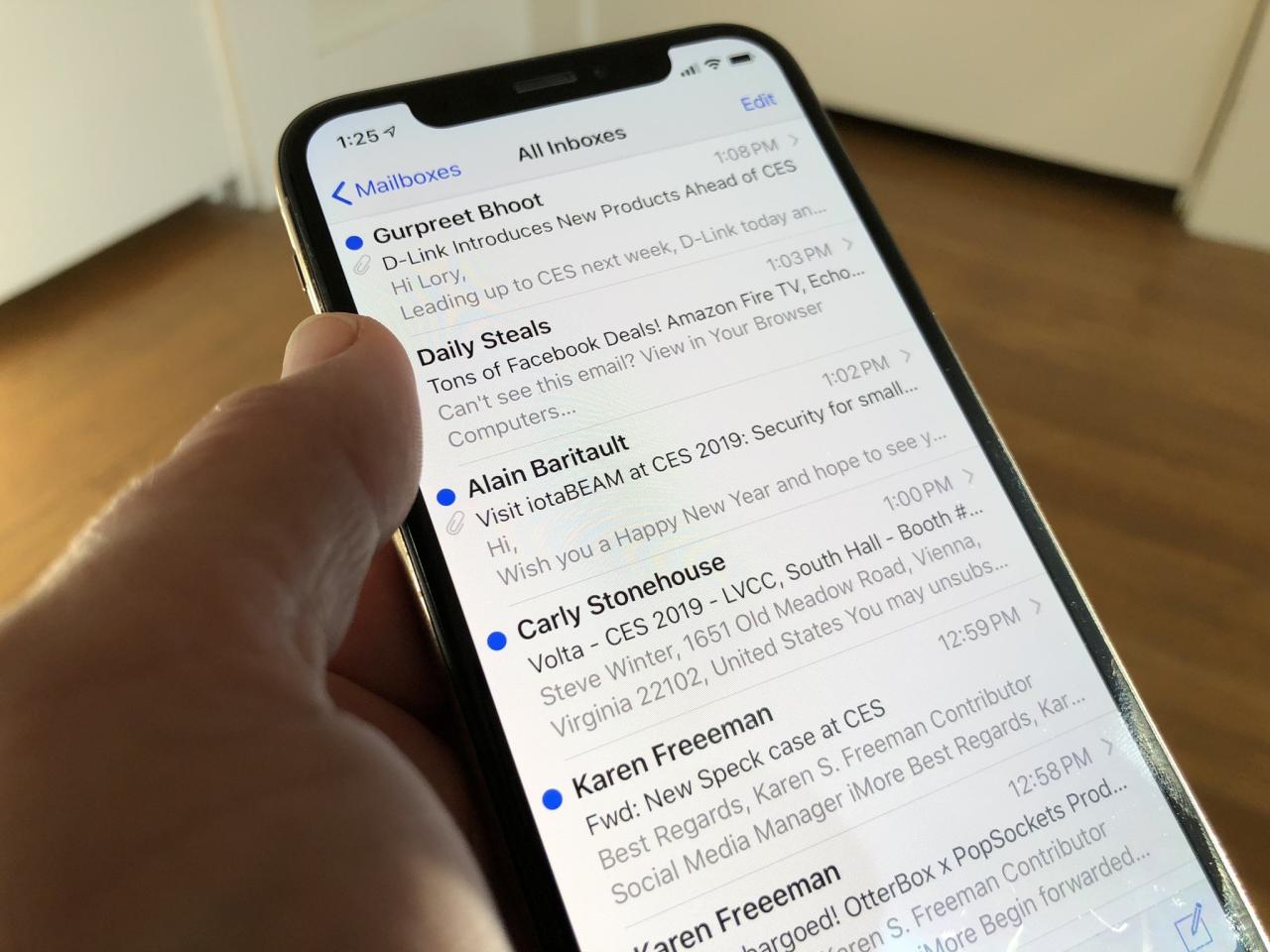
Aplikasi Email di iPhone memungkinkan Anda mengatur folder email Anda dengan cara yang sama seperti aplikasi email di komputer. Fitur ini sangat berguna untuk mengelola pesan email Anda, memisahkannya berdasarkan kategori, pengirim, atau topik tertentu. Anda dapat membuat folder baru, memindahkan email ke folder yang berbeda, dan menghapus folder yang tidak diperlukan.
Membuat Folder Email Baru
Untuk membuat folder email baru, Anda perlu membuka aplikasi Email dan mengikuti langkah-langkah berikut:
- Ketuk ikon “Edit” di sudut kanan atas layar.
- Ketuk ikon “Tambah Folder” yang tampak seperti folder dengan tanda tambah.
- Masukkan nama untuk folder baru Anda.
- Ketuk “Selesai” untuk menyimpan folder baru.
Memindahkan Email ke Folder Lain
Untuk memindahkan email ke folder lain, Anda perlu membuka aplikasi Email dan mengikuti langkah-langkah berikut:
- Pilih email yang ingin Anda pindahkan.
- Ketuk ikon “Pindahkan” yang tampak seperti folder dengan panah.
- Pilih folder tujuan untuk email Anda.
- Ketuk “Selesai” untuk memindahkan email.
Menghapus Folder Email
Untuk menghapus folder email, Anda perlu membuka aplikasi Email dan mengikuti langkah-langkah berikut:
- Ketuk ikon “Edit” di sudut kanan atas layar.
- Ketuk ikon “Hapus Folder” yang tampak seperti folder dengan tanda minus.
- Pilih folder yang ingin Anda hapus.
- Ketuk “Hapus” untuk menghapus folder.
Mengatur Tampilan Folder Email
Anda dapat mengatur tampilan folder email di aplikasi Email untuk menyesuaikan pengalaman Anda. Anda dapat mengatur folder mana yang ingin Anda tampilkan, urutannya, dan cara Anda ingin melihatnya. Untuk mengatur tampilan folder email, Anda perlu membuka aplikasi Email dan mengikuti langkah-langkah berikut:
- Ketuk ikon “Edit” di sudut kanan atas layar.
- Ketuk ikon “Atur Folder” yang tampak seperti tiga garis horizontal.
- Pilih folder yang ingin Anda atur.
- Ketuk “Tampilkan” untuk memilih folder yang ingin Anda tampilkan.
- Ketuk “Urutkan” untuk memilih cara Anda ingin mengurutkan folder.
- Ketuk “Selesai” untuk menyimpan perubahan.
Keamanan Email: Cara Mengirim Email Di Iphone
Melindungi akun email di iPhone sama pentingnya dengan menjaga keamanan data pribadi Anda. Dengan beberapa langkah sederhana, Anda dapat meningkatkan keamanan akun email dan melindungi diri dari akses yang tidak sah atau aktivitas berbahaya.
Aktifkan Autentikasi Dua Faktor
Autentikasi dua faktor (2FA) adalah lapisan keamanan tambahan yang meminta Anda untuk memasukkan kode verifikasi selain kata sandi saat Anda masuk ke akun email. Ini membuat akun email lebih aman karena bahkan jika seseorang mengetahui kata sandi Anda, mereka tidak akan dapat masuk tanpa kode verifikasi.
- Buka aplikasi Pengaturan di iPhone Anda.
- Ketuk “Kata Sandi & Keamanan”.
- Ketuk “Autentikasi Dua Faktor”.
- Ikuti petunjuk di layar untuk mengaktifkan 2FA.
Ubah Kata Sandi Email
Anda harus mengubah kata sandi email secara berkala, terutama jika Anda menduga akun email Anda telah diretas atau jika Anda telah menggunakan kata sandi yang sama di situs web lain yang telah diretas.
- Buka aplikasi email Anda di iPhone.
- Ketuk ikon profil atau pengaturan.
- Pilih “Pengaturan Akun” atau “Keamanan”.
- Ketuk “Ubah Kata Sandi”.
- Masukkan kata sandi lama dan kata sandi baru Anda. Konfirmasi kata sandi baru.
Laporkan Spam Email
Spam email adalah pesan email yang tidak diinginkan, biasanya berisi iklan atau penipuan. Anda dapat melaporkan spam email untuk membantu mengurangi jumlah spam yang Anda terima.
- Buka aplikasi email Anda di iPhone.
- Ketuk email spam yang ingin Anda laporkan.
- Cari tombol “Laporkan Spam” atau “Blokir Pengirim”.
- Ketuk tombol tersebut untuk melaporkan spam email.
Simpulan Akhir
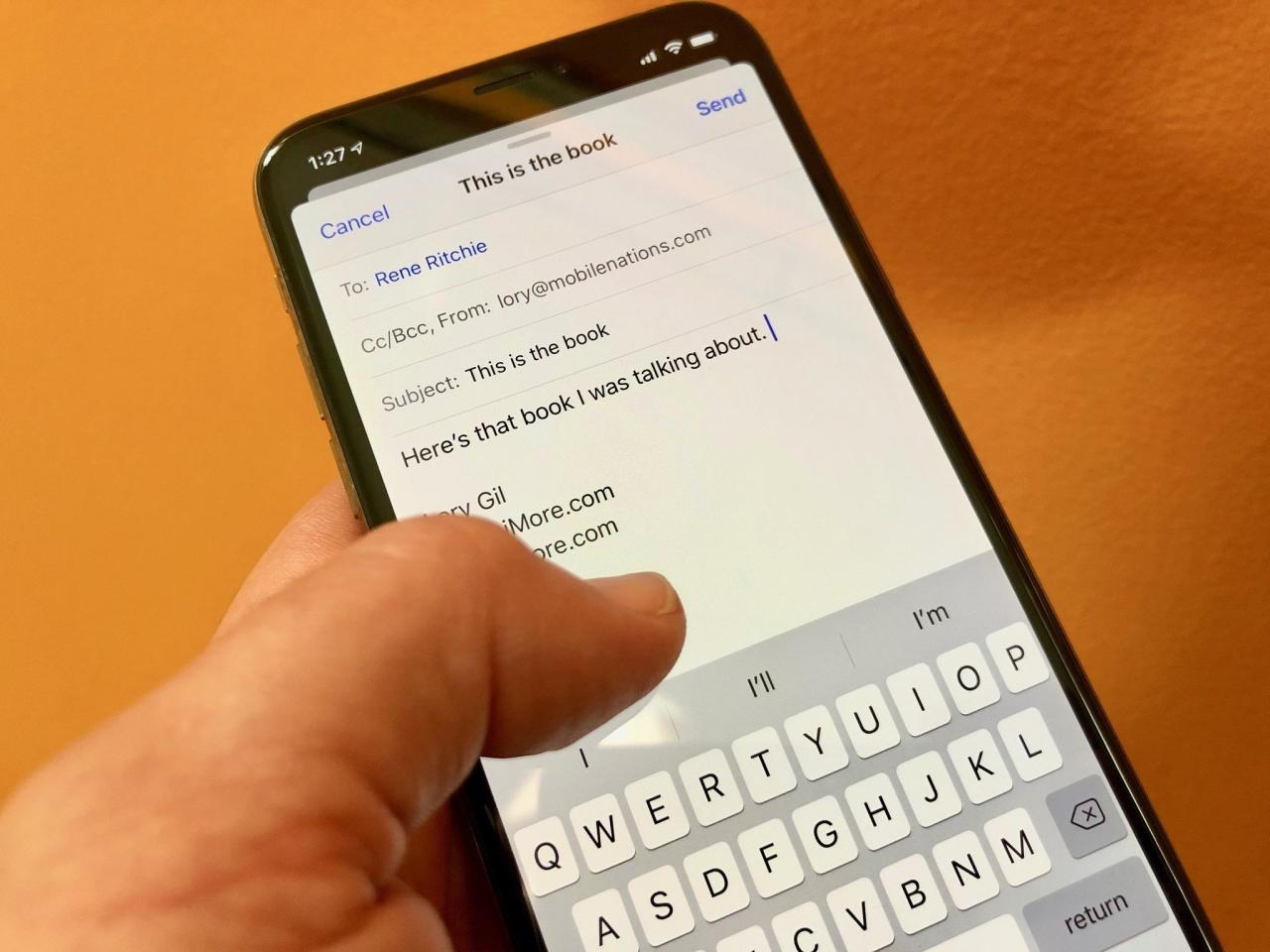
Menguasai cara mengirim email di iPhone membuka pintu bagi Anda untuk berkomunikasi dengan mudah dan efektif. Dari menulis email profesional hingga mengatur folder email dengan rapi, panduan ini telah memberikan pengetahuan yang komprehensif. Dengan menguasai berbagai fitur yang tersedia, Anda dapat memanfaatkan email sebagai alat yang ampuh dalam berbisnis, berkolaborasi, dan menjaga hubungan dengan orang-orang penting dalam hidup Anda.
Area Tanya Jawab
Bagaimana cara mengetahui apakah email telah terkirim?
Setelah menekan tombol “Kirim”, Anda akan melihat tanda centang atau tanda “terkirim” di bagian bawah email. Jika tanda tersebut muncul, email Anda telah berhasil terkirim.
Bagaimana cara menambahkan tanda tangan email?
Buka aplikasi “Pengaturan” di iPhone Anda, lalu pilih “Mail”. Selanjutnya, pilih akun email Anda dan aktifkan “Tanda Tangan”. Anda dapat menambahkan tanda tangan yang diinginkan di kolom yang tersedia.
Bagaimana cara mengatur email agar masuk ke folder tertentu?
Anda dapat mengatur folder email dengan membuka aplikasi “Mail” dan memilih “Kotak Masuk”. Selanjutnya, tekan dan tahan email yang ingin dipindahkan, lalu pilih “Pindahkan ke”. Pilih folder tujuan yang diinginkan.