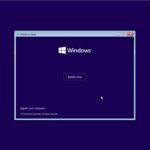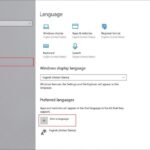Cara menginstall windows 7 di laptop – Ingin menghidupkan kembali laptop lama dengan sistem operasi yang stabil dan familiar? Menginstall Windows 7 bisa jadi solusi yang tepat! Meskipun sudah tidak didukung secara resmi, Windows 7 tetap menjadi pilihan yang populer karena stabilitasnya dan kompatibilitasnya dengan perangkat lunak lawas. Artikel ini akan memandu Anda melalui proses instalasi Windows 7 di laptop, mulai dari persiapan hingga konfigurasi awal.
Anda akan mempelajari langkah-langkah detail untuk membuat bootable USB drive, memformat hard drive, menginstal Windows 7, dan mengkonfigurasi pengaturan penting setelah instalasi. Kami juga akan membahas masalah umum yang mungkin Anda temui dan solusi untuk mengatasi masalah tersebut.
Persiapan Instalasi: Cara Menginstall Windows 7 Di Laptop
Sebelum memulai instalasi Windows 7 pada laptop, penting untuk memastikan bahwa laptop Anda memenuhi persyaratan sistem dan bahwa Anda telah menyiapkan media instalasi yang diperlukan. Langkah-langkah ini akan membantu Anda memastikan proses instalasi berjalan lancar.
Persyaratan Sistem
Berikut adalah persyaratan sistem minimum yang dibutuhkan untuk menginstal Windows 7 pada laptop:
- Prosesor: 1 GHz atau lebih cepat
- RAM: 1 GB (32-bit) atau 2 GB (64-bit)
- Ruang Hard Disk: 16 GB (32-bit) atau 20 GB (64-bit)
- Kartu Grafis: Perangkat keras grafis DirectX 9 dengan driver WDDM 1.0 atau lebih tinggi
Jika laptop Anda memenuhi persyaratan sistem ini, Anda dapat melanjutkan ke langkah selanjutnya.
Membuat Bootable USB Drive
Untuk menginstal Windows 7, Anda memerlukan media instalasi yang dapat di-boot. Anda dapat membuat bootable USB drive dengan menggunakan file instalasi Windows 7. Berikut langkah-langkahnya:
- Unduh file instalasi Windows 7 dari sumber yang terpercaya.
- Pastikan Anda memiliki USB drive dengan kapasitas minimal 4 GB.
- Format USB drive ke format FAT32.
- Gunakan alat seperti Rufus atau UNetbootin untuk membuat bootable USB drive.
- Salin file instalasi Windows 7 ke USB drive.
Setelah Anda selesai membuat bootable USB drive, Anda dapat melanjutkan ke langkah selanjutnya.
Edisi Windows 7
Windows 7 tersedia dalam beberapa edisi yang berbeda, masing-masing dengan fitur dan kemampuan yang berbeda. Berikut adalah tabel yang menunjukkan perbedaan antara edisi Windows 7:
| Edisi | Fitur |
|---|---|
| Starter | Edisi paling dasar, dengan fitur terbatas. |
| Home Basic | Edisi yang lebih lengkap, dengan fitur seperti Windows Media Player dan Windows Photo Gallery. |
| Home Premium | Edisi yang lebih lengkap lagi, dengan fitur seperti Windows Media Center dan Windows Aero. |
| Professional | Edisi yang ditujukan untuk pengguna bisnis, dengan fitur tambahan seperti dukungan domain dan BitLocker. |
| Ultimate | Edisi paling lengkap, dengan semua fitur yang tersedia di edisi lainnya. |
Pilih edisi Windows 7 yang paling sesuai dengan kebutuhan Anda.
Proses Instalasi

Setelah persiapan selesai, kita siap untuk memulai proses instalasi Windows 7. Proses ini melibatkan beberapa langkah yang perlu diikuti dengan cermat. Langkah-langkah ini meliputi booting dari USB drive, memformat hard drive, dan memilih opsi pengaturan selama proses instalasi.
Booting dari USB Drive, Cara menginstall windows 7 di laptop
Langkah pertama adalah memulai laptop dari USB drive yang berisi file instalasi Windows 7. Untuk melakukan ini, Anda perlu mengubah pengaturan boot pada BIOS laptop Anda. Berikut adalah langkah-langkahnya:
- Nyalakan laptop Anda dan tekan tombol yang sesuai untuk masuk ke BIOS. Tombol yang digunakan untuk mengakses BIOS berbeda-beda pada setiap laptop, tetapi biasanya tombol F2, F10, atau Del.
- Di dalam BIOS, cari menu Boot atau Boot Order.
- Gunakan tombol panah untuk memilih USB drive sebagai perangkat boot pertama.
- Simpan perubahan yang Anda buat dan keluar dari BIOS.
Setelah Anda menyimpan perubahan dan keluar dari BIOS, laptop Anda akan mulai booting dari USB drive. Anda akan melihat layar pembuka Windows 7 dan diminta untuk memilih bahasa, waktu, dan keyboard.
Memformat Hard Drive
Sebelum Anda menginstal Windows 7, Anda perlu memformat hard drive Anda. Proses ini akan menghapus semua data yang ada di hard drive Anda, jadi pastikan Anda telah mencadangkan data penting Anda sebelum melanjutkan.
- Setelah memilih bahasa, waktu, dan keyboard, Anda akan melihat layar “Install Now”. Klik tombol ini untuk melanjutkan.
- Pada layar berikutnya, Anda akan diminta untuk menerima persyaratan lisensi Windows. Baca persyaratan lisensi dengan cermat dan klik tombol “I accept the license terms” jika Anda menyetujui persyaratan tersebut.
- Pada layar “Which type of installation do you want?”, pilih opsi “Custom (advanced)”.
- Pada layar “Where do you want to install Windows?”, Anda akan melihat daftar hard drive yang tersedia pada laptop Anda. Pilih hard drive yang ingin Anda instal Windows 7 dan klik tombol “Format”.
- Konfirmasi bahwa Anda ingin memformat hard drive dan tunggu proses format selesai.
Opsi Pengaturan
Setelah proses format selesai, Anda akan diminta untuk memilih opsi pengaturan selama proses instalasi. Opsi ini meliputi:
| Opsi | Keterangan |
|---|---|
| Nama Komputer | Anda dapat memilih nama yang ingin Anda gunakan untuk komputer Anda. |
| Password Administrator | Anda dapat memilih password untuk akun administrator Anda. |
| Zona Waktu | Pilih zona waktu yang sesuai dengan lokasi Anda. |
| Pengaturan Jaringan | Pilih pengaturan jaringan yang sesuai dengan kebutuhan Anda. |
Konfigurasi Awal
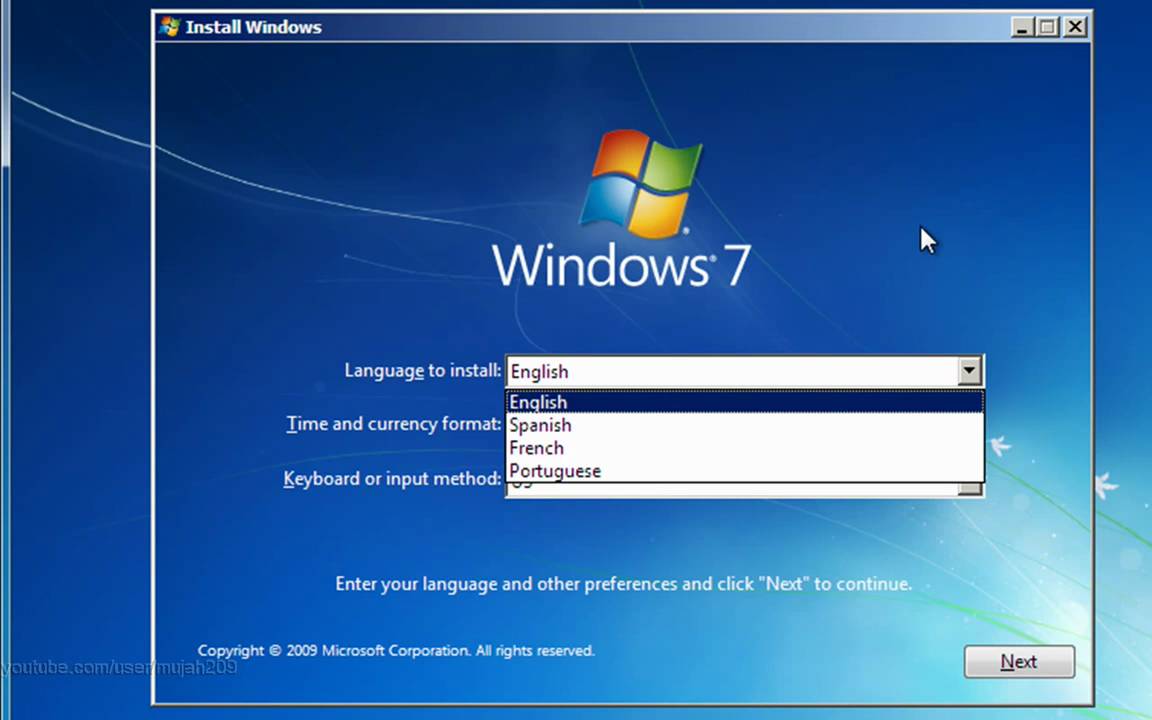
Setelah proses instalasi Windows 7 selesai, kamu perlu melakukan beberapa konfigurasi awal agar laptop kamu siap digunakan. Tahapan ini penting untuk mengaktifkan Windows 7 dan menginstal driver perangkat keras yang diperlukan.
Aktivasi Windows 7
Aktivasi Windows 7 adalah proses penting untuk memastikan bahwa sistem operasi kamu sah dan dapat digunakan secara penuh. Kamu bisa mengaktifkan Windows 7 melalui internet atau melalui telepon.
- Aktivasi melalui Internet:
- Klik tombol “Start” dan pilih “Control Panel”.
- Pilih “System and Security” dan kemudian “System”.
- Di jendela “System”, klik “Activate Windows now”.
- Ikuti petunjuk di layar untuk menyelesaikan proses aktivasi.
- Aktivasi melalui Telepon:
- Klik tombol “Start” dan pilih “Control Panel”.
- Pilih “System and Security” dan kemudian “System”.
- Di jendela “System”, klik “Activate Windows now”.
- Pilih opsi “Activate Windows over the phone”.
- Ikuti petunjuk di layar untuk menghubungi Microsoft dan mendapatkan kode aktivasi.
Instalasi Driver Perangkat Keras
Driver perangkat keras adalah program yang memungkinkan Windows 7 untuk berkomunikasi dengan perangkat keras laptop kamu. Tanpa driver yang tepat, beberapa perangkat keras mungkin tidak berfungsi dengan benar atau sama sekali tidak berfungsi.
- Cara Mencari Driver:
- Cari driver di situs web produsen laptop kamu. Biasanya, driver untuk model laptop kamu tersedia di bagian “Support” atau “Downloads”.
- Gunakan program pemindai driver pihak ketiga. Program ini akan mendeteksi perangkat keras yang terpasang dan mencari driver yang sesuai.
- Gunakan “Device Manager” di Windows 7. Buka “Control Panel” dan pilih “Device Manager”. Cari perangkat keras yang tidak memiliki driver, klik kanan, dan pilih “Update Driver Software”.
- Cara Menginstal Driver:
- Unduh driver yang diperlukan dari situs web produsen laptop atau sumber terpercaya lainnya.
- Jalankan file instalasi driver dan ikuti petunjuk di layar.
Pengaturan Penting
Setelah Windows 7 teraktivasi dan driver perangkat keras terpasang, kamu perlu melakukan beberapa pengaturan penting agar laptop kamu sesuai dengan preferensi kamu.
| Pengaturan | Keterangan |
|---|---|
| Tanggal dan Waktu | Pastikan tanggal dan waktu pada laptop kamu sudah benar. |
| Zona Waktu | Pilih zona waktu yang sesuai dengan lokasi kamu. |
| Bahasa | Pilih bahasa yang ingin kamu gunakan di Windows 7. |
| Keamanan | Konfigurasi pengaturan keamanan seperti firewall, antivirus, dan pengaturan akun pengguna. |
| Pembaruan Windows | Aktifkan pembaruan Windows untuk memastikan sistem operasi kamu selalu terkini dan aman. |
Masalah Umum dan Solusi
Saat menginstal Windows 7, Anda mungkin menemukan beberapa masalah umum yang bisa menghambat proses instalasi. Beberapa masalah umum yang sering dihadapi meliputi kesalahan instalasi, driver yang tidak kompatibel, dan masalah partisi hard drive. Artikel ini akan membahas beberapa solusi untuk mengatasi masalah-masalah tersebut dan langkah-langkah untuk melakukan troubleshooting jika instalasi gagal.
Kesalahan Instalasi
Kesalahan instalasi Windows 7 bisa terjadi karena berbagai faktor, seperti:
- Media instalasi yang rusak atau tidak kompatibel.
- Masalah pada hard drive, seperti sektor buruk atau ruang yang tidak cukup.
- Konflik dengan perangkat keras atau software lain.
- Sistem BIOS yang tidak kompatibel.
Untuk mengatasi kesalahan instalasi, Anda bisa mencoba langkah-langkah berikut:
- Pastikan media instalasi Windows 7 dalam kondisi baik dan kompatibel dengan laptop Anda.
- Periksa kondisi hard drive Anda dengan menggunakan tools diagnostik yang tersedia di BIOS atau software pihak ketiga.
- Nonaktifkan perangkat keras atau software yang tidak diperlukan selama proses instalasi.
- Perbarui BIOS laptop Anda ke versi terbaru yang kompatibel dengan Windows 7.
- Jika Anda masih mengalami masalah, coba instal ulang Windows 7 dengan menggunakan opsi “Repair Your Computer” yang tersedia di menu instalasi.
Driver yang Tidak Kompatibel
Driver adalah software yang memungkinkan Windows 7 untuk berkomunikasi dengan perangkat keras pada laptop Anda. Jika driver tidak kompatibel, perangkat keras mungkin tidak berfungsi dengan baik atau bahkan tidak terdeteksi sama sekali. Untuk mengatasi masalah ini, Anda bisa mencoba langkah-langkah berikut:
- Unduh driver terbaru dari situs web produsen laptop atau perangkat keras.
- Pastikan Anda mengunduh driver yang kompatibel dengan Windows 7 dan model laptop Anda.
- Instal driver yang telah diunduh setelah Windows 7 berhasil diinstal.
- Jika Anda tidak dapat menemukan driver yang kompatibel, Anda bisa mencoba menggunakan driver generik yang tersedia di situs web Microsoft.
Masalah Partisi Hard Drive
Sebelum menginstal Windows 7, pastikan Anda memiliki partisi hard drive yang cukup untuk menyimpan sistem operasi dan data Anda. Jika partisi hard drive tidak terstruktur dengan benar, Anda mungkin mengalami masalah selama proses instalasi. Untuk mengatasi masalah ini, Anda bisa mencoba langkah-langkah berikut:
- Gunakan tools partisi hard drive yang tersedia di Windows atau software pihak ketiga untuk mengatur partisi hard drive Anda.
- Pastikan Anda memiliki partisi yang cukup besar untuk menyimpan sistem operasi Windows 7.
- Jika Anda memiliki data penting di hard drive Anda, backup data tersebut sebelum memodifikasi partisi hard drive.
Troubleshooting Instalasi Gagal
Jika instalasi Windows 7 gagal, Anda bisa mencoba langkah-langkah troubleshooting berikut:
- Pastikan media instalasi Windows 7 dalam kondisi baik dan kompatibel dengan laptop Anda.
- Periksa kondisi hard drive Anda dengan menggunakan tools diagnostik yang tersedia di BIOS atau software pihak ketiga.
- Nonaktifkan perangkat keras atau software yang tidak diperlukan selama proses instalasi.
- Perbarui BIOS laptop Anda ke versi terbaru yang kompatibel dengan Windows 7.
- Jika Anda masih mengalami masalah, coba instal ulang Windows 7 dengan menggunakan opsi “Repair Your Computer” yang tersedia di menu instalasi.
Penutupan
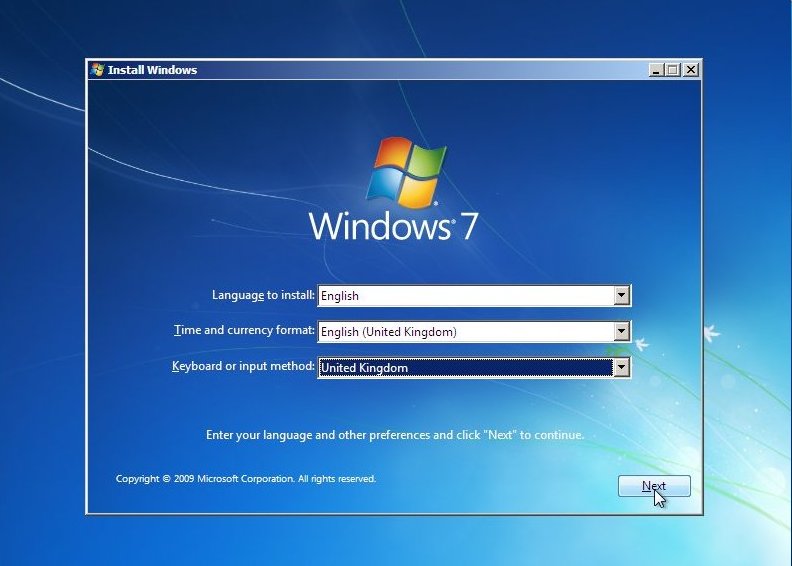
Dengan mengikuti langkah-langkah yang diuraikan dalam artikel ini, Anda dapat menginstal Windows 7 di laptop Anda dengan mudah dan efisien. Pastikan untuk memahami persyaratan sistem dan melakukan backup data penting sebelum memulai proses instalasi. Setelah selesai, Anda dapat menikmati pengalaman komputasi yang stabil dan familiar dengan Windows 7.
Pertanyaan dan Jawaban
Apakah saya membutuhkan kunci produk untuk menginstal Windows 7?
Ya, Anda memerlukan kunci produk yang valid untuk mengaktifkan Windows 7 setelah instalasi.
Apakah saya dapat menginstal Windows 7 pada laptop dengan SSD?
Ya, Anda dapat menginstal Windows 7 pada laptop dengan SSD. Namun, pastikan untuk memilih edisi Windows 7 yang kompatibel dengan SSD.
Bagaimana cara mengetahui spesifikasi laptop saya untuk memastikan kompatibilitas dengan Windows 7?
Anda dapat memeriksa spesifikasi laptop Anda melalui pengaturan sistem atau dengan mencari model laptop Anda di internet.