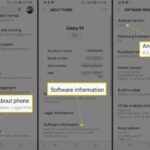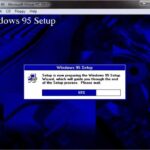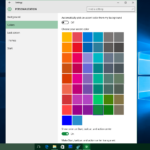Cara menginstal windows xp di laptop – Ingin menghidupkan kembali masa kejayaan Windows XP di laptop Anda? Memang, Windows XP sudah lama ditinggalkan oleh Microsoft, namun sistem operasi ini masih memiliki penggemar setia yang ingin merasakan kembali pengalaman nostalgia. Artikel ini akan memandu Anda melalui proses instalasi Windows XP di laptop Anda, dari persiapan hingga konfigurasi awal.
Meskipun Windows XP sudah tidak didukung oleh Microsoft, Anda masih dapat menginstalnya di laptop yang memenuhi persyaratan minimal. Siapkan laptop Anda dan ikuti langkah-langkah yang akan dijelaskan secara detail di bawah ini.
Persiapan Instalasi
Sebelum memulai proses instalasi Windows XP di laptop Anda, penting untuk memastikan bahwa perangkat Anda memenuhi persyaratan sistem minimal dan kompatibel dengan sistem operasi tersebut. Berikut adalah panduan langkah demi langkah untuk mempersiapkan instalasi Windows XP di laptop Anda.
Persyaratan Sistem Minimal
Untuk memastikan instalasi Windows XP berjalan lancar di laptop Anda, perangkat Anda harus memenuhi persyaratan sistem minimal berikut:
- Prosesor: Intel Pentium atau AMD Athlon dengan kecepatan minimal 233 MHz.
- Memori: Minimal 128 MB RAM.
- Ruang Hard Disk: Minimal 1,5 GB ruang kosong.
- Kartu Grafis: Kartu grafis yang kompatibel dengan Windows XP.
- Drive CD-ROM atau DVD-ROM: Untuk menginstal Windows XP dari CD atau DVD.
Kompatibilitas Perangkat Keras
Berikut adalah tabel yang menunjukkan beberapa perangkat keras yang kompatibel dengan Windows XP. Namun, perlu diingat bahwa daftar ini tidak lengkap dan mungkin ada perangkat keras lain yang kompatibel dengan Windows XP.
| Kategori | Perangkat Keras |
|---|---|
| Prosesor | Intel Pentium, AMD Athlon |
| Memori | SDRAM, DDR SDRAM |
| Hard Disk | IDE, SATA |
| Kartu Grafis | NVIDIA GeForce, ATI Radeon |
| Kartu Jaringan | Realtek, Broadcom |
| Kartu Suara | Realtek, Creative |
Membuat Bootable USB Drive
Untuk menginstal Windows XP dari USB drive, Anda perlu membuat USB drive yang dapat di-boot dengan file instalasi Windows XP. Berikut adalah langkah-langkah untuk membuat bootable USB drive:
- Unduh file instalasi Windows XP dari sumber yang terpercaya. Pastikan file tersebut dalam format ISO.
- Unduh dan instal program pembuat bootable USB drive, seperti Rufus atau UNetbootin.
- Hubungkan USB drive ke komputer Anda. Pastikan USB drive tersebut kosong atau data di dalamnya tidak penting.
- Buka program pembuat bootable USB drive dan pilih file ISO Windows XP.
- Pilih USB drive yang ingin Anda gunakan sebagai bootable drive.
- Klik tombol “Start” atau “Create” untuk memulai proses pembuatan bootable USB drive.
- Tunggu hingga proses pembuatan bootable USB drive selesai.
Proses Instalasi: Cara Menginstal Windows Xp Di Laptop

Setelah persiapan selesai, sekarang saatnya kita memulai proses instalasi Windows XP. Proses ini akan memandu Anda melalui langkah-langkah penting untuk menginstal sistem operasi pada laptop Anda.
Memasuki BIOS dan Mengatur Boot Priority
Langkah pertama adalah memasuki BIOS (Basic Input Output System) laptop Anda. BIOS adalah perangkat lunak yang mengontrol perangkat keras dasar laptop Anda dan menentukan bagaimana laptop Anda melakukan booting. Untuk memasuki BIOS, Anda perlu menekan tombol tertentu saat laptop Anda mulai booting. Tombol yang digunakan untuk memasuki BIOS bervariasi tergantung pada merek dan model laptop Anda. Beberapa tombol yang umum digunakan adalah F2, F10, Del, atau Esc. Anda dapat menemukan informasi tentang tombol yang tepat di manual laptop Anda atau di situs web produsen.
Setelah Anda memasuki BIOS, cari opsi yang memungkinkan Anda untuk mengubah urutan boot. Ini biasanya berada di bawah menu “Boot” atau “Boot Order”. Anda perlu mengatur USB drive sebagai perangkat boot pertama. Ini berarti laptop Anda akan mencoba untuk boot dari USB drive terlebih dahulu sebelum mencoba untuk boot dari hard drive.
- Cari menu “Boot” atau “Boot Order” di BIOS.
- Pilih USB drive sebagai perangkat boot pertama.
- Simpan perubahan Anda dan keluar dari BIOS.
Menjalankan File Instalasi Windows XP
Setelah Anda mengatur USB drive sebagai perangkat boot pertama, restart laptop Anda. Laptop Anda sekarang akan mencoba untuk boot dari USB drive. Jika USB drive Anda dapat di-boot, Anda akan melihat layar instalasi Windows XP.
Pilih bahasa yang ingin Anda gunakan untuk menginstal Windows XP. Kemudian, klik “Next” untuk melanjutkan. Anda akan diminta untuk menyetujui perjanjian lisensi. Baca perjanjian lisensi dengan cermat dan klik “I Agree” jika Anda setuju dengan ketentuannya.
Mempartisi Hard Drive dan Memilih Sistem File
Langkah selanjutnya adalah mepartisi hard drive Anda. Partisi hard drive membagi hard drive Anda menjadi beberapa bagian yang terpisah. Ini memungkinkan Anda untuk menginstal beberapa sistem operasi pada hard drive yang sama atau untuk menyimpan data Anda secara terpisah dari sistem operasi Anda. Anda dapat memilih untuk membuat partisi baru atau menggunakan partisi yang sudah ada.
Jika Anda memilih untuk membuat partisi baru, Anda akan diminta untuk menentukan ukuran partisi. Pastikan Anda memiliki cukup ruang untuk menginstal Windows XP dan untuk menyimpan data Anda di masa mendatang. Anda juga perlu memilih sistem file untuk partisi Anda. Sistem file menentukan bagaimana data disimpan dan diakses pada hard drive Anda. Windows XP mendukung beberapa sistem file, termasuk FAT32 dan NTFS.
- Pilih “Custom (advanced)” untuk mepartisi hard drive.
- Pilih “Create partition” untuk membuat partisi baru.
- Tentukan ukuran partisi dan pilih sistem file.
- Format partisi jika perlu.
Menginstal Driver Perangkat Keras
Setelah Windows XP selesai diinstal, Anda perlu menginstal driver perangkat keras. Driver perangkat keras adalah perangkat lunak yang memungkinkan Windows XP untuk berkomunikasi dengan perangkat keras laptop Anda. Tanpa driver perangkat keras, beberapa perangkat keras laptop Anda mungkin tidak berfungsi dengan baik atau bahkan tidak berfungsi sama sekali.
Driver perangkat keras biasanya tersedia di CD atau DVD yang disertakan dengan laptop Anda atau dapat diunduh dari situs web produsen. Anda dapat menemukan driver yang Anda butuhkan dengan mencari model laptop Anda di situs web produsen. Setelah Anda menemukan driver yang tepat, ikuti instruksi di situs web untuk menginstalnya.
Anda mungkin perlu menginstal driver untuk perangkat keras seperti kartu grafis, kartu suara, kartu jaringan, dan webcam. Setelah Anda menginstal semua driver yang diperlukan, laptop Anda harus berfungsi dengan baik dengan Windows XP.
Konfigurasi Awal
Setelah instalasi Windows XP selesai, Anda perlu melakukan beberapa konfigurasi awal untuk mempersiapkan sistem agar dapat digunakan dengan optimal. Konfigurasi ini meliputi pengaturan dasar sistem, koneksi internet, dan proteksi keamanan.
Pengaturan Dasar
Langkah pertama adalah melakukan pengaturan dasar sistem seperti memilih bahasa, waktu dan tanggal, serta mengatur akun pengguna. Berikut langkah-langkahnya:
- Pilih bahasa yang ingin Anda gunakan untuk Windows XP.
- Atur zona waktu dan format tanggal sesuai dengan lokasi Anda.
- Buat akun pengguna baru dengan nama dan kata sandi yang mudah diingat.
Koneksi Internet dan Driver Jaringan
Untuk dapat terhubung ke internet, Anda perlu mengkonfigurasi koneksi internet dan menginstal driver jaringan. Berikut langkah-langkahnya:
- Hubungkan laptop Anda ke jaringan internet melalui kabel LAN atau Wi-Fi.
- Jika menggunakan kabel LAN, Windows XP biasanya akan secara otomatis mendeteksi koneksi dan mendapatkan alamat IP.
- Jika menggunakan Wi-Fi, Anda perlu mencari dan memilih jaringan Wi-Fi yang tersedia, lalu masukkan kata sandi jika diperlukan.
- Jika koneksi internet tidak berfungsi, Anda mungkin perlu menginstal driver jaringan yang sesuai dengan kartu jaringan laptop Anda. Anda dapat menemukan driver di situs web produsen laptop atau kartu jaringan.
Proteksi Keamanan, Cara menginstal windows xp di laptop
Setelah terhubung ke internet, sangat penting untuk melindungi sistem Anda dari ancaman keamanan seperti virus dan malware. Anda dapat melakukannya dengan menginstal program antivirus dan firewall.
- Program antivirus akan membantu mendeteksi dan menghapus virus yang menginfeksi sistem Anda.
- Firewall akan memblokir akses yang tidak sah ke sistem Anda dari internet.
- Ada banyak program antivirus dan firewall yang tersedia, baik yang gratis maupun berbayar. Anda dapat memilih program yang sesuai dengan kebutuhan dan budget Anda.
Masalah Umum dan Solusi
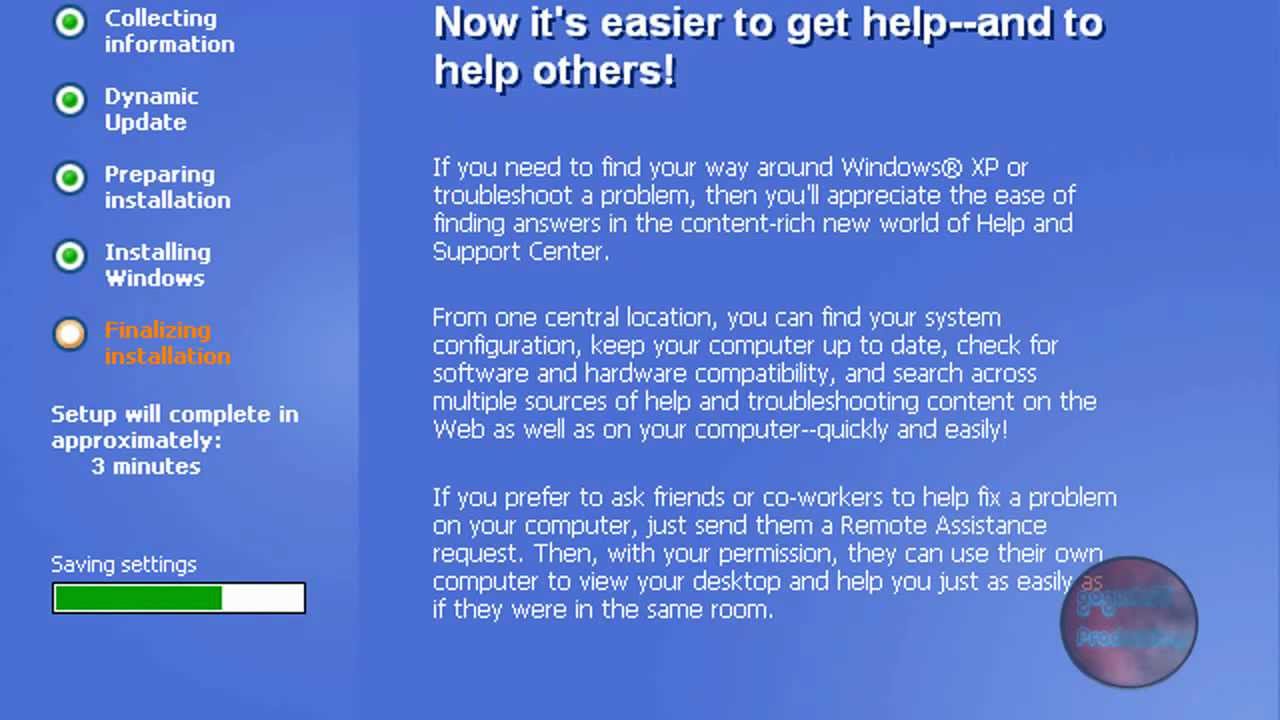
Meskipun proses instalasi Windows XP relatif mudah, beberapa masalah mungkin muncul selama proses tersebut. Beberapa masalah umum meliputi kesalahan selama instalasi, layar biru kematian (BSOD), dan ketidakcocokan driver. Artikel ini akan membahas masalah-masalah umum ini dan solusi yang mungkin untuk mengatasinya.
Kesalahan Selama Instalasi
Kesalahan selama instalasi Windows XP bisa disebabkan oleh berbagai faktor, termasuk perangkat keras yang tidak kompatibel, media instalasi yang rusak, atau konfigurasi BIOS yang salah. Berikut adalah beberapa solusi umum untuk mengatasi masalah ini:
- Verifikasi media instalasi: Pastikan CD atau DVD instalasi Windows XP tidak rusak atau tergores. Anda dapat mencoba menggunakan media instalasi yang berbeda atau membakar ulang media instalasi dengan menggunakan software pembakar CD/DVD yang terpercaya.
- Periksa konfigurasi BIOS: Pastikan pengaturan BIOS pada laptop Anda kompatibel dengan instalasi Windows XP. Beberapa pengaturan BIOS yang perlu diperiksa meliputi urutan boot, pengaturan hard drive, dan pengaturan tanggal dan waktu. Anda dapat mengakses pengaturan BIOS dengan menekan tombol tertentu (biasanya Del, F2, atau F12) saat laptop dihidupkan.
- Pastikan perangkat keras kompatibel: Beberapa perangkat keras mungkin tidak kompatibel dengan Windows XP. Pastikan semua perangkat keras, seperti kartu grafis, kartu suara, dan kartu jaringan, kompatibel dengan sistem operasi tersebut. Anda dapat memeriksa spesifikasi perangkat keras di situs web produsen.
- Nonaktifkan perangkat yang tidak perlu: Jika Anda mengalami masalah selama instalasi, cobalah menonaktifkan perangkat yang tidak perlu, seperti printer, scanner, dan perangkat USB. Anda dapat menonaktifkan perangkat ini dari BIOS atau dengan mencabutnya dari laptop.
Layar Biru Kematian (BSOD)
Layar biru kematian (BSOD) adalah kesalahan sistem yang sering terjadi pada Windows XP. BSOD biasanya muncul karena masalah driver, perangkat keras yang rusak, atau infeksi virus. Berikut adalah beberapa solusi untuk mengatasi BSOD:
- Perbarui driver: Driver yang sudah ketinggalan zaman dapat menyebabkan BSOD. Perbarui driver perangkat keras Anda dengan mengunduh driver terbaru dari situs web produsen.
- Jalankan pemindaian virus: Infeksi virus dapat menyebabkan BSOD. Jalankan pemindaian virus lengkap dengan perangkat lunak antivirus yang terpercaya.
- Periksa perangkat keras: Pastikan perangkat keras Anda berfungsi dengan baik. Periksa RAM, hard drive, dan perangkat keras lainnya untuk memastikan tidak ada kerusakan.
- Jalankan mode aman: Jika Anda tidak dapat mengakses Windows XP secara normal, coba jalankan mode aman. Mode aman memuat Windows XP dengan hanya driver yang diperlukan. Anda dapat mengakses mode aman dengan menekan tombol F8 saat laptop dihidupkan.
Ketidakcocokan Driver
Ketidakcocokan driver dapat menyebabkan masalah dengan perangkat keras Anda, seperti kartu grafis, kartu suara, dan kartu jaringan. Berikut adalah beberapa solusi untuk mengatasi ketidakcocokan driver:
- Unduh driver terbaru: Unduh driver terbaru untuk perangkat keras Anda dari situs web produsen. Pastikan driver yang Anda unduh kompatibel dengan Windows XP.
- Gunakan driver generik: Jika Anda tidak dapat menemukan driver terbaru untuk perangkat keras Anda, Anda dapat mencoba menggunakan driver generik. Driver generik adalah driver dasar yang berfungsi untuk sebagian besar perangkat keras.
- Instal driver dari CD instalasi: Beberapa perangkat keras menyertakan CD instalasi yang berisi driver. Anda dapat mencoba menginstal driver dari CD ini.
Mengembalikan Sistem ke Keadaan Sebelumnya
Jika Anda mengalami masalah selama proses instalasi Windows XP, Anda dapat mengembalikan sistem ke keadaan sebelumnya dengan menggunakan fitur pemulihan sistem. Fitur pemulihan sistem memungkinkan Anda untuk mengembalikan sistem ke titik waktu tertentu sebelum masalah terjadi. Berikut adalah langkah-langkah untuk mengembalikan sistem ke keadaan sebelumnya:
- Mulai laptop: Nyalakan laptop Anda dan tunggu hingga Windows XP dimuat.
- Buka menu “Start”: Klik tombol “Start” di pojok kiri bawah layar.
- Klik “All Programs”: Klik “All Programs” di menu “Start”.
- Klik “Accessories”: Klik “Accessories” di menu “All Programs”.
- Klik “System Tools”: Klik “System Tools” di menu “Accessories”.
- Klik “System Restore”: Klik “System Restore” di menu “System Tools”.
- Pilih titik pemulihan: Pilih titik pemulihan yang ingin Anda kembalikan. Titik pemulihan adalah snapshot sistem Anda pada waktu tertentu.
- Klik “Next”: Klik “Next” untuk memulai proses pemulihan sistem.
- Konfirmasi pemulihan: Konfirmasikan bahwa Anda ingin mengembalikan sistem ke titik pemulihan yang dipilih.
- Tunggu proses pemulihan selesai: Proses pemulihan sistem dapat memakan waktu beberapa menit. Jangan matikan laptop selama proses pemulihan berlangsung.
Penutup
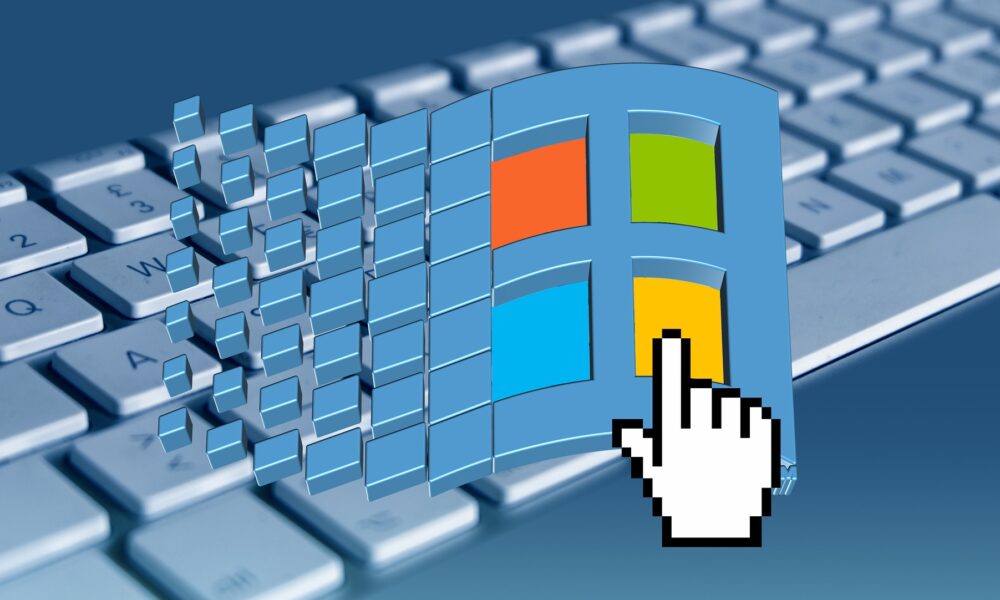
Menginstal Windows XP di laptop Anda mungkin memerlukan sedikit usaha, tetapi dengan panduan yang tepat, Anda dapat menikmati kembali sistem operasi klasik ini. Pastikan untuk mempertimbangkan kompatibilitas perangkat keras dan keamanan sistem sebelum menggunakan Windows XP, karena sistem operasi ini tidak lagi menerima pembaruan keamanan.
Jawaban untuk Pertanyaan Umum
Apakah Windows XP kompatibel dengan laptop saya?
Untuk mengetahui kompatibilitas, periksa spesifikasi laptop Anda dan bandingkan dengan persyaratan minimal Windows XP.
Apakah saya perlu menggunakan USB drive untuk menginstal Windows XP?
Ya, USB drive diperlukan untuk membuat bootable drive dan menginstal Windows XP.
Apa yang harus saya lakukan jika terjadi kesalahan selama instalasi?
Jika terjadi kesalahan, periksa koneksi perangkat keras, coba gunakan USB drive yang berbeda, atau cari solusi di forum online.