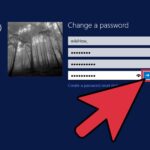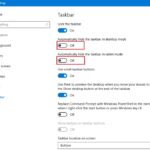Cara menginstal windows 8 – Ingin merasakan pengalaman baru menggunakan sistem operasi yang lebih modern dan ramah pengguna? Windows 8 menawarkan tampilan yang lebih segar dan fitur-fitur canggih yang akan meningkatkan produktivitas Anda. Artikel ini akan memandu Anda langkah demi langkah untuk menginstal Windows 8, mulai dari persiapan hingga menjelajahi berbagai fitur menarik yang ditawarkannya.
Memasuki dunia Windows 8 tidak sesulit yang Anda bayangkan. Dengan panduan ini, Anda akan mendapatkan pemahaman yang jelas tentang persyaratan sistem, proses instalasi, dan pengaturan awal. Anda juga akan mempelajari cara menggunakan antarmuka baru Windows 8 dan mengakses berbagai aplikasi serta fitur menarik yang tersedia.
Persiapan Instalasi Windows 8: Cara Menginstal Windows 8
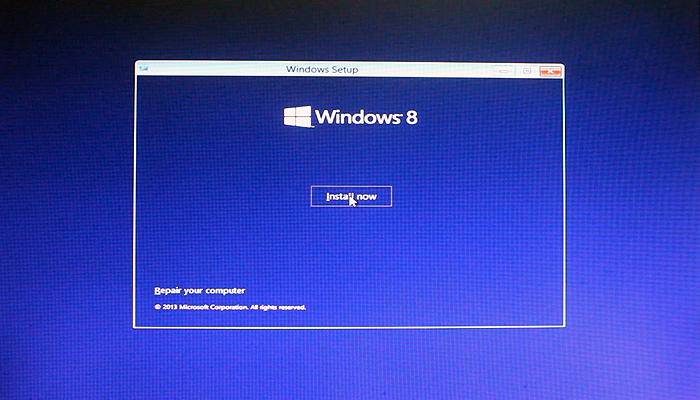
Sebelum Anda menginstal Windows 8, ada beberapa hal yang perlu Anda persiapkan. Pastikan perangkat Anda memenuhi persyaratan sistem dan siap untuk proses instalasi.
Persyaratan Sistem Windows 8
Windows 8 membutuhkan spesifikasi perangkat keras tertentu agar dapat berjalan dengan lancar. Berikut adalah persyaratan minimum yang perlu dipenuhi:
- Prosesor: 1 GHz atau lebih cepat
- RAM: 1 GB (32-bit) atau 2 GB (64-bit)
- Ruang Hard Disk: 16 GB (32-bit) atau 20 GB (64-bit)
- Kartu Grafis: DirectX 9 dengan driver WDDM 1.0 atau lebih baru
- Layar: 1024 x 768 piksel
Perangkat Keras yang Kompatibel
Untuk memastikan kompatibilitas, periksa daftar perangkat keras yang kompatibel dengan Windows 8. Anda dapat menemukan daftar ini di situs web Microsoft atau di situs web produsen perangkat keras Anda.
Edisi Windows 8
Windows 8 tersedia dalam beberapa edisi, masing-masing dengan fitur dan harga yang berbeda. Berikut adalah tabel perbandingan edisi Windows 8:
| Edisi | Fitur |
|---|---|
| Windows 8 Core | Fitur dasar Windows 8 |
| Windows 8 Pro | Menambahkan fitur bisnis seperti BitLocker, Hyper-V, dan Windows To Go |
| Windows 8 Enterprise | Menambahkan fitur tambahan untuk perusahaan besar, seperti dukungan untuk virtualisasi dan manajemen perangkat |
Membuat Media Instalasi Windows 8
Untuk menginstal Windows 8, Anda perlu membuat media instalasi, baik itu USB flash drive atau DVD. Berikut adalah langkah-langkah untuk membuat media instalasi Windows 8:
- Unduh file ISO Windows 8 dari situs web Microsoft.
- Siapkan USB flash drive atau DVD yang kosong dengan kapasitas minimal 4 GB.
- Gunakan alat seperti Rufus atau Windows USB/DVD Download Tool untuk membuat media instalasi dari file ISO.
- Ikuti petunjuk di layar untuk menyelesaikan proses pembuatan media instalasi.
Memulai Proses Instalasi
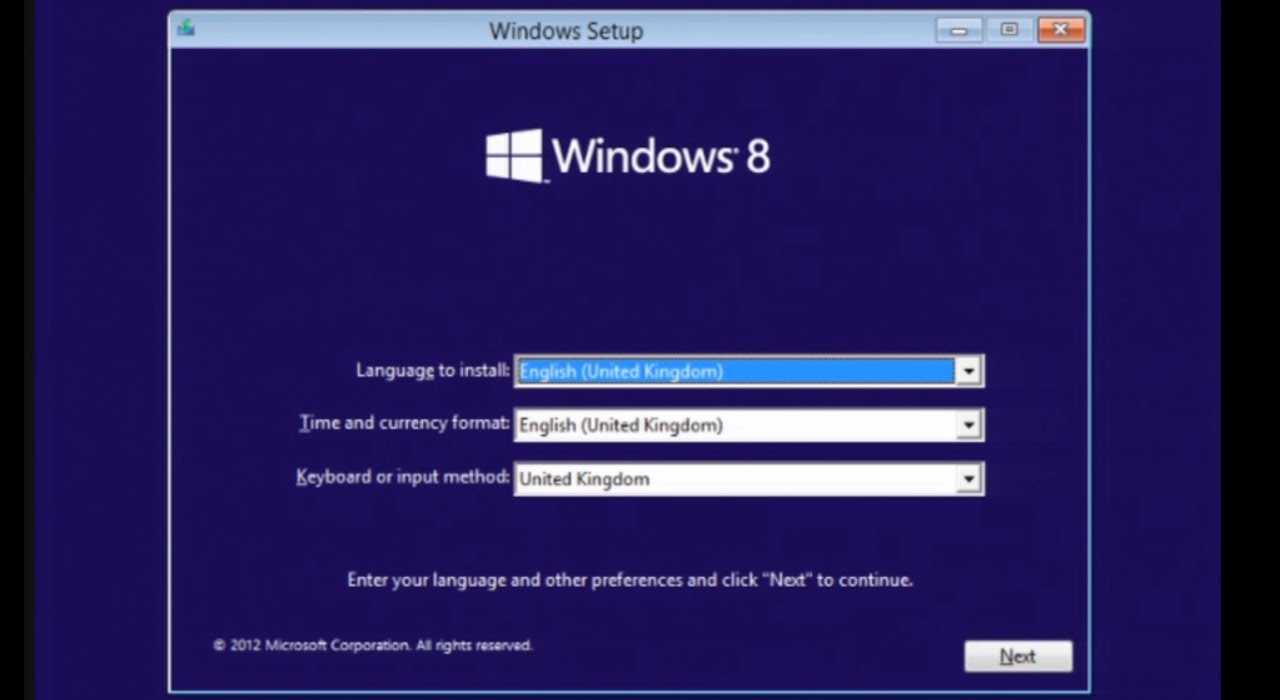
Setelah Anda telah mempersiapkan media instalasi Windows 8, Anda siap untuk memulai proses instalasi. Langkah pertama adalah memboot komputer dari media instalasi.
Memboot dari Media Instalasi
Untuk memboot komputer dari media instalasi Windows 8, Anda perlu mengubah urutan boot di BIOS. Caranya berbeda-beda untuk setiap komputer, namun umumnya Anda bisa mengakses BIOS dengan menekan tombol tertentu seperti F2, F10, atau Del saat komputer dihidupkan.
Setelah masuk ke BIOS, cari menu Boot dan ubah urutan boot sehingga media instalasi Windows 8 berada di urutan pertama. Simpan perubahan dan keluar dari BIOS. Komputer akan restart dan mulai memboot dari media instalasi Windows 8.
Memformat Hard Drive dan Memilih Partisi, Cara menginstal windows 8
Setelah komputer memboot dari media instalasi Windows 8, Anda akan melihat layar instalasi Windows. Pada layar ini, Anda akan diminta untuk memilih bahasa, waktu, dan format keyboard yang ingin Anda gunakan. Setelah itu, Anda akan melihat tombol “Install Now”. Klik tombol tersebut untuk memulai proses instalasi.
Pada langkah selanjutnya, Anda akan diminta untuk menerima persyaratan lisensi Windows 8. Setelah Anda menerima persyaratan lisensi, Anda akan diminta untuk memilih jenis instalasi. Ada dua pilihan yang tersedia, yaitu:
- Upgrade: Pilihan ini akan menginstal Windows 8 di atas sistem operasi yang sudah ada.
- Custom: Pilihan ini akan memungkinkan Anda untuk memformat hard drive dan memilih partisi untuk instalasi Windows 8.
Jika Anda ingin menginstal Windows 8 di hard drive yang baru atau ingin menghapus semua data di hard drive Anda, pilih opsi “Custom”.
Setelah Anda memilih opsi “Custom”, Anda akan melihat daftar partisi hard drive Anda. Anda dapat memilih partisi yang ingin Anda format dan gunakan untuk menginstal Windows 8. Pastikan Anda memilih partisi yang tepat, karena semua data di partisi yang dipilih akan dihapus.
Proses Instalasi Windows 8
Setelah Anda memilih partisi yang ingin Anda gunakan untuk menginstal Windows 8, proses instalasi akan dimulai. Proses ini akan memakan waktu beberapa saat, tergantung pada spesifikasi komputer Anda. Selama proses instalasi, Anda akan diminta untuk memasukkan kunci produk Windows 8.
Memasukkan Kunci Produk Windows 8
Kunci produk Windows 8 adalah kode unik yang digunakan untuk mengaktifkan Windows 8. Kunci produk ini biasanya disertakan dalam kotak Windows 8 atau dapat dibeli secara terpisah. Anda dapat menemukan kunci produk Windows 8 di bagian belakang kotak Windows 8 atau di email konfirmasi pembelian Anda.
Saat Anda diminta untuk memasukkan kunci produk, ketikkan kunci produk Anda dengan benar dan klik tombol “Next”. Windows 8 akan memverifikasi kunci produk Anda dan melanjutkan proses instalasi.
Penutup
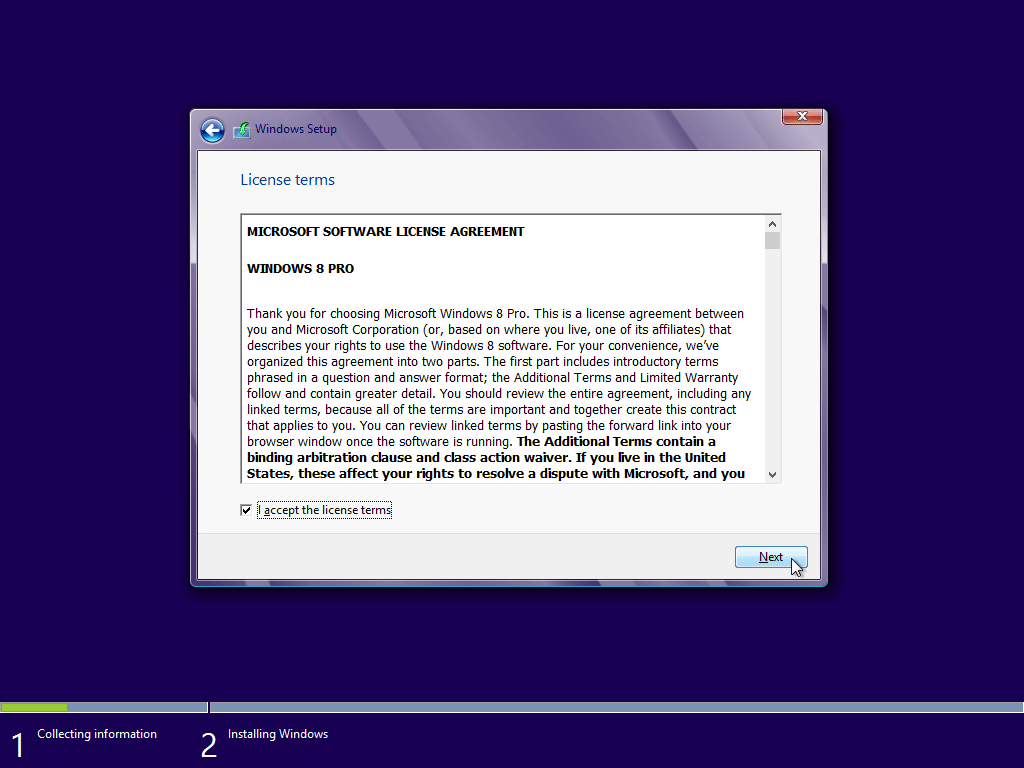
Selamat! Anda telah berhasil menginstal Windows 8 dan siap menjelajahi dunia baru yang ditawarkannya. Dengan tampilan yang lebih modern, antarmuka yang intuitif, dan fitur-fitur yang inovatif, Windows 8 siap membawa Anda ke level penggunaan komputer yang lebih tinggi. Mulailah dengan menjelajahi aplikasi bawaan, mengunduh aplikasi baru dari Windows Store, dan kustomisasi sistem operasi sesuai dengan kebutuhan Anda.
FAQ Lengkap
Apakah saya memerlukan koneksi internet untuk menginstal Windows 8?
Ya, Anda membutuhkan koneksi internet untuk mengunduh dan menginstal Windows 8.
Apa yang terjadi jika saya tidak memiliki kunci produk Windows 8?
Tanpa kunci produk, Anda tidak dapat mengaktifkan Windows 8 dan beberapa fitur mungkin tidak tersedia.
Bagaimana cara mengembalikan Windows 8 ke pengaturan pabrik?
Anda dapat melakukan reset pabrik melalui menu “Pengaturan” atau dengan menggunakan media instalasi Windows 8.