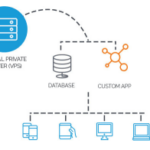Cara menginstal windows 7 tanpa cd – Memasang Windows 7 tanpa CD mungkin terdengar rumit, tapi sebenarnya prosesnya cukup mudah. Anda bisa menggunakan USB drive yang telah dibuat bootable untuk menginstal sistem operasi ini. Dengan mengikuti langkah-langkah yang benar, Anda bisa merasakan pengalaman menggunakan Windows 7 yang stabil dan terpercaya.
Artikel ini akan membahas langkah demi langkah cara menginstal Windows 7 tanpa CD, mulai dari mendapatkan file instalasi hingga melakukan konfigurasi setelah instalasi. Kami juga akan membahas kesalahan umum yang mungkin terjadi dan solusi yang direkomendasikan.
Cara Mendapatkan File Instalasi Windows 7
Memasang Windows 7 tanpa CD memerlukan file instalasi yang bisa didapatkan dari berbagai sumber. Artikel ini akan membahas beberapa sumber terpercaya untuk mendapatkan file instalasi Windows 7, serta membandingkan keandalan, legalitas, dan kecepatan unduhan dari masing-masing sumber.
Sumber File Instalasi Windows 7
Ada beberapa sumber terpercaya untuk mendapatkan file instalasi Windows 7. Berikut adalah beberapa pilihan yang bisa Anda pertimbangkan:
- Microsoft: Sumber resmi dan paling aman untuk mendapatkan file instalasi Windows 7. Anda bisa mengunduh Windows 7 dari situs web Microsoft.
- Situs Unduhan Resmi: Beberapa situs unduhan resmi, seperti FileHippo atau Softpedia, menyediakan file instalasi Windows 7 yang sudah diverifikasi. Pastikan Anda mengunduh file dari situs yang terpercaya dan memiliki reputasi baik.
- Disk Image: Anda bisa mendapatkan file instalasi Windows 7 dalam bentuk disk image (ISO) dari berbagai sumber, termasuk situs web Microsoft, situs unduhan resmi, atau forum komunitas.
Perbandingan Sumber File Instalasi Windows 7
| Sumber | Keandalan | Legalitas | Kecepatan Unduhan |
|---|---|---|---|
| Microsoft | Sangat Tinggi | Legal | Tergantung koneksi internet |
| Situs Unduhan Resmi | Tinggi | Legal | Tergantung koneksi internet dan situs web |
| Disk Image | Menengah | Legal jika diperoleh dari sumber resmi | Tergantung sumber dan koneksi internet |
Langkah-langkah Mengunduh File Instalasi Windows 7 dari Microsoft
Berikut adalah langkah-langkah mengunduh file instalasi Windows 7 dari situs web Microsoft:
- Buka situs web Microsoft dan cari “Windows 7”.
- Pilih opsi “Unduh Windows 7” atau “Download Windows 7”.
- Pilih edisi Windows 7 yang ingin Anda unduh (misalnya, Home Premium, Professional, Ultimate).
- Masukkan kunci produk Windows 7 Anda jika Anda memilikinya.
- Pilih bahasa yang ingin Anda gunakan.
- Klik tombol “Unduh” untuk memulai proses unduhan.
Persiapan Sebelum Instalasi

Sebelum memulai proses instalasi Windows 7 tanpa CD, ada beberapa persiapan yang perlu Anda lakukan. Persiapan ini meliputi memastikan perangkat keras Anda memenuhi persyaratan minimal dan membuat bootable USB drive yang berisi file instalasi Windows 7.
Kebutuhan Perangkat Keras Minimal
Berikut adalah spesifikasi perangkat keras minimal yang dibutuhkan untuk menginstal Windows 7:
- Prosesor: 1 GHz atau lebih cepat
- RAM: 1 GB (32-bit) atau 2 GB (64-bit)
- Ruang hard disk: 16 GB (32-bit) atau 20 GB (64-bit)
- Kartu grafis: DirectX 9 dengan driver WDDM 1.0
- Perangkat input: Keyboard dan mouse
Membuat Bootable USB Drive
Untuk menginstal Windows 7 tanpa CD, Anda perlu membuat bootable USB drive. Proses ini melibatkan menyalin file instalasi Windows 7 ke USB drive dan membuatnya dapat di-boot. Berikut langkah-langkah yang dapat Anda ikuti:
- Unduh file instalasi Windows 7. Pastikan Anda mendapatkan file instalasi resmi dari sumber terpercaya.
- Hubungkan USB drive ke komputer Anda. Pastikan USB drive kosong atau Anda siap untuk memformatnya.
- Buka Command Prompt sebagai administrator. Anda dapat menemukannya dengan mencari “cmd” di menu Start dan memilih “Run as administrator”.
- Ketik perintah berikut di Command Prompt dan tekan Enter:
diskpart - Ketik
list diskuntuk melihat daftar disk yang terhubung ke komputer Anda. - Identifikasi nomor disk USB drive Anda. Anda dapat melihat ukuran disk untuk membantu Anda mengidentifikasinya.
- Ketik
select disk [nomor disk USB drive]dan tekan Enter. - Ketik
cleanuntuk membersihkan USB drive. - Ketik
create partition primaryuntuk membuat partisi primer. - Ketik
select partition 1untuk memilih partisi yang baru dibuat. - Ketik
activeuntuk mengaktifkan partisi. - Ketik
format fs=ntfs quickuntuk memformat partisi dengan sistem file NTFS. - Ketik
assignuntuk menetapkan huruf drive ke USB drive. - Ketik
exituntuk keluar dari diskpart. - Buka file instalasi Windows 7 dan salin semua file ke USB drive.
- Setelah semua file disalin, USB drive Anda siap digunakan untuk menginstal Windows 7.
Mem-backup Data Penting
Sebelum menginstal Windows 7, sangat penting untuk mem-backup data penting Anda. Ini karena instalasi Windows 7 akan menghapus semua data yang ada di hard disk Anda. Berikut langkah-langkah yang dapat Anda ikuti untuk mem-backup data Anda:
| Metode Backup | Langkah-langkah |
|---|---|
| External Hard Drive | 1. Hubungkan external hard drive ke komputer Anda. 2. Buka File Explorer dan salin file yang ingin Anda backup ke external hard drive. |
| Cloud Storage | 1. Buat akun di layanan cloud storage seperti Google Drive, Dropbox, atau OneDrive. 2. Unduh aplikasi cloud storage ke komputer Anda. 3. Sinkronkan file yang ingin Anda backup ke cloud storage. |
| USB Drive | 1. Hubungkan USB drive ke komputer Anda. 2. Buka File Explorer dan salin file yang ingin Anda backup ke USB drive. |
Proses Instalasi Windows 7

Setelah Anda berhasil membuat bootable USB drive yang berisi file instalasi Windows 7, Anda siap untuk memulai proses instalasi. Langkah pertama yang perlu dilakukan adalah mengubah pengaturan boot komputer agar komputer dapat boot dari USB drive.
Mengubah Pengaturan Boot
Untuk mengubah pengaturan boot, Anda perlu masuk ke BIOS (Basic Input Output System). Cara masuk ke BIOS berbeda-beda untuk setiap merek dan model komputer. Biasanya, Anda dapat menekan tombol tertentu seperti F2, F10, Del, atau Esc saat komputer mulai booting.
Setelah masuk ke BIOS, cari menu yang mengatur urutan boot (boot order). Biasanya menu ini bernama Boot, Boot Priority, atau Boot Sequence. Dalam menu ini, cari opsi yang memungkinkan Anda memilih USB drive sebagai perangkat boot pertama. Setelah mengubah pengaturan boot, simpan perubahan dan keluar dari BIOS.
Proses Instalasi Windows 7
- Setelah komputer berhasil boot dari USB drive, Anda akan melihat layar setup Windows 7. Tekan tombol apa saja untuk melanjutkan.
- Pilih bahasa, format waktu dan mata uang, serta keyboard atau metode input yang ingin Anda gunakan. Kemudian klik Next.
- Pada layar berikutnya, Anda akan diminta untuk menginstal Windows. Klik Install Now.
- Anda akan diminta untuk menerima persyaratan lisensi Windows. Bacalah persyaratannya dan klik I accept the license terms jika Anda setuju.
- Pilih jenis instalasi yang Anda inginkan. Anda dapat memilih Custom (advanced) untuk melakukan instalasi bersih atau Upgrade untuk melakukan upgrade dari versi Windows yang sudah terinstal. Pilih Custom (advanced) untuk melakukan instalasi bersih.
- Pilih partisi hard disk tempat Anda ingin menginstal Windows. Jika Anda ingin menginstal Windows pada partisi baru, Anda dapat memilih opsi Create partition. Jika Anda ingin menginstal Windows pada partisi yang sudah ada, pilih partisi tersebut dan klik Next.
- Windows akan mulai menginstal. Proses ini akan memakan waktu beberapa saat.
- Setelah instalasi selesai, komputer akan restart. Setelah restart, Anda akan diminta untuk membuat akun pengguna baru. Masukkan nama pengguna, password, dan informasi lainnya yang diminta. Setelah itu, Anda akan dapat menggunakan Windows 7.
Pilihan Konfigurasi Selama Instalasi
Selama proses instalasi, Anda akan diberikan beberapa pilihan konfigurasi. Beberapa pilihan konfigurasi yang tersedia antara lain:
- Bahasa, format waktu dan mata uang, serta keyboard atau metode input: Anda dapat memilih bahasa, format waktu dan mata uang, serta keyboard atau metode input yang ingin Anda gunakan.
- Jenis instalasi: Anda dapat memilih Custom (advanced) untuk melakukan instalasi bersih atau Upgrade untuk melakukan upgrade dari versi Windows yang sudah terinstal.
- Partisi hard disk: Anda dapat memilih partisi hard disk tempat Anda ingin menginstal Windows. Anda dapat memilih opsi Create partition untuk membuat partisi baru atau memilih partisi yang sudah ada.
Mengatasi Kesalahan Umum
Proses instalasi Windows 7 bisa dibilang cukup mudah, namun tak jarang beberapa kesalahan muncul dan menghambat proses instalasi. Kesalahan-kesalahan ini bisa muncul karena berbagai faktor, mulai dari masalah hardware, software, hingga konfigurasi sistem yang tidak tepat.
Daftar Kesalahan Umum dan Solusi
Berikut adalah beberapa kesalahan umum yang mungkin Anda temui saat menginstal Windows 7 tanpa CD, beserta penyebab dan solusi yang direkomendasikan:
| Kesalahan | Penyebab | Solusi |
|---|---|---|
| Error 0x80070057 | Masalah pada hard drive, seperti sektor yang rusak atau ruang kosong yang tidak mencukupi. | 1. Periksa kondisi hard drive dengan menggunakan utilitas seperti “chkdsk” atau “scannow”. 2. Pastikan hard drive memiliki ruang kosong yang cukup untuk instalasi Windows 7. 3. Jika hard drive rusak, Anda perlu menggantinya. |
| Error 0x0000007B | Masalah pada hard drive, seperti sektor yang rusak atau konfigurasi partisi yang salah. | 1. Periksa kondisi hard drive dengan menggunakan utilitas seperti “chkdsk” atau “scannow”. 2. Pastikan hard drive terformat dengan benar dan memiliki partisi yang sesuai untuk instalasi Windows 7. 3. Jika hard drive rusak, Anda perlu menggantinya. |
| Error 0xC000000F | Masalah pada file boot Windows 7. | 1. Coba instal ulang Windows 7 dengan menggunakan USB bootable. 2. Gunakan utilitas “bootrec” untuk memperbaiki file boot Windows 7. |
| Error 0x80070003 | Masalah pada file instalasi Windows 7. | 1. Coba unduh ulang file instalasi Windows 7 dari sumber yang terpercaya. 2. Gunakan utilitas “sfc” untuk memverifikasi dan memperbaiki file sistem Windows 7. |
Mengatasi Kesalahan “Error 0x80070057”
Kesalahan “Error 0x80070057” biasanya muncul karena masalah pada hard drive, seperti sektor yang rusak atau ruang kosong yang tidak mencukupi. Untuk mengatasi kesalahan ini, Anda bisa melakukan langkah-langkah berikut:
- Periksa kondisi hard drive dengan menggunakan utilitas “chkdsk”. Anda bisa mengakses utilitas ini dengan membuka “Command Prompt” sebagai administrator dan mengetikkan perintah “chkdsk /f /r”.
- Pastikan hard drive memiliki ruang kosong yang cukup untuk instalasi Windows 7. Sebaiknya Anda memiliki setidaknya 20 GB ruang kosong.
- Jika hard drive rusak, Anda perlu menggantinya. Anda bisa menggunakan hard drive eksternal atau mengganti hard drive internal dengan yang baru.
Konfigurasi Setelah Instalasi

Setelah berhasil menginstal Windows 7, ada beberapa konfigurasi penting yang perlu dilakukan untuk memastikan sistem berjalan dengan optimal. Salah satu yang paling penting adalah menginstal driver perangkat keras. Driver adalah program yang memungkinkan Windows 7 untuk berkomunikasi dengan perangkat keras yang terhubung ke komputer. Tanpa driver yang tepat, perangkat keras seperti kartu grafis, kartu suara, dan printer mungkin tidak berfungsi dengan benar.
Instalasi Driver Perangkat Keras, Cara menginstal windows 7 tanpa cd
Untuk menginstal driver perangkat keras, Anda bisa mendapatkannya dari beberapa sumber, seperti:
- CD atau DVD instalasi: Biasanya, CD atau DVD instalasi Windows 7 menyertakan driver untuk beberapa perangkat keras umum.
- Situs web produsen perangkat keras: Produsen perangkat keras seperti Intel, NVIDIA, dan AMD menyediakan driver terbaru untuk produk mereka di situs web mereka.
- Windows Update: Windows Update secara otomatis dapat menginstal driver untuk beberapa perangkat keras.
Berikut langkah-langkah umum untuk menginstal driver perangkat keras:
- Identifikasi perangkat keras yang membutuhkan driver: Periksa Device Manager (klik kanan pada My Computer > Manage > Device Manager). Perangkat keras yang tidak memiliki driver yang tepat akan ditandai dengan tanda seru kuning.
- Unduh driver: Unduh driver dari sumber yang sesuai. Pastikan driver yang Anda unduh kompatibel dengan versi Windows 7 yang Anda gunakan.
- Jalankan instalasi driver: Setelah driver diunduh, jalankan file instalasi dan ikuti petunjuk yang diberikan.
- Restart komputer: Setelah instalasi driver selesai, restart komputer Anda agar perubahan diterapkan.
Aktivasi Windows 7
Aktivasi Windows 7 adalah proses penting yang memastikan bahwa sistem operasi Anda asli dan berlisensi. Tanpa aktivasi, Windows 7 akan berfungsi dalam mode trial, dan beberapa fitur mungkin tidak tersedia.
Anda dapat mengaktifkan Windows 7 dengan salah satu dari cara berikut:
- Melalui internet: Ini adalah metode aktivasi yang paling umum. Anda akan diminta untuk memasukkan kunci produk Anda selama proses aktivasi.
- Melalui telepon: Jika Anda tidak dapat mengaktifkan Windows 7 melalui internet, Anda dapat mengaktifkannya melalui telepon. Anda akan diminta untuk memberikan kunci produk Anda kepada operator dan menerima kode konfirmasi.
Pengaturan Awal
Setelah Anda menginstal dan mengaktifkan Windows 7, Anda perlu melakukan beberapa pengaturan awal, seperti:
- Menentukan bahasa: Pilih bahasa yang ingin Anda gunakan untuk antarmuka Windows 7.
- Menentukan lokasi: Pilih lokasi geografis Anda untuk menyesuaikan pengaturan waktu dan format tanggal.
- Menentukan waktu dan tanggal: Atur waktu dan tanggal yang benar sesuai dengan lokasi Anda.
- Menentukan nama pengguna dan kata sandi: Buat akun pengguna baru untuk komputer Anda.
Pemungkas
Dengan mengikuti panduan ini, Anda dapat menginstal Windows 7 tanpa CD dengan mudah dan efisien. Pastikan Anda memiliki semua persiapan yang diperlukan sebelum memulai proses instalasi. Jika Anda mengalami kendala, jangan ragu untuk mencari bantuan dari forum atau komunitas online. Selamat mencoba!
Area Tanya Jawab: Cara Menginstal Windows 7 Tanpa Cd
Bagaimana cara mengetahui versi Windows 7 yang saya butuhkan?
Anda bisa melihat versi Windows 7 yang Anda miliki di “System Properties”. Pilih “Start”, ketik “system” dan tekan “Enter”. Anda akan melihat versi Windows yang terpasang.
Apakah saya bisa menginstal Windows 7 di laptop saya?
Ya, Anda bisa menginstal Windows 7 di laptop Anda, tetapi pastikan spesifikasi laptop Anda memenuhi persyaratan minimal untuk menjalankan Windows 7.