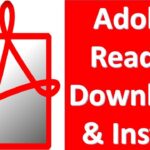Cara menginstal windows 7 singkat – Masih menggunakan Windows 7? Sistem operasi ini mungkin sudah lawas, tetapi masih banyak yang setia menggunakannya. Jika Anda ingin menginstal ulang Windows 7 pada komputer Anda, panduan singkat ini akan membantu Anda melalui prosesnya. Kami akan memandu Anda melalui setiap langkah, mulai dari persiapan hingga pengaturan awal, sehingga Anda dapat menginstal Windows 7 dengan mudah dan cepat.
Siap untuk memulai? Mari kita bahas langkah-langkah yang diperlukan untuk menginstal Windows 7 dengan lancar. Anda akan mempelajari cara membuat bootable USB drive, memilih partisi hard drive, dan mengkonfigurasi pengaturan awal setelah instalasi selesai.
Persiapan
Sebelum memulai instalasi Windows 7, ada beberapa hal yang perlu Anda persiapkan untuk memastikan proses berjalan lancar. Persiapan ini mencakup memastikan spesifikasi komputer Anda memenuhi persyaratan minimal, membuat bootable USB drive yang berisi file instalasi Windows 7, dan melakukan backup data penting Anda.
Persyaratan Sistem
Windows 7 memiliki persyaratan sistem minimum yang perlu dipenuhi agar dapat diinstal dan berjalan dengan baik. Berikut adalah beberapa persyaratan yang perlu Anda perhatikan:
- Prosesor: 1 GHz atau lebih cepat
- RAM: 1 GB (32-bit) atau 2 GB (64-bit)
- Hard Disk: 16 GB ruang kosong (32-bit) atau 20 GB (64-bit)
- Kartu Grafis: DirectX 9 dengan driver WDDM 1.0 atau lebih tinggi
Membuat Bootable USB Drive
Untuk menginstal Windows 7, Anda perlu membuat bootable USB drive yang berisi file instalasi. Berikut langkah-langkahnya:
- Unduh file instalasi Windows 7: Anda dapat mengunduh file instalasi Windows 7 dari situs web Microsoft atau dari sumber tepercaya lainnya.
- Siapkan USB drive: Pastikan USB drive Anda memiliki kapasitas minimal 4 GB dan formatnya FAT32. Penting untuk dicatat bahwa semua data di USB drive akan dihapus selama proses ini, jadi pastikan Anda telah mem-backup data penting Anda.
- Gunakan alat pembuatan bootable: Ada berbagai alat yang dapat Anda gunakan untuk membuat bootable USB drive, seperti Rufus, UNetbootin, atau WinUSB. Ikuti petunjuk yang disediakan oleh alat yang Anda pilih.
- Pilih file instalasi Windows 7: Setelah Anda membuka alat pembuatan bootable, pilih file instalasi Windows 7 yang telah Anda unduh.
- Pilih USB drive: Pilih USB drive yang ingin Anda gunakan untuk membuat bootable drive.
- Mulai proses: Setelah semua pengaturan selesai, klik tombol “Mulai” atau “Buat” untuk memulai proses pembuatan bootable USB drive.
Mem-backup Data Penting
Sebelum Anda menginstal Windows 7, sangat penting untuk mem-backup data penting Anda. Hal ini karena proses instalasi akan menghapus semua data yang ada di hard drive Anda. Anda dapat mem-backup data Anda ke berbagai tempat, seperti:
- Hard drive eksternal: Anda dapat menggunakan hard drive eksternal untuk menyimpan data penting Anda.
- Cloud storage: Anda dapat menggunakan layanan cloud storage seperti Google Drive, Dropbox, atau OneDrive untuk menyimpan data Anda secara online.
- CD/DVD: Anda dapat menggunakan CD/DVD untuk menyimpan data Anda, meskipun ini tidak seefisien metode lain.
Proses Instalasi
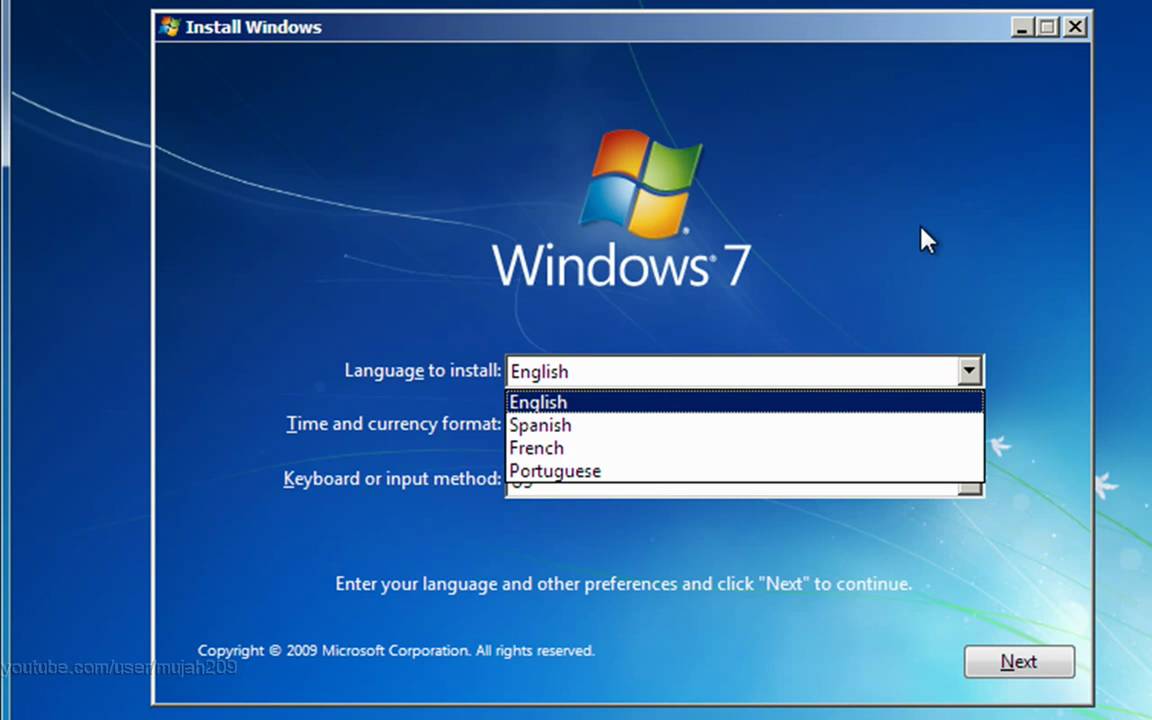
Setelah kamu berhasil membuat bootable USB drive, kamu siap untuk memulai proses instalasi Windows 7. Proses ini cukup mudah dan dapat dilakukan oleh siapa saja. Berikut adalah langkah-langkahnya:
Langkah-langkah Instalasi
Berikut adalah langkah-langkah instalasi Windows 7 yang perlu kamu ikuti:
| Langkah | Deskripsi |
|---|---|
| 1. Hubungkan USB drive ke komputer dan restart komputer. | Saat komputer menyala, tekan tombol BIOS setup. Tombol ini biasanya F2, F10, Del, atau Esc, tergantung pada motherboard. |
| 2. Akses BIOS dan ubah urutan boot. | Cari menu Boot Order atau Boot Priority dan ubah urutan boot agar USB drive menjadi prioritas pertama. Ini berarti komputer akan mencoba booting dari USB drive terlebih dahulu sebelum mencoba booting dari hard drive. |
| 3. Simpan perubahan dan keluar dari BIOS. | Setelah kamu menyimpan perubahan, komputer akan restart dan memulai proses instalasi Windows 7 dari USB drive. |
| 4. Pilih bahasa, waktu, dan format keyboard. | Layar pertama yang akan muncul adalah layar pemilihan bahasa, waktu, dan format keyboard. Pilih bahasa dan format yang kamu inginkan. |
| 5. Klik “Install Now”. | Setelah kamu memilih bahasa, waktu, dan format keyboard, klik “Install Now” untuk melanjutkan proses instalasi. |
| 6. Terima persyaratan lisensi. | Baca dan terima persyaratan lisensi Windows 7 sebelum melanjutkan. |
| 7. Pilih jenis instalasi. | Kamu dapat memilih instalasi “Custom (advanced)” untuk menginstal Windows 7 pada partisi yang sudah ada atau membuat partisi baru. |
| 8. Pilih partisi hard drive. | Jika kamu memilih instalasi “Custom (advanced)”, kamu perlu memilih partisi hard drive tempat kamu ingin menginstal Windows 7. Kamu dapat memilih partisi yang sudah ada atau membuat partisi baru. |
| 9. Format partisi. | Sebelum menginstal Windows 7, kamu perlu memformat partisi yang dipilih. Ini akan menghapus semua data yang ada di partisi tersebut, jadi pastikan kamu sudah membackup data pentingmu sebelum memformat partisi. |
| 10. Tunggu proses instalasi selesai. | Proses instalasi Windows 7 akan memakan waktu beberapa saat. Selama proses instalasi, komputer akan restart beberapa kali. |
| 11. Atur pengaturan awal. | Setelah proses instalasi selesai, kamu perlu mengatur pengaturan awal Windows 7, seperti nama pengguna, password, dan pengaturan lainnya. |
Akses BIOS, Cara menginstal windows 7 singkat
Untuk mengakses BIOS, kamu perlu menekan tombol tertentu saat komputer menyala. Tombol ini biasanya F2, F10, Del, atau Esc, tergantung pada motherboard. Untuk mengetahui tombol yang benar, kamu dapat melihat manual motherboard atau mencari informasi di internet.
Mengubah Urutan Boot
Setelah kamu berhasil mengakses BIOS, kamu perlu mencari menu Boot Order atau Boot Priority. Menu ini biasanya berada di tab Boot atau Advanced. Di menu ini, kamu dapat mengubah urutan boot agar USB drive menjadi prioritas pertama. Ini berarti komputer akan mencoba booting dari USB drive terlebih dahulu sebelum mencoba booting dari hard drive. Untuk mengubah urutan boot, kamu biasanya dapat menggunakan tombol panah untuk memilih USB drive dan tombol + atau – untuk memindahkannya ke atas daftar. Setelah kamu selesai, simpan perubahan dan keluar dari BIOS. Komputer akan restart dan memulai proses instalasi Windows 7 dari USB drive.
Memilih Partisi Hard Drive
Saat kamu memilih jenis instalasi “Custom (advanced)”, kamu akan diminta untuk memilih partisi hard drive tempat kamu ingin menginstal Windows 7. Kamu dapat memilih partisi yang sudah ada atau membuat partisi baru. Jika kamu memilih partisi yang sudah ada, pastikan kamu sudah membackup data pentingmu sebelum menginstal Windows 7 karena data di partisi tersebut akan dihapus. Jika kamu memilih untuk membuat partisi baru, kamu dapat menentukan ukuran partisi yang kamu inginkan. Pastikan kamu memiliki cukup ruang di hard drive untuk menginstal Windows 7 dan program-program lainnya.
Memformat Partisi
Sebelum menginstal Windows 7, kamu perlu memformat partisi yang dipilih. Ini akan menghapus semua data yang ada di partisi tersebut, jadi pastikan kamu sudah membackup data pentingmu sebelum memformat partisi. Proses format akan memakan waktu beberapa saat, tergantung pada ukuran partisi. Setelah proses format selesai, kamu dapat melanjutkan proses instalasi Windows 7.
Pengaturan Awal
Setelah instalasi Windows 7 selesai, ada beberapa pengaturan awal yang perlu Anda lakukan untuk menyesuaikan sistem dengan kebutuhan Anda. Pengaturan ini mencakup bahasa, tanggal, dan waktu, serta instalasi driver perangkat keras.
Pengaturan Bahasa, Tanggal, dan Waktu
Pengaturan bahasa, tanggal, dan waktu sangat penting untuk memastikan Windows 7 dapat beroperasi dengan benar sesuai dengan lokasi Anda. Berikut langkah-langkah untuk mengonfigurasi pengaturan tersebut:
- Klik tombol “Start” di pojok kiri bawah layar.
- Pilih “Control Panel” dari menu Start.
- Pilih “Clock, Language, and Region” dan klik “Region and Language”.
- Pada tab “Format”, pilih bahasa, format tanggal, dan format waktu yang sesuai dengan preferensi Anda.
- Pada tab “Administrative”, klik tombol “Change system locale…” untuk mengubah bahasa sistem. Ini akan mengubah bahasa yang digunakan oleh Windows 7 untuk menampilkan menu, dialog, dan teks lainnya.
- Klik “OK” untuk menyimpan perubahan.
Instalasi Driver Perangkat Keras
Driver perangkat keras adalah perangkat lunak yang memungkinkan Windows 7 untuk berkomunikasi dengan perangkat keras yang terhubung ke komputer Anda, seperti kartu grafis, kartu suara, dan printer. Driver yang tepat sangat penting untuk memastikan perangkat keras berfungsi dengan baik.
- Driver perangkat keras biasanya disertakan pada CD atau DVD yang disertakan dengan perangkat keras. Anda dapat menginstal driver dari CD/DVD ini dengan mengikuti petunjuk di layar.
- Jika Anda tidak memiliki CD/DVD driver, Anda dapat mengunduhnya dari situs web produsen perangkat keras. Cari situs web produsen perangkat keras Anda dan cari driver untuk perangkat keras Anda yang kompatibel dengan Windows 7.
- Setelah mengunduh driver, jalankan file instalasi dan ikuti petunjuk di layar untuk menginstal driver.
Tips Meningkatkan Kinerja Windows 7
Berikut beberapa tips untuk meningkatkan kinerja Windows 7 setelah instalasi:
- Pastikan komputer Anda memiliki cukup RAM. Windows 7 memerlukan setidaknya 1 GB RAM untuk kinerja optimal.
- Defragmentasi hard drive Anda secara berkala. Defragmentasi akan membantu mengatur ulang data pada hard drive Anda, sehingga Windows 7 dapat mengakses data dengan lebih cepat.
- Nonaktifkan program yang tidak perlu dijalankan saat startup. Program yang dijalankan saat startup dapat memperlambat waktu boot dan kinerja sistem secara keseluruhan.
- Bersihkan hard drive Anda dari file yang tidak perlu. File-file ini dapat menghabiskan ruang hard drive dan memperlambat kinerja sistem.
Pertimbangan Keamanan
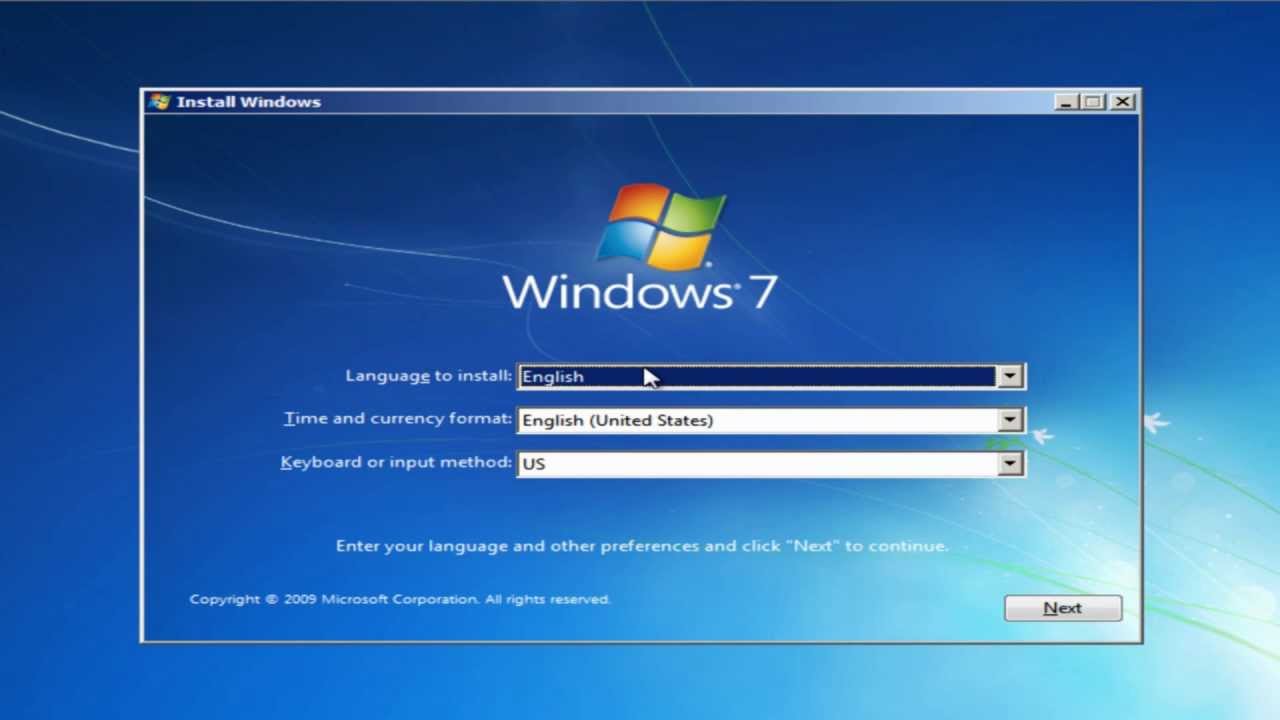
Setelah Windows 7 terinstal, langkah selanjutnya adalah memastikan sistem Anda aman dari ancaman. Windows 7 dilengkapi dengan fitur keamanan bawaan, namun langkah tambahan diperlukan untuk meningkatkan perlindungan.
Aktifkan Windows Firewall
Windows Firewall adalah fitur bawaan yang berfungsi sebagai penghalang antara komputer Anda dan jaringan eksternal. Dengan mengaktifkannya, Anda dapat memblokir akses tidak sah ke komputer Anda.
- Buka Control Panel.
- Pilih System and Security.
- Klik Windows Firewall.
- Pastikan Windows Firewall diaktifkan untuk jaringan publik dan pribadi.
Perbarui Sistem Operasi
Microsoft secara berkala merilis pembaruan keamanan untuk memperbaiki kerentanan dan meningkatkan stabilitas Windows 7. Pembaruan ini penting untuk menjaga sistem Anda tetap aman dan terlindungi.
- Buka Windows Update.
- Klik Check for updates.
- Instal semua pembaruan yang tersedia.
Perangkat Lunak Antivirus
Meskipun Windows 7 memiliki fitur keamanan bawaan, disarankan untuk menggunakan perangkat lunak antivirus tambahan untuk perlindungan yang lebih komprehensif. Beberapa perangkat lunak antivirus yang direkomendasikan untuk Windows 7 adalah:
- Bitdefender
- Kaspersky
- Norton
- Avast
- McAfee
Mengelola Pengaturan Akun Pengguna
Setiap akun pengguna di Windows 7 memiliki tingkat akses dan izin yang berbeda. Mengelola pengaturan akun pengguna dapat membantu meningkatkan keamanan sistem.
- Buka Control Panel.
- Pilih User Accounts and Family Safety.
- Klik User Accounts.
- Pilih akun pengguna yang ingin Anda ubah.
- Ubah pengaturan akun pengguna sesuai kebutuhan, seperti mengatur kata sandi, mengubah hak akses, atau mengubah jenis akun.
Akhir Kata

Menginstal Windows 7 memang membutuhkan beberapa langkah, tetapi dengan panduan ini, prosesnya akan menjadi lebih mudah. Anda akan memiliki sistem operasi yang siap digunakan dengan pengaturan awal yang sudah dikonfigurasi, driver yang terpasang, dan sistem keamanan yang aktif. Selamat menikmati pengalaman menggunakan Windows 7!
Panduan FAQ: Cara Menginstal Windows 7 Singkat
Bagaimana jika saya tidak memiliki USB drive?
Anda dapat menggunakan DVD untuk menginstal Windows 7. Namun, pastikan DVD Anda kompatibel dengan komputer Anda.
Apakah saya perlu memformat hard drive saya sebelum menginstal Windows 7?
Anda dapat memformat hard drive Anda selama proses instalasi. Namun, disarankan untuk membuat backup data penting sebelum memulai instalasi.
Bagaimana cara mengaktifkan Windows 7 setelah instalasi selesai?
Anda perlu memasukkan kunci produk Windows 7 yang valid untuk mengaktifkan sistem operasi.