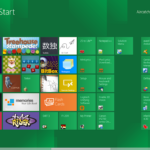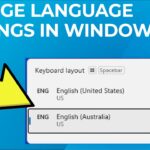Cara menginstal windows 7 32 bit – Ingin merasakan nostalgia dengan Windows 7 32 bit? Atau mungkin Anda memiliki perangkat yang kompatibel dengan sistem operasi ini? Apa pun alasannya, menginstal Windows 7 32 bit bisa menjadi pengalaman yang menyenangkan dan bermanfaat. Artikel ini akan memandu Anda langkah demi langkah dalam proses instalasi, mulai dari persiapan hingga konfigurasi awal.
Kami akan membahas persyaratan sistem, cara membuat bootable USB drive, dan langkah-langkah detail untuk menginstal Windows 7 32 bit. Selain itu, Anda akan menemukan tips dan trik untuk mengoptimalkan kinerja sistem dan mengatasi masalah umum yang mungkin dihadapi selama proses instalasi.
Persiapan Instalasi
Sebelum memulai proses instalasi Windows 7 32 bit, penting untuk melakukan beberapa persiapan awal. Persiapan ini bertujuan untuk memastikan proses instalasi berjalan lancar dan Anda mendapatkan hasil yang optimal.
Persyaratan Sistem
Windows 7 32 bit memiliki persyaratan sistem minimum yang perlu dipenuhi agar dapat diinstal dan berjalan dengan baik. Persyaratan ini meliputi:
- Prosesor: 1 GHz atau lebih cepat
- Memori: 1 GB RAM (direkomendasikan 2 GB)
- Ruang Hard Disk: 16 GB ruang kosong (direkomendasikan 20 GB)
- Kartu Grafis: Perangkat keras grafis yang kompatibel dengan DirectX 9 dengan driver WDDM 1.0 atau lebih baru
- Perangkat Keras Lainnya: Perangkat keras lainnya seperti keyboard, mouse, dan drive optik atau USB.
Kompatibilitas Perangkat Keras
Tidak semua perangkat keras kompatibel dengan Windows 7 32 bit. Untuk memastikan kompatibilitas, Anda dapat memeriksa situs web produsen perangkat keras Anda atau mencari informasi di situs web Microsoft. Beberapa perangkat keras yang biasanya kompatibel dengan Windows 7 32 bit meliputi:
- Motherboard: Sebagian besar motherboard yang mendukung prosesor Intel dan AMD yang kompatibel dengan Windows 7 32 bit.
- Kartu Grafis: Sebagian besar kartu grafis dari NVIDIA, AMD, dan Intel yang kompatibel dengan Windows 7 32 bit.
- Perangkat Penyimpanan: Hard drive, SSD, dan drive optik yang kompatibel dengan Windows 7 32 bit.
- Perangkat Jaringan: Kartu jaringan dan modem yang kompatibel dengan Windows 7 32 bit.
Membuat Bootable USB Drive
Untuk menginstal Windows 7 32 bit, Anda perlu membuat bootable USB drive. Berikut adalah langkah-langkah untuk membuat bootable USB drive:
- Unduh file ISO Windows 7 32 bit dari situs web Microsoft atau sumber tepercaya lainnya.
- Unduh dan instal program pembuatan bootable USB drive seperti Rufus atau UNetbootin.
- Sambungkan USB drive ke komputer Anda. Pastikan USB drive kosong atau data di dalamnya telah di-backup.
- Buka program pembuatan bootable USB drive dan pilih file ISO Windows 7 32 bit yang telah Anda unduh.
- Pilih USB drive yang ingin Anda gunakan sebagai bootable drive.
- Klik tombol “Buat” atau “Mulai” untuk memulai proses pembuatan bootable USB drive.
- Tunggu hingga proses pembuatan selesai. Setelah selesai, Anda akan memiliki bootable USB drive yang berisi file instalasi Windows 7 32 bit.
Mem-backup Data Penting, Cara menginstal windows 7 32 bit
Sebelum menginstal Windows 7 32 bit, sangat penting untuk mem-backup data penting Anda. Hal ini karena instalasi Windows 7 32 bit akan menghapus semua data yang ada di hard drive Anda. Berikut adalah beberapa cara untuk mem-backup data penting:
- Salin data ke drive eksternal: Anda dapat menyalin data penting Anda ke hard drive eksternal, USB drive, atau media penyimpanan lainnya.
- Gunakan layanan penyimpanan cloud: Anda dapat menggunakan layanan penyimpanan cloud seperti Google Drive, OneDrive, atau Dropbox untuk menyimpan data penting Anda di cloud.
- Gunakan software backup: Anda dapat menggunakan software backup seperti Acronis True Image atau EaseUS Todo Backup untuk mem-backup data penting Anda.
Proses Instalasi
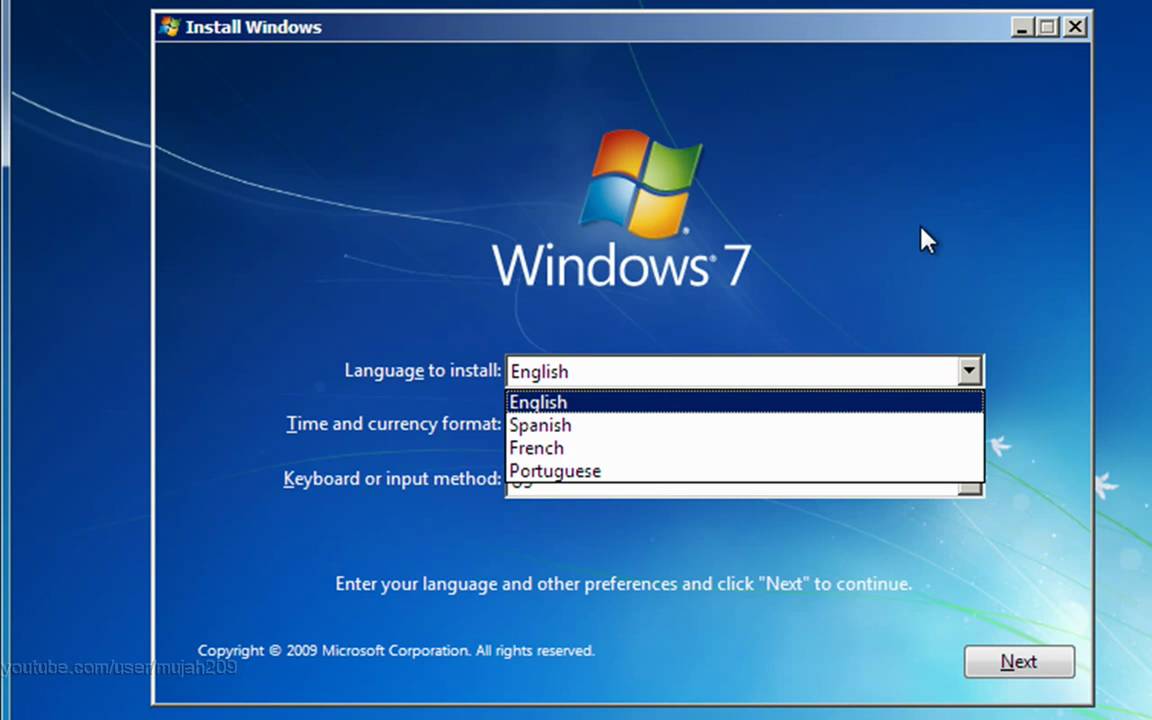
Setelah Anda menyiapkan bootable USB drive, Anda siap untuk memulai proses instalasi Windows 7 32 bit. Proses ini akan memandu Anda melalui langkah-langkah yang diperlukan untuk menginstal sistem operasi baru pada komputer Anda.
Memulai Instalasi
Langkah pertama adalah memulai proses instalasi dari bootable USB drive yang telah Anda siapkan. Berikut adalah langkah-langkah yang perlu Anda ikuti:
- Masukkan bootable USB drive ke port USB pada komputer Anda.
- Restart komputer Anda. Saat komputer mulai menyala, tekan tombol BIOS setup (biasanya F2, F10, atau Del). Ini akan membawa Anda ke menu pengaturan BIOS.
- Di menu BIOS, cari opsi Boot Order atau Boot Priority.
- Pilih USB drive sebagai perangkat boot pertama.
- Simpan perubahan dan keluar dari menu BIOS. Komputer Anda akan restart dan memulai proses boot dari USB drive.
Memilih Partisi Hard Drive
Setelah proses boot selesai, Anda akan melihat layar instalasi Windows 7. Layar ini akan memandu Anda melalui proses instalasi. Langkah pertama yang perlu Anda lakukan adalah memilih partisi hard drive tempat Anda ingin menginstal Windows 7.
- Pada layar instalasi Windows 7, klik “Custom (advanced)”.
- Anda akan melihat daftar partisi hard drive yang tersedia. Jika Anda ingin menginstal Windows 7 pada partisi yang sudah ada, pilih partisi tersebut. Jika Anda ingin membuat partisi baru, klik “Drive options (advanced)”.
- Anda dapat memilih untuk menghapus partisi yang ada atau membuat partisi baru dengan mengklik tombol “New”.
- Setelah Anda memilih atau membuat partisi, klik “Next” untuk melanjutkan proses instalasi.
Memasukkan Kunci Produk
Setelah Anda memilih partisi hard drive, Anda akan diminta untuk memasukkan kunci produk Windows 7 32 bit. Kunci produk ini adalah kode unik yang mengidentifikasi salinan Windows 7 Anda. Anda dapat menemukan kunci produk ini pada stiker yang disertakan dengan media instalasi Windows 7 atau pada email konfirmasi pembelian Anda.
- Pada layar instalasi Windows 7, masukkan kunci produk Anda di kotak yang disediakan.
- Klik “Next” untuk melanjutkan proses instalasi.
Konfigurasi Pengaturan Dasar
Setelah proses instalasi selesai, Anda akan diminta untuk mengonfigurasi pengaturan dasar Windows 7. Ini termasuk pengaturan seperti nama pengguna, kata sandi, dan zona waktu.
- Pada layar konfigurasi, masukkan nama pengguna dan kata sandi Anda.
- Pilih zona waktu Anda.
- Pilih bahasa yang ingin Anda gunakan untuk Windows 7.
- Klik “Next” untuk menyelesaikan proses konfigurasi.
Konfigurasi Awal: Cara Menginstal Windows 7 32 Bit

Setelah Windows 7 32 bit terinstal, Anda perlu melakukan beberapa konfigurasi awal untuk memastikan sistem berjalan dengan baik dan sesuai kebutuhan Anda. Konfigurasi awal ini meliputi instalasi driver perangkat keras, pembaruan Windows, pengaturan koneksi internet, dan optimalisasi kinerja.
Instalasi Driver Perangkat Keras
Driver perangkat keras adalah perangkat lunak yang memungkinkan Windows 7 32 bit untuk berkomunikasi dengan perangkat keras komputer Anda, seperti kartu grafis, kartu suara, dan printer. Tanpa driver yang tepat, perangkat keras mungkin tidak berfungsi dengan benar atau sama sekali tidak berfungsi.
- Cara Mencari Driver: Anda dapat mencari driver perangkat keras di situs web produsen perangkat keras, seperti situs web Intel untuk driver chipset, NVIDIA atau AMD untuk driver kartu grafis, dan Realtek untuk driver kartu suara. Anda juga dapat menggunakan perangkat lunak pemindai driver pihak ketiga, seperti DriverPack Solution, untuk membantu menemukan dan menginstal driver yang diperlukan.
- Cara Menginstal Driver: Setelah Anda mengunduh driver yang benar, Anda dapat menginstalnya dengan mengklik dua kali file driver. Ikuti petunjuk di layar untuk menyelesaikan proses instalasi.
Pembaruan Windows
Pembaruan Windows adalah perangkat lunak penting yang memperbaiki bug, meningkatkan keamanan, dan menambahkan fitur baru ke Windows 7 32 bit. Anda harus menginstal pembaruan Windows secara teratur untuk memastikan sistem Anda aman dan stabil.
- Cara Menginstal Pembaruan: Untuk menginstal pembaruan Windows, buka “Windows Update” di menu Start. Klik “Cari pembaruan” dan tunggu Windows mencari pembaruan yang tersedia. Setelah pembaruan ditemukan, klik “Instal pembaruan” untuk menginstalnya. Pastikan Anda memiliki koneksi internet yang stabil untuk mengunduh dan menginstal pembaruan.
Pengaturan Koneksi Internet
Koneksi internet diperlukan untuk mengunduh pembaruan Windows, menginstal program baru, dan menjelajahi web. Anda dapat mengatur koneksi internet melalui “Network and Sharing Center” di menu Start.
- Cara Mengatur Koneksi: Pilih jenis koneksi internet yang Anda gunakan, seperti Ethernet atau Wi-Fi. Ikuti petunjuk di layar untuk memasukkan informasi koneksi, seperti nama jaringan dan kata sandi. Setelah Anda memasukkan informasi yang benar, koneksi internet Anda akan aktif.
Optimalisasi Kinerja Windows 7 32 bit
Untuk meningkatkan kinerja Windows 7 32 bit, Anda dapat melakukan beberapa langkah optimalisasi, seperti membersihkan hard drive, menonaktifkan program startup yang tidak perlu, dan mengatur pengaturan daya.
- Cara Membersihkan Hard Drive: Gunakan Disk Cleanup untuk menghapus file sementara, file sampah, dan program yang tidak diperlukan. Anda juga dapat menggunakan perangkat lunak pihak ketiga, seperti CCleaner, untuk membersihkan hard drive secara menyeluruh.
- Cara Menonaktifkan Program Startup: Program startup adalah program yang berjalan secara otomatis saat Windows 7 32 bit dimulai. Program startup yang tidak perlu dapat memperlambat proses booting dan kinerja sistem secara keseluruhan. Untuk menonaktifkan program startup, buka “msconfig” di menu Start dan pilih tab “Startup”. Hapus centang program startup yang tidak perlu dan klik “OK” untuk menyimpan perubahan.
- Cara Mengatur Pengaturan Daya: Pengaturan daya dapat memengaruhi kinerja dan konsumsi daya. Untuk mengatur pengaturan daya, buka “Power Options” di menu Start. Pilih rencana daya yang sesuai dengan kebutuhan Anda dan klik “Save changes”.
Pemecahan Masalah

Saat menginstal Windows 7 32 bit, Anda mungkin menghadapi beberapa masalah. Artikel ini akan membahas beberapa masalah umum dan solusi yang mungkin untuk membantu Anda menyelesaikannya.
Kesalahan Boot
Kesalahan boot adalah masalah umum yang dihadapi pengguna saat menginstal Windows 7 32 bit. Hal ini dapat disebabkan oleh berbagai faktor, seperti kesalahan konfigurasi BIOS, sektor boot yang rusak, atau masalah dengan media instalasi.
- Periksa konfigurasi BIOS untuk memastikan bahwa hard drive Anda dideteksi dengan benar dan diprioritaskan sebagai perangkat boot pertama.
- Gunakan utilitas pemulihan seperti Windows 7 Repair Disk atau program pihak ketiga untuk memperbaiki sektor boot yang rusak.
- Verifikasi media instalasi Windows 7 32 bit Anda untuk memastikan bahwa tidak ada kerusakan atau kesalahan.
Masalah Driver
Masalah driver dapat terjadi saat menginstal Windows 7 32 bit, terutama jika Anda menginstal sistem operasi pada perangkat keras yang lebih baru.
- Unduh driver terbaru untuk perangkat keras Anda dari situs web produsen. Pastikan untuk memilih driver yang kompatibel dengan Windows 7 32 bit.
- Instal driver dalam mode kompatibilitas dengan mengklik kanan pada file instalasi driver dan memilih “Properties” > “Compatibility” > “Run this program in compatibility mode for” > pilih Windows 7.
- Jika Anda tidak dapat menemukan driver yang kompatibel, coba cari driver generik yang kompatibel dengan perangkat keras Anda.
Masalah Kompatibilitas Perangkat Lunak
Beberapa perangkat lunak mungkin tidak kompatibel dengan Windows 7 32 bit. Hal ini biasanya terjadi dengan perangkat lunak yang dirancang untuk sistem operasi yang lebih baru.
- Periksa persyaratan sistem perangkat lunak untuk memastikan bahwa perangkat lunak tersebut kompatibel dengan Windows 7 32 bit.
- Cari versi perangkat lunak yang lebih lama yang kompatibel dengan Windows 7 32 bit.
- Hubungi pengembang perangkat lunak untuk menanyakan tentang dukungan untuk Windows 7 32 bit.
Akhir Kata
Menginstal Windows 7 32 bit tidaklah sesulit yang terlihat. Dengan mengikuti panduan langkah demi langkah yang telah diuraikan, Anda dapat menginstal sistem operasi ini dengan mudah dan efisien. Pastikan Anda telah mempersiapkan semua yang diperlukan, dan jangan ragu untuk berkonsultasi dengan sumber daya tambahan jika Anda mengalami kesulitan.
Pertanyaan dan Jawaban
Apakah saya bisa menginstal Windows 7 32 bit pada komputer 64 bit?
Ya, Anda bisa menginstal Windows 7 32 bit pada komputer 64 bit. Namun, Anda mungkin tidak dapat memanfaatkan semua kemampuan perangkat keras komputer Anda.
Bagaimana cara mendapatkan kunci produk Windows 7 32 bit?
Kunci produk biasanya disertakan dengan perangkat lunak atau dapat dibeli secara terpisah. Pastikan Anda memiliki kunci produk yang valid sebelum menginstal Windows 7 32 bit.