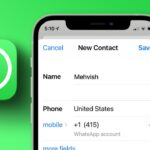Cara menginstal windows – Memasang Windows di komputer merupakan langkah awal yang penting untuk memulai petualangan digital Anda. Proses ini mungkin tampak menakutkan bagi pemula, namun dengan panduan yang tepat, Anda dapat melakukannya dengan mudah dan percaya diri. Artikel ini akan memandu Anda melalui setiap langkah instalasi Windows, mulai dari persiapan hingga pengaturan awal.
Dari memilih media instalasi yang tepat hingga mengoptimalkan kinerja sistem, kami akan membahas semua aspek yang diperlukan untuk sukses menginstal Windows. Dengan langkah-langkah yang jelas dan ilustrasi yang mudah dipahami, Anda akan siap untuk menginstal Windows seperti seorang profesional.
Persiapan Instalasi
Sebelum memulai instalasi Windows, ada beberapa langkah awal yang perlu Anda siapkan. Persiapan yang matang akan membantu proses instalasi berjalan lancar dan menghindari masalah di kemudian hari.
Persyaratan Sistem
Pastikan perangkat Anda memenuhi persyaratan sistem minimum dan rekomendasi untuk menginstal Windows. Berikut adalah tabel yang berisi informasi detailnya:
| Persyaratan | Minimum | Rekomendasi |
|---|---|---|
| Prosesor | 1 GHz atau lebih cepat | 1.5 GHz atau lebih cepat |
| RAM | 1 GB (32-bit) / 2 GB (64-bit) | 4 GB atau lebih |
| Ruang Disk | 16 GB (32-bit) / 20 GB (64-bit) | 50 GB atau lebih |
| Kartu Grafis | Dukungan DirectX 9 dengan driver terbaru | Kartu grafis dengan dukungan DirectX 11 atau lebih tinggi |
Memilih Media Instalasi
Ada dua pilihan media instalasi yang umum digunakan, yaitu USB dan DVD. Pilih media yang sesuai dengan perangkat Anda dan kebutuhan Anda.
- USB: Media instalasi USB lebih praktis dan mudah digunakan. Anda hanya perlu menyalin file instalasi Windows ke USB flash drive yang telah diformat. Pastikan USB flash drive memiliki kapasitas minimal 8 GB.
- DVD: Media instalasi DVD masih menjadi pilihan bagi sebagian orang, terutama jika perangkat Anda tidak memiliki port USB. Pastikan DVD-ROM Anda dapat membaca DVD dan DVD kosong yang Anda gunakan memiliki kapasitas minimal 4.7 GB.
Memformat Drive Hard Disk atau SSD
Sebelum menginstal Windows, Anda perlu memformat drive hard disk atau SSD Anda. Proses ini akan menghapus semua data yang ada di drive tersebut, jadi pastikan Anda telah melakukan backup data penting Anda terlebih dahulu.
- Langkah 1: Buka “Disk Management” dengan mengetik “diskmgmt.msc” di kotak pencarian Windows.
- Langkah 2: Pilih drive hard disk atau SSD yang ingin Anda format.
- Langkah 3: Klik kanan pada drive tersebut dan pilih “Format”.
- Langkah 4: Pilih sistem file yang Anda inginkan (biasanya NTFS) dan beri nama drive.
- Langkah 5: Klik “Start” untuk memulai proses format.
Proses Instalasi
Setelah Anda memiliki media instalasi Windows, baik itu USB flash drive atau DVD, Anda siap untuk memulai proses instalasi. Proses ini akan memandu Anda melalui langkah-langkah yang diperlukan untuk menginstal Windows pada komputer Anda.
Memulai Instalasi
Langkah pertama adalah memulai komputer Anda dari media instalasi Windows. Ini biasanya dilakukan dengan mengubah pengaturan boot di BIOS atau UEFI komputer Anda untuk memprioritaskan boot dari media instalasi.
- Nyalakan komputer Anda dan tekan tombol yang sesuai untuk masuk ke BIOS atau UEFI. Tombol ini biasanya F2, F10, Del, atau Esc, tergantung pada pabrikan komputer Anda.
- Cari menu Boot atau Boot Order dan pilih media instalasi Windows sebagai perangkat boot pertama.
- Simpan perubahan dan keluar dari BIOS atau UEFI.
Setelah komputer Anda boot dari media instalasi, Anda akan melihat layar pengaturan Windows. Ikuti petunjuk di layar untuk memulai proses instalasi.
Memilih Bahasa dan Opsi
Pada layar pertama, Anda akan diminta untuk memilih bahasa, format waktu dan mata uang, serta keyboard yang akan digunakan.
| Opsi | Keterangan |
|---|---|
| Bahasa | Pilih bahasa yang ingin Anda gunakan untuk menginstal Windows. |
| Format Waktu dan Mata Uang | Pilih format waktu dan mata uang yang ingin Anda gunakan. |
| Keyboard | Pilih tata letak keyboard yang ingin Anda gunakan. |
Setelah Anda memilih opsi ini, klik “Next” untuk melanjutkan.
Instalasi Windows
Layar berikutnya adalah layar “Install Now”. Klik tombol ini untuk memulai proses instalasi Windows.
Anda akan diminta untuk menerima persyaratan lisensi Windows. Bacalah persyaratannya dengan cermat dan klik “I accept the license terms” jika Anda setuju.
Memilih Jenis Instalasi
Anda akan diminta untuk memilih jenis instalasi yang ingin Anda lakukan. Ada dua pilihan utama:
- Upgrade: Pilihan ini akan menginstal Windows di atas sistem operasi yang sudah ada di komputer Anda. Data Anda akan dipertahankan, tetapi sistem operasi lama Anda akan diganti dengan Windows.
- Custom: Pilihan ini memungkinkan Anda untuk menginstal Windows pada partisi hard drive yang baru atau yang sudah ada. Anda dapat memilih untuk menghapus semua partisi yang ada dan menginstal Windows pada partisi baru, atau menginstal Windows pada partisi yang sudah ada tanpa menghapus data yang ada.
Memilih Partisi
Jika Anda memilih opsi “Custom”, Anda akan diminta untuk memilih partisi hard drive tempat Anda ingin menginstal Windows.
Penting untuk memilih partisi yang tepat. Jika Anda menginstal Windows pada partisi yang salah, Anda dapat kehilangan data Anda. Pastikan untuk memilih partisi yang benar sebelum melanjutkan.
Anda dapat memilih untuk membuat partisi baru, memformat partisi yang ada, atau menghapus partisi yang ada. Jika Anda tidak yakin partisi mana yang harus dipilih, Anda dapat memilih untuk menginstal Windows pada partisi default yang ditawarkan oleh installer.
Menginstal Windows
Setelah Anda memilih partisi, proses instalasi Windows akan dimulai. Ini mungkin memakan waktu beberapa saat, tergantung pada kecepatan komputer Anda dan ukuran file instalasi Windows.
Selama proses instalasi, Anda akan diminta untuk memasukkan kunci produk Windows. Kunci produk ini diperlukan untuk mengaktifkan Windows setelah instalasi selesai.
Pengaturan Awal
Setelah instalasi selesai, Anda akan diminta untuk membuat akun pengguna baru dan mengatur beberapa pengaturan dasar, seperti nama komputer dan kata sandi.
Anda juga akan diminta untuk memilih pengaturan privasi, seperti apakah Anda ingin berbagi data dengan Microsoft atau tidak.
Setelah Anda menyelesaikan pengaturan awal, Anda akan dapat menggunakan Windows.
Konfigurasi Awal

Setelah proses instalasi Windows selesai, Anda akan disambut dengan layar konfigurasi awal. Tahap ini penting untuk menyesuaikan Windows dengan kebutuhan dan preferensi Anda.
Konfigurasi awal meliputi pengaturan bahasa, zona waktu, dan akun pengguna. Anda juga akan diminta untuk mengaktifkan Windows setelah instalasi selesai.
Pengaturan Bahasa
Pada tahap ini, Anda akan diminta untuk memilih bahasa yang ingin digunakan pada sistem operasi Windows. Pilihlah bahasa yang paling Anda kuasai agar dapat dengan mudah berinteraksi dengan Windows.
Pengaturan Zona Waktu
Setelah memilih bahasa, Anda akan diminta untuk memilih zona waktu yang sesuai dengan lokasi Anda. Pengaturan ini akan memengaruhi waktu yang ditampilkan pada komputer Anda.
Pembuatan Akun Pengguna, Cara menginstal windows
Setelah pengaturan bahasa dan zona waktu selesai, Anda akan diminta untuk membuat akun pengguna. Akun pengguna ini akan menjadi identitas Anda di Windows. Anda dapat memilih untuk membuat akun Microsoft atau akun lokal.
- Akun Microsoft memungkinkan Anda untuk menyinkronkan pengaturan dan data Anda di berbagai perangkat, serta mengakses layanan online seperti OneDrive dan Microsoft Store.
- Akun lokal hanya terbatas pada perangkat Anda dan tidak dapat digunakan untuk mengakses layanan online Microsoft.
Aktivasi Windows
Setelah membuat akun pengguna, Anda akan diminta untuk mengaktifkan Windows. Aktivasi Windows diperlukan untuk memastikan bahwa sistem operasi Anda asli dan sah. Anda dapat mengaktifkan Windows dengan menggunakan kunci produk yang disertakan dengan perangkat Anda atau dengan membeli kunci produk secara terpisah.
Opsi Pengaturan Windows
| Kategori | Opsi Pengaturan | Keterangan |
|---|---|---|
| Personalisasi | Tema, Warna, Wallpaper | Mengubah tampilan visual Windows sesuai preferensi Anda. |
| Aplikasi | Pengaturan Aplikasi, Pembaruan | Mengelola aplikasi yang terinstal, termasuk pembaruan dan pengaturan default. |
| Sistem | Bahasa, Waktu, dan Wilayah, Pengaturan Power | Mengatur bahasa, zona waktu, dan pengaturan daya. |
| Perangkat | Mouse, Keyboard, Bluetooth, Printer | Mengatur perangkat input dan output. |
| Akun | Akun Pengguna, Privasi | Mengelola akun pengguna, pengaturan privasi, dan sinkronisasi data. |
| Jaringan dan Internet | Wi-Fi, Ethernet, VPN | Mengatur koneksi jaringan dan pengaturan internet. |
Tips Memilih Pengaturan Optimal
Berikut beberapa tips untuk memilih pengaturan yang optimal sesuai kebutuhan Anda:
- Pilih bahasa yang Anda kuasai dengan baik agar dapat dengan mudah berinteraksi dengan Windows.
- Pilih zona waktu yang sesuai dengan lokasi Anda agar waktu yang ditampilkan pada komputer Anda akurat.
- Pilih jenis akun pengguna yang sesuai dengan kebutuhan Anda. Jika Anda ingin menyinkronkan pengaturan dan data Anda di berbagai perangkat, gunakan akun Microsoft. Jika Anda hanya ingin menggunakan Windows pada perangkat Anda, gunakan akun lokal.
- Aktifkan Windows setelah instalasi selesai untuk memastikan bahwa sistem operasi Anda asli dan sah.
- Atur pengaturan yang sesuai dengan preferensi dan kebutuhan Anda. Misalnya, Anda dapat mengubah tema, warna, dan wallpaper sesuai selera Anda.
Instalasi Driver
Setelah Anda selesai menginstal Windows, langkah selanjutnya adalah menginstal driver perangkat keras. Driver merupakan perangkat lunak yang memungkinkan sistem operasi Windows untuk berkomunikasi dengan perangkat keras komputer Anda, seperti kartu grafis, motherboard, dan printer. Tanpa driver yang tepat, perangkat keras Anda mungkin tidak berfungsi dengan baik atau bahkan sama sekali tidak berfungsi.
Mengunduh dan Menginstal Driver
Ada beberapa cara untuk mengunduh dan menginstal driver perangkat keras. Cara paling umum adalah dengan mengunduh driver dari situs web resmi produsen perangkat keras. Berikut adalah panduan langkah demi langkah untuk mengunduh dan menginstal driver:
- Identifikasi Perangkat Keras: Pertama, identifikasi perangkat keras yang membutuhkan driver. Anda dapat melihat daftar perangkat keras di Device Manager (klik kanan tombol Start > Device Manager). Perangkat keras yang membutuhkan driver akan ditandai dengan tanda tanya atau tanda seru kuning.
- Cari Driver di Situs Web Produsen: Setelah Anda mengetahui nama perangkat keras, kunjungi situs web resmi produsen perangkat keras tersebut. Biasanya, Anda dapat menemukan bagian “Support” atau “Downloads” di situs web. Di sana, Anda dapat mencari driver berdasarkan model perangkat keras Anda.
- Unduh Driver: Unduh driver yang sesuai dengan sistem operasi Windows Anda (misalnya, Windows 10, Windows 11, 32-bit atau 64-bit). Pastikan Anda mengunduh driver yang benar, karena driver yang salah dapat menyebabkan masalah pada komputer Anda.
- Instal Driver: Setelah Anda mengunduh driver, jalankan file instalasi. Ikuti petunjuk di layar untuk menyelesaikan proses instalasi. Beberapa driver mungkin memerlukan restart komputer setelah instalasi selesai.
Situs Web Resmi Produsen Perangkat Keras
Cara Mengidentifikasi Driver yang Dibutuhkan
Untuk mengidentifikasi driver yang dibutuhkan, Anda dapat melihat Device Manager. Device Manager menampilkan daftar semua perangkat keras yang terhubung ke komputer Anda. Perangkat keras yang membutuhkan driver akan ditandai dengan tanda tanya atau tanda seru kuning. Anda dapat mengklik kanan perangkat keras tersebut dan memilih “Update Driver Software” untuk menginstal driver yang dibutuhkan.
Pengaturan Tambahan
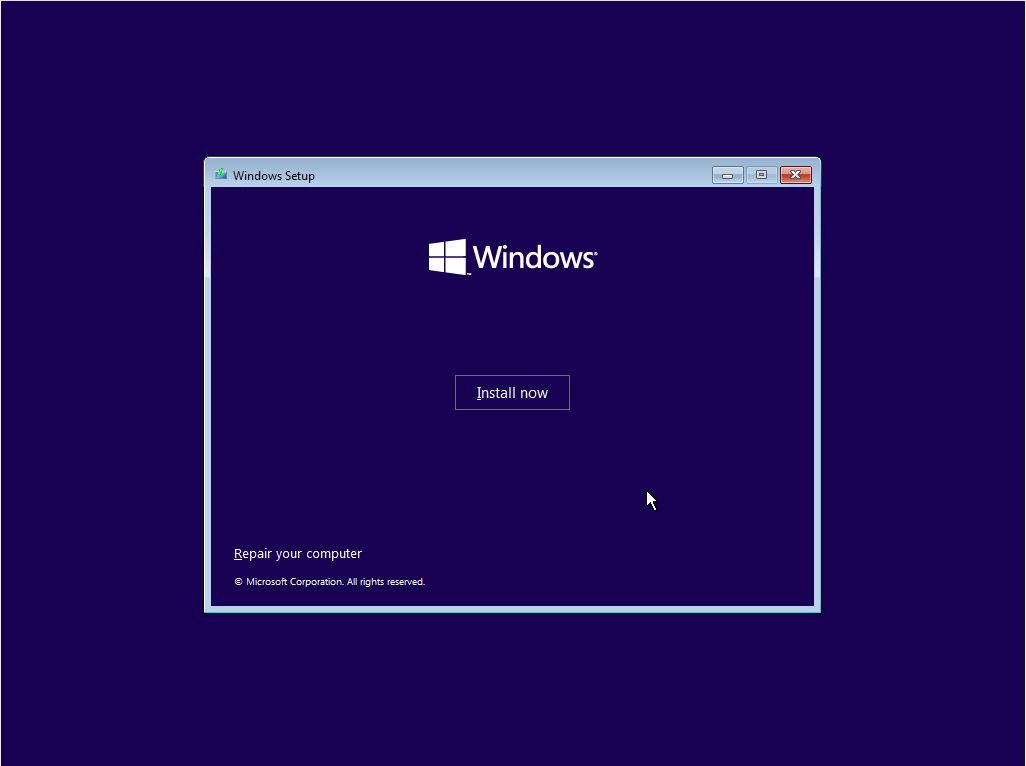
Setelah instalasi Windows selesai, ada beberapa pengaturan tambahan yang perlu dilakukan untuk memastikan sistem Anda berfungsi dengan baik dan sesuai dengan kebutuhan Anda. Salah satunya adalah menginstal software tambahan seperti antivirus, browser, dan aplikasi produktivitas. Software ini akan membantu Anda dalam menjalankan berbagai aktivitas di komputer, seperti menjelajahi internet, bekerja, dan bermain game.
Memilih dan Menginstal Software Tambahan
Menginstal software tambahan adalah langkah penting untuk memperkaya fungsionalitas sistem operasi Anda. Software ini membantu Anda dalam berbagai hal, mulai dari keamanan, menjelajahi internet, hingga meningkatkan produktivitas. Berikut beberapa jenis software tambahan yang umumnya dibutuhkan:
- Antivirus: Software ini melindungi komputer Anda dari serangan virus, malware, dan ancaman keamanan lainnya. Antivirus penting untuk menjaga keamanan data dan sistem operasi Anda. Contoh antivirus populer:
- Avast
- AVG
- Bitdefender
- Kaspersky
- Norton
- Browser: Software ini memungkinkan Anda untuk menjelajahi internet. Browser menyediakan antarmuka untuk mengakses situs web, membuka halaman, dan mengunduh file. Contoh browser populer:
- Google Chrome
- Mozilla Firefox
- Microsoft Edge
- Safari
- Aplikasi Produktivitas: Software ini membantu Anda dalam meningkatkan produktivitas, seperti mengolah dokumen, spreadsheet, presentasi, dan email. Contoh aplikasi produktivitas populer:
- Microsoft Office (Word, Excel, PowerPoint)
- Google Workspace (Docs, Sheets, Slides)
- OpenOffice
- LibreOffice
Tips Memilih Software
Saat memilih software, pertimbangkan beberapa hal berikut:
- Kebutuhan: Tentukan kebutuhan Anda. Apakah Anda membutuhkan software untuk keamanan, produktivitas, desain, atau lainnya?
- Kompatibilitas: Pastikan software yang Anda pilih kompatibel dengan sistem operasi Windows Anda.
- Harga: Beberapa software berbayar, sementara yang lain gratis. Pertimbangkan anggaran Anda dan cari software yang sesuai dengan kebutuhan dan kemampuan Anda.
- Ulasan: Bacalah ulasan dari pengguna lain sebelum memutuskan untuk membeli atau menginstal software. Ulasan dapat membantu Anda dalam menentukan kualitas dan kegunaan software tersebut.
Mengoptimalkan Windows untuk Performa Terbaik
Setelah menginstal Windows dan software tambahan, ada beberapa langkah yang dapat Anda lakukan untuk mengoptimalkan sistem Anda agar berjalan lebih cepat dan efisien. Berikut beberapa tips:
- Bersihkan Disk: Hapus file-file yang tidak perlu dan sampah sistem untuk membebaskan ruang penyimpanan dan meningkatkan kecepatan sistem.
- Defragmentasi Disk: Atur kembali file-file di hard drive Anda untuk meningkatkan kecepatan akses data.
- Nonaktifkan Program Startup: Hilangkan program yang tidak perlu berjalan saat startup untuk mempercepat proses booting.
- Update Driver: Pastikan semua driver perangkat Anda sudah diperbarui untuk memastikan kinerja optimal.
- Manajemen Power: Atur pengaturan daya untuk menghemat energi dan meningkatkan masa pakai baterai.
Ringkasan Penutup
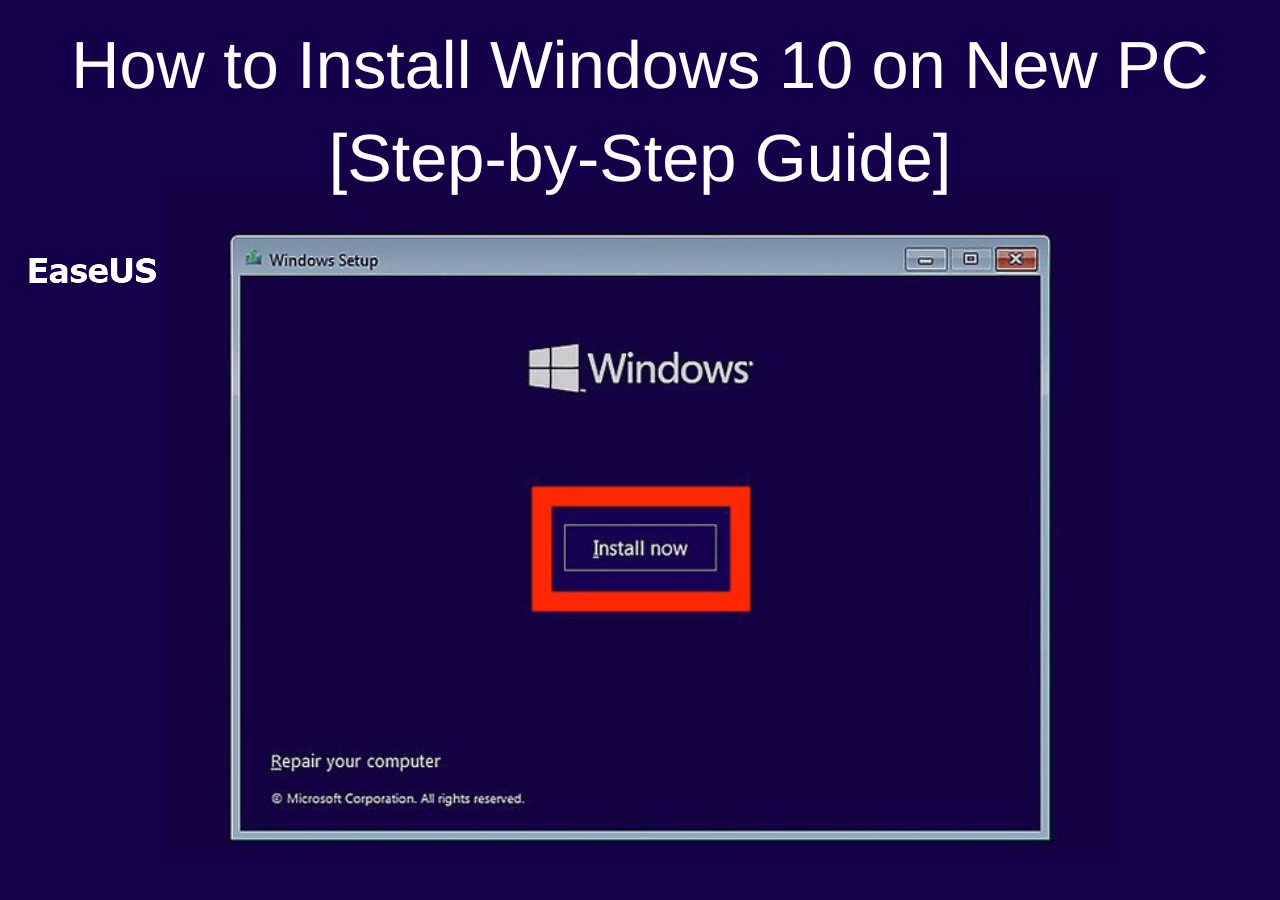
Instalasi Windows merupakan proses yang memuaskan, menandai awal dari perjalanan baru di dunia komputer. Dengan mengikuti langkah-langkah yang telah dijelaskan, Anda akan dapat menikmati pengalaman instalasi yang lancar dan sukses. Ingatlah, jika Anda menemui kendala, banyak sumber daya online dan komunitas yang siap membantu Anda. Selamat menginstal!
Informasi Penting & FAQ: Cara Menginstal Windows
Apakah saya memerlukan koneksi internet untuk menginstal Windows?
Ya, Anda memerlukan koneksi internet untuk mengaktifkan Windows dan mengunduh driver.
Bagaimana cara membuat media instalasi Windows?
Anda dapat membuat media instalasi Windows menggunakan USB flash drive atau DVD.
Apakah saya harus memformat hard drive saya sebelum instalasi?
Ya, sebaiknya Anda memformat hard drive sebelum instalasi untuk memastikan instalasi yang bersih.