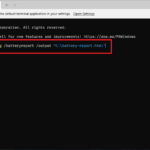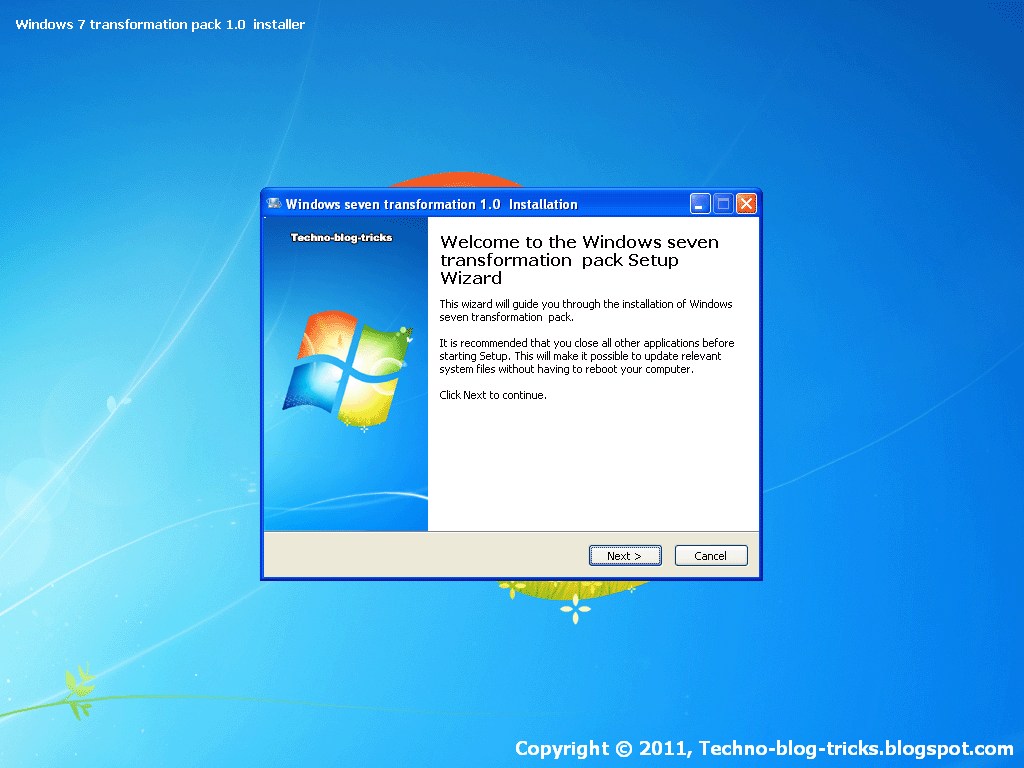Cara menginstal whatsapp di pc windows 7 – Ingin tetap terhubung dengan teman dan keluarga melalui WhatsApp di PC Windows 7 Anda? Tenang, prosesnya tidak serumit yang Anda bayangkan! Artikel ini akan memandu Anda langkah demi langkah untuk menginstal dan menggunakan WhatsApp di komputer Anda, mulai dari persyaratan sistem hingga menikmati berbagai fitur WhatsApp di Windows 7.
Siap untuk menjelajahi dunia perpesanan instan di PC Anda? Mari kita mulai!
Persyaratan Sistem: Cara Menginstal Whatsapp Di Pc Windows 7
Sebelum kamu memulai perjalanan seru menginstal WhatsApp di PC Windows 7, pastikan perangkatmu memenuhi persyaratan sistem yang diperlukan. Memenuhi persyaratan ini akan memastikan WhatsApp berjalan lancar dan tanpa kendala.
Spesifikasi Perangkat Keras
Berikut adalah spesifikasi perangkat keras minimum dan rekomendasi yang diperlukan untuk menginstal WhatsApp di PC Windows 7:
| Komponen | Persyaratan Minimum | Persyaratan Rekomendasi |
|---|---|---|
| Prosesor | Intel Pentium 4 atau AMD Athlon 64 | Intel Core i3 atau AMD Ryzen 3 |
| RAM | 1 GB | 4 GB |
| Penyimpanan | 2 GB ruang kosong | 10 GB ruang kosong |
| Kartu Grafis | Kartu grafis yang kompatibel dengan DirectX 9.0c | Kartu grafis yang kompatibel dengan DirectX 11 |
| Layar | Resolusi 800 x 600 piksel | Resolusi 1280 x 720 piksel |
Sistem Operasi
Untuk menjalankan WhatsApp di PC Windows 7, kamu membutuhkan sistem operasi Windows 7 atau yang lebih baru. Pastikan sistem operasi kamu sudah diperbarui ke versi terbaru untuk mendapatkan pengalaman yang optimal.
Mengunduh WhatsApp untuk Windows

Setelah kamu memahami persyaratan minimum untuk menginstal WhatsApp di PC Windows 7, langkah selanjutnya adalah mengunduh aplikasi WhatsApp. Proses pengunduhan sangat mudah dan dapat dilakukan langsung dari situs web resmi WhatsApp.
Mengunduh Aplikasi dari Situs Resmi
Untuk mengunduh WhatsApp untuk Windows, ikuti langkah-langkah berikut:
- Buka browser web di komputer Windows 7 kamu dan kunjungi situs web resmi WhatsApp di https://www.whatsapp.com/download/.
- Di halaman unduhan, kamu akan melihat beberapa pilihan untuk mengunduh WhatsApp. Pilih opsi “Windows” untuk mengunduh aplikasi WhatsApp untuk Windows.
- Situs web akan secara otomatis mengunduh file instalasi WhatsApp. File ini biasanya berukuran kecil, jadi proses unduhan tidak akan memakan waktu lama.
Saat mengunduh aplikasi WhatsApp, perhatikan gambar berikut yang menunjukkan tombol unduhan aplikasi WhatsApp untuk Windows:
Gambar: Sebuah screenshot dari situs web resmi WhatsApp yang menunjukkan tombol unduhan aplikasi WhatsApp untuk Windows. Tombol tersebut berwarna hijau dan bertuliskan “Download for Windows”.
Memasang WhatsApp di Windows 7
Setelah kamu mengunduh file instalasi WhatsApp, kamu siap untuk menginstalnya di komputer Windows 7. Proses instalasi WhatsApp di Windows 7 sangat mudah dan tidak memerlukan keahlian khusus. Berikut adalah langkah-langkah yang bisa kamu ikuti:
Langkah-langkah Instalasi WhatsApp di Windows 7
Berikut adalah langkah-langkah yang bisa kamu ikuti untuk menginstal WhatsApp di Windows 7:
- Buka folder tempat kamu menyimpan file instalasi WhatsApp yang sudah kamu unduh sebelumnya.
- Klik dua kali pada file instalasi WhatsApp. Biasanya file instalasi WhatsApp memiliki ekstensi .exe. Contohnya, “WhatsAppSetup.exe”.
- Jendela instalasi WhatsApp akan muncul. Klik tombol “Next” untuk memulai proses instalasi.
- Baca dan setujui persyaratan lisensi WhatsApp. Kemudian, klik “Next” untuk melanjutkan.
- Pilih lokasi instalasi WhatsApp di komputer kamu. Jika kamu ingin mengubah lokasi instalasi, klik tombol “Browse”. Kemudian, klik “Next” untuk melanjutkan.
- Tunggu hingga proses instalasi selesai. Proses instalasi ini biasanya memakan waktu beberapa menit.
- Setelah proses instalasi selesai, klik tombol “Finish” untuk menutup jendela instalasi.
Setelah proses instalasi selesai, kamu bisa membuka WhatsApp di komputer Windows 7. Kamu bisa menemukan ikon WhatsApp di desktop atau di menu “Start”.
Mulai Menggunakan WhatsApp di Windows 7
Setelah instalasi selesai, kamu siap untuk mulai menggunakan WhatsApp di Windows 7. Berikut adalah beberapa hal yang bisa kamu lakukan:
- Masuk ke akun WhatsApp kamu. Kamu bisa menggunakan nomor telepon yang sama dengan yang kamu gunakan di smartphone kamu.
- Mulai mengobrol dengan teman dan keluarga kamu. Kamu bisa mengirim pesan teks, gambar, video, dan file lainnya.
- Buat grup WhatsApp untuk berkomunikasi dengan beberapa orang sekaligus.
- Manfaatkan fitur-fitur WhatsApp lainnya, seperti panggilan suara dan video, status, dan lainnya.
Sekarang kamu sudah bisa menggunakan WhatsApp di komputer Windows 7. Nikmati kemudahan berkomunikasi dengan teman dan keluarga kamu di mana pun dan kapan pun.
Menjalankan WhatsApp di Windows 7
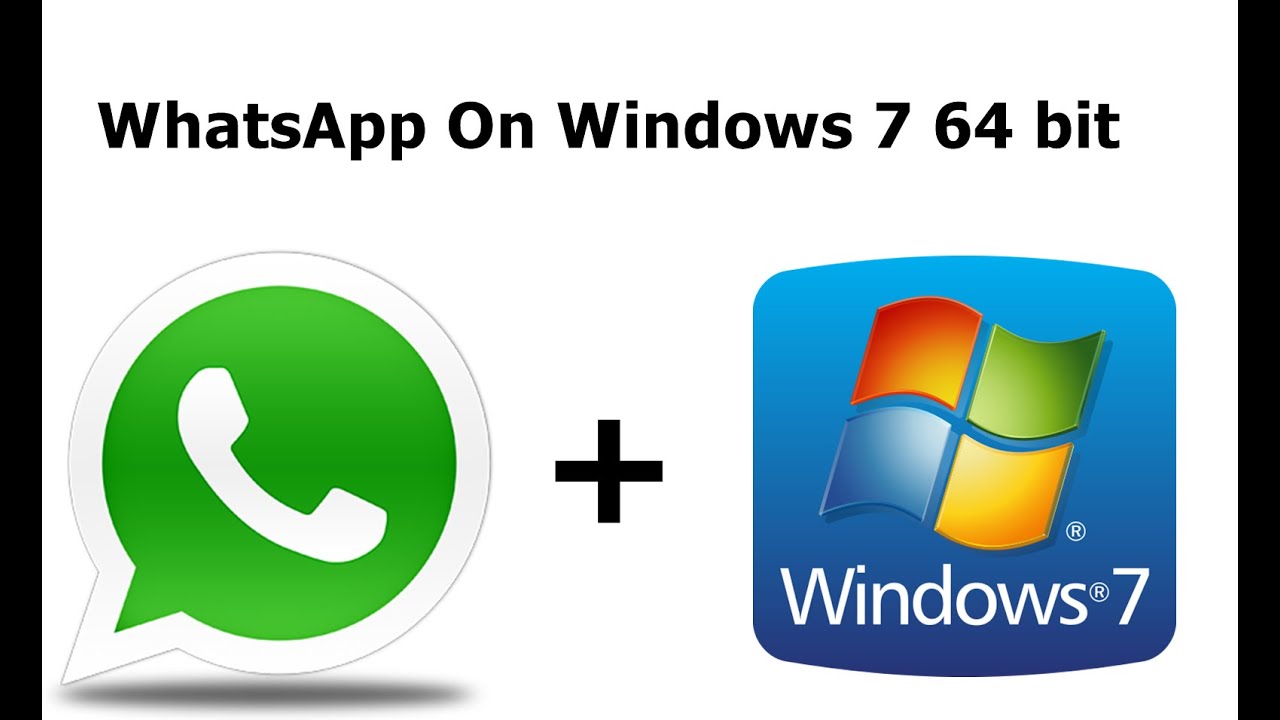
Setelah proses instalasi selesai, Anda siap untuk menikmati WhatsApp di komputer Windows 7. Berikut langkah-langkahnya:
Membuka WhatsApp
Setelah instalasi selesai, Anda dapat membuka WhatsApp dengan cara:
- Cari ikon WhatsApp di menu “Start” atau pada desktop.
- Klik dua kali ikon WhatsApp untuk menjalankan aplikasi.
Memulai Penggunaan
Saat pertama kali menjalankan WhatsApp, Anda akan diminta untuk memindai kode QR menggunakan ponsel Anda. Berikut langkah-langkahnya:
- Buka aplikasi WhatsApp di ponsel Anda.
- Ketuk ikon titik tiga di kanan atas.
- Pilih “Perangkat yang Terhubung”.
- Ketuk “Hubungkan Perangkat Baru”.
- Arahkan kamera ponsel Anda ke kode QR yang ditampilkan di layar komputer Anda.
Setelah kode QR terindentifikasi, WhatsApp di komputer Anda akan terhubung dengan akun WhatsApp di ponsel Anda. Anda dapat mulai menggunakan WhatsApp di komputer Anda.
Antarmuka WhatsApp di Windows 7
Antarmuka WhatsApp di Windows 7 mirip dengan antarmuka WhatsApp di ponsel. Anda dapat melihat daftar kontak, grup, dan pesan. Di bagian atas terdapat kolom pencarian untuk menemukan kontak atau pesan tertentu. Anda juga dapat mengirim pesan teks, gambar, video, dan dokumen melalui WhatsApp di komputer Anda.
Sebagai contoh, di bagian bawah layar terdapat ikon untuk mengirim pesan teks, gambar, video, dan dokumen. Anda juga dapat menemukan ikon untuk membuat panggilan suara dan video.
Menyiapkan Akun WhatsApp
Setelah WhatsApp Web terinstal, langkah selanjutnya adalah menyiapkan akun WhatsApp. Anda dapat menghubungkan akun WhatsApp yang sudah ada di ponsel Anda ke komputer, atau membuat akun baru jika Anda belum memilikinya. Berikut langkah-langkahnya:
Menghubungkan Akun WhatsApp yang Sudah Ada
Untuk menghubungkan akun WhatsApp yang sudah ada di ponsel Anda ke komputer, Anda perlu memindai kode QR yang ditampilkan di layar komputer. Berikut langkah-langkahnya:
- Buka WhatsApp Web di browser Anda.
- Anda akan melihat kode QR di layar.
- Buka aplikasi WhatsApp di ponsel Anda.
- Ketuk tombol menu (tiga titik vertikal) di pojok kanan atas.
- Pilih “WhatsApp Web/Desktop”.
- Arahkan kamera ponsel Anda ke kode QR yang ditampilkan di layar komputer.
- Setelah kode QR terdeteksi, akun WhatsApp Anda akan terhubung ke komputer Anda.
Membuat Akun WhatsApp Baru
Jika Anda belum memiliki akun WhatsApp, Anda dapat membuat akun baru langsung dari komputer Anda. Berikut langkah-langkahnya:
- Buka WhatsApp Web di browser Anda.
- Anda akan melihat kode QR di layar.
- Buka aplikasi WhatsApp di ponsel Anda.
- Ketuk tombol menu (tiga titik vertikal) di pojok kanan atas.
- Pilih “WhatsApp Web/Desktop”.
- Arahkan kamera ponsel Anda ke kode QR yang ditampilkan di layar komputer.
- Setelah kode QR terdeteksi, Anda akan diminta untuk memasukkan nomor telepon Anda.
- Masukkan nomor telepon Anda dan verifikasi dengan kode OTP yang dikirimkan ke nomor telepon Anda.
- Setelah verifikasi berhasil, Anda akan diminta untuk memasukkan nama profil Anda.
- Masukkan nama profil Anda dan klik “Berikutnya”.
- Akun WhatsApp Anda sekarang sudah siap digunakan di komputer Anda.
Menggunakan WhatsApp di Windows 7
Setelah berhasil menginstal WhatsApp di Windows 7, kamu bisa mulai menggunakannya untuk berkomunikasi dengan teman, keluarga, dan rekan kerja. Aplikasi WhatsApp di Windows 7 menyediakan berbagai fitur yang sama dengan versi mobile, seperti mengirim pesan, melakukan panggilan suara dan video, dan berbagi file.
Mengirim Pesan
Untuk mengirim pesan di WhatsApp Windows 7, kamu bisa melakukan langkah-langkah berikut:
- Buka aplikasi WhatsApp dan login ke akunmu.
- Klik ikon “Chat” di bagian bawah layar.
- Pilih kontak yang ingin kamu kirimi pesan.
- Ketik pesanmu di kotak teks dan klik ikon “Kirim” (ikon tanda panah).
Kamu juga bisa mengirim pesan suara, gambar, video, dokumen, dan lokasi dengan mengklik ikon yang sesuai di bagian bawah kotak teks.
Melakukan Panggilan
WhatsApp di Windows 7 memungkinkan kamu melakukan panggilan suara dan video dengan mudah. Berikut langkah-langkahnya:
- Buka aplikasi WhatsApp dan login ke akunmu.
- Pilih kontak yang ingin kamu hubungi.
- Klik ikon “Panggilan Suara” untuk panggilan suara atau ikon “Panggilan Video” untuk panggilan video.
Kamu bisa mengatur volume panggilan, mematikan suara, atau mengakhiri panggilan dengan mengklik ikon yang sesuai di layar panggilan.
Berbagi File, Cara menginstal whatsapp di pc windows 7
Untuk berbagi file di WhatsApp Windows 7, kamu bisa melakukan langkah-langkah berikut:
- Buka aplikasi WhatsApp dan login ke akunmu.
- Pilih kontak yang ingin kamu kirimi file.
- Klik ikon “Lampiran” di bagian bawah kotak teks.
- Pilih jenis file yang ingin kamu bagikan (gambar, video, dokumen, dll.).
- Pilih file yang ingin kamu bagikan dan klik “Buka”.
- Tambahkan pesan opsional dan klik ikon “Kirim” (ikon tanda panah).
WhatsApp di Windows 7 mendukung berbagai format file, seperti gambar, video, dokumen, dan audio.
Mengatasi Masalah Umum

Saat menginstal atau menggunakan WhatsApp di Windows 7, beberapa pengguna mungkin mengalami masalah. Berikut ini adalah beberapa masalah umum yang mungkin dihadapi dan solusi yang dapat dicoba.
Masalah Umum dan Solusinya
Berikut adalah daftar masalah umum dan solusinya dalam bentuk tabel:
| Masalah | Solusi | Keterangan |
|---|---|---|
| WhatsApp tidak dapat diinstal | Pastikan sistem operasi Windows 7 Anda sudah diperbarui ke versi terbaru. Periksa juga apakah komputer Anda memenuhi persyaratan minimum WhatsApp. | Versi terbaru Windows 7 dan persyaratan minimum WhatsApp dapat ditemukan di situs web resmi WhatsApp. |
| WhatsApp tidak dapat dijalankan | Pastikan Anda telah mengunduh dan menginstal WhatsApp dari situs web resmi. Coba jalankan WhatsApp sebagai administrator. | Menjalankan aplikasi sebagai administrator dapat memberikan hak akses yang diperlukan untuk mengatasi masalah kompatibilitas. |
| WhatsApp tidak dapat terhubung ke internet | Pastikan koneksi internet Anda aktif dan stabil. Periksa pengaturan proxy dan firewall pada komputer Anda. | Jika menggunakan koneksi Wi-Fi, coba hubungkan ke jaringan yang berbeda. |
| WhatsApp tidak dapat menerima atau mengirim pesan | Pastikan nomor telepon Anda sudah terverifikasi dengan benar di WhatsApp. Periksa pengaturan koneksi internet Anda. | Jika masalah berlanjut, coba restart WhatsApp atau perangkat Anda. |
| WhatsApp tidak dapat mengunduh file media | Pastikan ruang penyimpanan pada komputer Anda cukup. Periksa pengaturan koneksi internet Anda. | Jika masalah berlanjut, coba restart WhatsApp atau perangkat Anda. |
Simpulan Akhir
Dengan mengikuti langkah-langkah di atas, Anda sekarang dapat menikmati kemudahan berkomunikasi melalui WhatsApp di PC Windows 7. Nikmati pengalaman baru dalam berkirim pesan, melakukan panggilan, dan berbagi file dengan teman dan keluarga Anda!
FAQ Terkini
Apakah WhatsApp di Windows 7 membutuhkan koneksi internet?
Ya, WhatsApp di Windows 7 memerlukan koneksi internet untuk berfungsi.
Bisakah saya menggunakan WhatsApp di Windows 7 tanpa nomor telepon?
Tidak, WhatsApp membutuhkan nomor telepon untuk memverifikasi akun Anda.
Bagaimana cara memperbarui WhatsApp di Windows 7?
WhatsApp akan secara otomatis memperbarui dirinya sendiri jika tersedia versi terbaru. Anda juga dapat memeriksa pembaruan secara manual melalui menu pengaturan aplikasi.