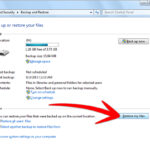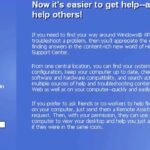Cara menginstal virtual box di windows 10 – Ingin menjelajahi dunia sistem operasi lain tanpa harus menginstalnya secara langsung di komputer Anda? VirtualBox adalah solusi yang tepat! Dengan VirtualBox, Anda dapat membuat mesin virtual yang memungkinkan Anda menjalankan sistem operasi lain, seperti Linux atau macOS, di dalam Windows 10.
Panduan ini akan memandu Anda langkah demi langkah dalam menginstal dan mengkonfigurasi VirtualBox di Windows 10. Mulai dari mengunduh hingga mengatur mesin virtual, semuanya akan dijelaskan dengan jelas dan mudah dipahami.
Mendapatkan VirtualBox
Untuk memulai petualangan virtualisasi Anda di Windows 10, langkah pertama yang harus dilakukan adalah mendapatkan VirtualBox. VirtualBox adalah perangkat lunak gratis dan mudah digunakan yang memungkinkan Anda menjalankan sistem operasi lain di dalam komputer Anda. Ini adalah cara yang bagus untuk mencoba sistem operasi baru, menjalankan aplikasi yang tidak kompatibel dengan Windows, atau menguji perangkat lunak sebelum menginstalnya di komputer Anda.
Mengunduh VirtualBox
Untuk mengunduh VirtualBox, Anda perlu mengunjungi situs web resmi Oracle VirtualBox. Situs web ini menawarkan unduhan VirtualBox untuk berbagai sistem operasi, termasuk Windows, macOS, Linux, dan Solaris. Anda dapat mengunduh VirtualBox dari tautan berikut:
https://www.virtualbox.org/wiki/Downloads
Versi VirtualBox
VirtualBox tersedia dalam berbagai versi, masing-masing dengan fitur dan kemampuan yang berbeda. Berikut adalah tabel yang menunjukkan perbedaan antara versi VirtualBox dan fitur-fiturnya:
| Versi | Fitur |
|---|---|
| VirtualBox 6.1 | Dukungan untuk prosesor 64-bit, Virtualisasi Bersarang, dan dukungan untuk berbagai perangkat keras virtual |
| VirtualBox 5.2 | Dukungan untuk prosesor 64-bit, Virtualisasi Bersarang, dan dukungan untuk berbagai perangkat keras virtual |
| VirtualBox 4.3 | Dukungan untuk prosesor 64-bit, Virtualisasi Bersarang, dan dukungan untuk berbagai perangkat keras virtual |
Menginstal VirtualBox: Cara Menginstal Virtual Box Di Windows 10
Setelah Anda mengunduh file instalasi VirtualBox, langkah selanjutnya adalah menginstalnya di komputer Anda. Proses instalasi VirtualBox cukup mudah dan hanya memerlukan beberapa langkah sederhana. Namun, sebelum memulai instalasi, ada beberapa persyaratan sistem minimum yang perlu dipenuhi agar VirtualBox dapat berjalan dengan lancar.
Persyaratan Sistem Minimum
Untuk memastikan VirtualBox dapat berjalan dengan baik di komputer Anda, berikut adalah persyaratan sistem minimum yang perlu dipenuhi:
- Prosesor: Intel atau AMD dengan dukungan virtualisasi
- RAM: Minimal 1 GB (direkomendasikan 2 GB atau lebih)
- Hard Disk: Minimal 1 GB ruang kosong
- Sistem Operasi: Windows 10, 8.1, 8, 7, atau Linux
Proses Instalasi
Berikut adalah langkah-langkah untuk menginstal VirtualBox di Windows 10:
- Unduh file instalasi VirtualBox. Pastikan Anda mengunduh file instalasi dari situs web resmi VirtualBox.
- Jalankan file instalasi. Setelah mengunduh, klik dua kali file instalasi untuk memulai proses instalasi.
- Pilih bahasa instalasi. Pada jendela pertama, pilih bahasa instalasi yang Anda inginkan.
- Terima perjanjian lisensi. Bacalah perjanjian lisensi dan klik “Next” jika Anda setuju dengan persyaratannya.
- Pilih folder instalasi. Anda dapat memilih folder tempat VirtualBox akan diinstal. Jika Anda ingin mengubah folder, klik “Browse”.
- Pilih komponen yang ingin diinstal. Anda dapat memilih komponen yang ingin diinstal. Jika Anda tidak yakin, biarkan semua komponen terpilih.
- Mulai instalasi. Klik “Install” untuk memulai proses instalasi.
- Selesai. Setelah proses instalasi selesai, klik “Finish” untuk menutup jendela instalasi.
Kesalahan Umum dan Solusi
Selama proses instalasi, beberapa kesalahan mungkin terjadi. Berikut adalah beberapa kesalahan umum dan solusinya:
- Kesalahan: “Tidak dapat menemukan file instalasi.” Solusi: Pastikan Anda telah mengunduh file instalasi VirtualBox dengan benar dan file tersebut berada di lokasi yang benar.
- Kesalahan: “Tidak cukup ruang disk.” Solusi: Pastikan Anda memiliki cukup ruang disk kosong di hard drive Anda untuk menginstal VirtualBox.
- Kesalahan: “Kesalahan akses.” Solusi: Pastikan Anda memiliki hak akses administrator untuk menginstal VirtualBox.
- Kesalahan: “Virtualisasi dinonaktifkan.” Solusi: Anda perlu mengaktifkan virtualisasi di BIOS komputer Anda. Caranya dapat berbeda tergantung pada merek dan model komputer Anda.
Konfigurasi VirtualBox
Setelah VirtualBox terinstal, langkah selanjutnya adalah mengonfigurasi mesin virtual. Mesin virtual ini akan menjadi wadah untuk sistem operasi yang ingin Anda jalankan di dalam VirtualBox. Dalam tahap ini, Anda akan menentukan spesifikasi mesin virtual seperti RAM, hard drive, dan pengaturan jaringan.
Membuat Mesin Virtual Baru
Untuk membuat mesin virtual baru, ikuti langkah-langkah berikut:
- Buka VirtualBox dan klik tombol “New” di bagian atas jendela.
- Beri nama mesin virtual Anda dan pilih tipe sistem operasi yang ingin Anda jalankan. Misalnya, jika Anda ingin menginstal Windows 10, pilih “Microsoft Windows” dan versi “Windows 10 (64-bit)”.
- Tetapkan jumlah RAM yang ingin Anda alokasikan untuk mesin virtual. Sebagai panduan, alokasikan setidaknya 1 GB RAM untuk sistem operasi ringan seperti Linux, dan 2 GB atau lebih untuk sistem operasi yang lebih berat seperti Windows.
- Pilih “Create hard disk now” dan klik “Create”.
- Pilih jenis hard disk virtual yang ingin Anda gunakan. “VDI (VirtualBox Disk Image)” adalah pilihan yang paling umum. Klik “Next”.
- Pilih “Dynamically allocated” jika Anda ingin hard drive tumbuh secara bertahap saat digunakan, atau “Fixed size” jika Anda ingin hard drive memiliki ukuran tetap. Klik “Next”.
- Tentukan ukuran hard drive virtual. Ukuran ini akan menentukan berapa banyak ruang yang tersedia untuk sistem operasi dan data yang Anda simpan di dalam mesin virtual. Klik “Create”.
Mengatur Pengaturan Mesin Virtual
Setelah mesin virtual dibuat, Anda dapat menyesuaikan pengaturan mesin virtual dengan kebutuhan Anda. Berikut adalah beberapa pengaturan penting yang dapat Anda konfigurasi:
- RAM: Jumlah RAM yang dialokasikan untuk mesin virtual. Anda dapat mengubahnya sesuai kebutuhan.
- Hard Drive: Anda dapat mengubah ukuran hard drive virtual atau menambahkan hard drive virtual baru jika diperlukan.
- Jaringan: Anda dapat memilih mode jaringan untuk mesin virtual. Mode “Bridged Networking” memungkinkan mesin virtual untuk terhubung ke jaringan Anda seperti komputer fisik lainnya. Mode “NAT (Network Address Translation)” menyediakan koneksi internet ke mesin virtual melalui komputer host.
Pengaturan Mesin Virtual yang Direkomendasikan, Cara menginstal virtual box di windows 10
Berikut adalah tabel yang menunjukkan pengaturan mesin virtual yang direkomendasikan untuk berbagai sistem operasi:
| Sistem Operasi | RAM | Hard Drive |
|---|---|---|
| Windows 10 | 4 GB | 50 GB |
| Linux (Ubuntu, Fedora, Debian) | 2 GB | 20 GB |
| macOS | 4 GB | 50 GB |
Menginstal Sistem Operasi di Mesin Virtual
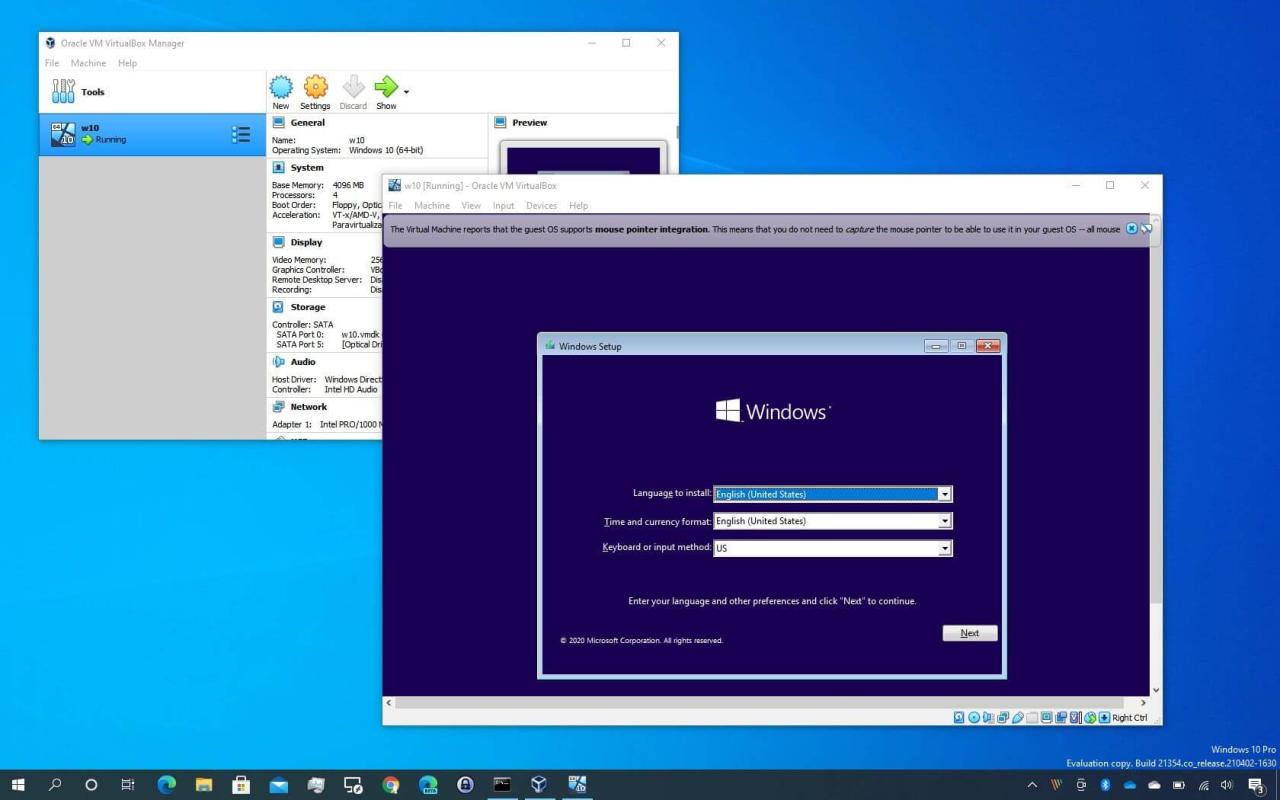
Setelah VirtualBox terpasang, Anda siap untuk menginstal sistem operasi di dalam mesin virtual. Proses ini mirip dengan menginstal sistem operasi pada komputer fisik, namun dengan beberapa perbedaan karena lingkungannya yang virtual. Anda dapat memilih dari berbagai sistem operasi yang kompatibel dengan VirtualBox, seperti Windows, Linux, dan macOS.
Memilih Sistem Operasi
Sebelum memulai instalasi, pastikan Anda memiliki file ISO dari sistem operasi yang ingin Anda instal. File ISO adalah file gambar disk yang berisi semua data yang diperlukan untuk menginstal sistem operasi. Anda dapat menemukan file ISO ini di situs web resmi pengembang sistem operasi atau dari sumber terpercaya lainnya.
- Windows: Sistem operasi populer yang menawarkan antarmuka yang ramah pengguna dan kompatibilitas dengan berbagai perangkat lunak.
- Linux: Sistem operasi open source yang dikenal karena stabilitas, keamanan, dan fleksibilitasnya. Beberapa distribusi Linux yang populer untuk VirtualBox meliputi Ubuntu, Fedora, dan Debian.
- macOS: Sistem operasi yang digunakan pada produk Apple, yang menawarkan integrasi yang kuat dengan ekosistem Apple.
Menginstal Sistem Operasi
Berikut langkah-langkah untuk menginstal sistem operasi di dalam mesin virtual:
- Buka VirtualBox dan klik tombol “New” untuk membuat mesin virtual baru.
- Berikan nama untuk mesin virtual Anda dan pilih jenis sistem operasi yang ingin Anda instal. Misalnya, jika Anda menginstal Windows 10, pilih “Windows 10 (64-bit)”.
- Tetapkan jumlah memori (RAM) yang ingin Anda alokasikan untuk mesin virtual. Sebaiknya alokasikan setidaknya 1 GB RAM, tetapi Anda dapat mengalokasikan lebih banyak jika memungkinkan.
- Buat hard disk virtual baru untuk mesin virtual Anda. Anda dapat memilih untuk membuat hard disk virtual yang dinamis atau tetap. Hard disk virtual dinamis akan berkembang seiring waktu seiring dengan kebutuhan ruang penyimpanan, sementara hard disk virtual tetap memiliki ukuran tetap.
- Setelah mesin virtual dibuat, klik tombol “Settings” dan pilih tab “Storage”.
- Klik ikon “Empty” di sebelah “Controller: SATA” dan pilih “Choose disk”.
- Pilih file ISO dari sistem operasi yang ingin Anda instal dan klik “Open”.
- Klik “Start” untuk memulai mesin virtual.
- Ikuti petunjuk di layar untuk menginstal sistem operasi. Proses ini akan serupa dengan menginstal sistem operasi pada komputer fisik.
Kesalahan Umum dan Solusi
Selama proses instalasi, Anda mungkin mengalami beberapa kesalahan. Berikut beberapa kesalahan umum dan solusinya:
- Kesalahan saat memulai mesin virtual: Pastikan file ISO sistem operasi Anda dipilih dengan benar dan bahwa Anda memiliki cukup ruang disk yang tersedia.
- Kesalahan saat menginstal sistem operasi: Pastikan Anda telah memilih pengaturan yang benar untuk mesin virtual, seperti jenis sistem operasi dan jumlah memori. Jika Anda masih mengalami masalah, coba instal ulang sistem operasi.
- Masalah kompatibilitas: Pastikan sistem operasi yang ingin Anda instal kompatibel dengan VirtualBox. Beberapa sistem operasi mungkin memerlukan pengaturan khusus atau driver tambahan untuk berfungsi dengan baik.
Mengatur VirtualBox
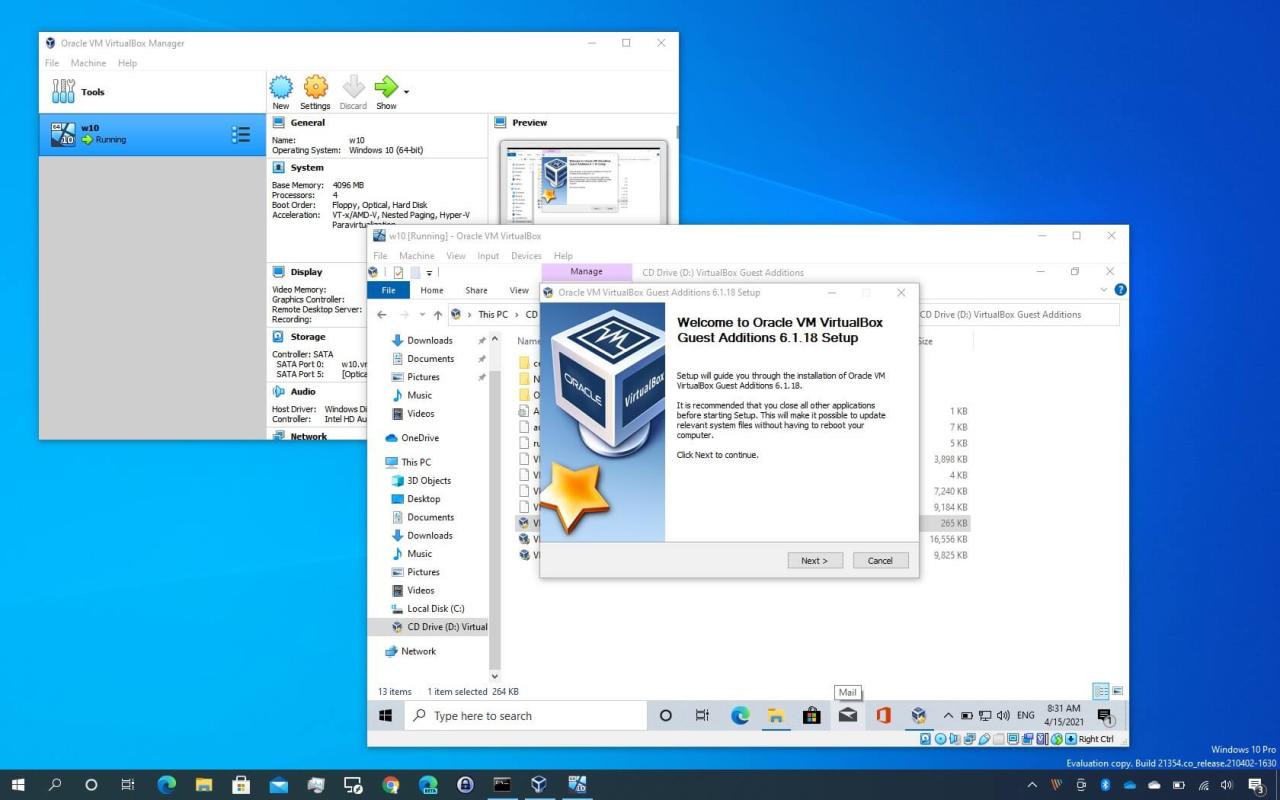
Setelah VirtualBox terinstal, Anda bisa mulai mengatur konfigurasi mesin virtual yang telah dibuat. Ada beberapa pengaturan penting yang perlu Anda perhatikan, termasuk berbagi folder, menghubungkan perangkat USB, dan mengatur jaringan untuk akses internet.
Berbagi Folder
Berbagi folder memungkinkan Anda untuk mengakses file dari mesin host (Windows 10) ke dalam mesin virtual dan sebaliknya. Ini sangat berguna untuk keperluan pengembangan, transfer data, atau mengakses file yang diperlukan dalam mesin virtual.
- Buka VirtualBox dan pilih mesin virtual yang ingin Anda atur.
- Klik menu “Settings” atau “Pengaturan” dan pilih “Shared Folders” atau “Folder Berbagi”.
- Klik tombol “Add Shared Folder” atau “Tambahkan Folder Berbagi” untuk menambahkan folder baru.
- Pilih folder yang ingin Anda bagikan dari mesin host.
- Anda dapat memilih opsi “Permanent” atau “Temporary” untuk menentukan apakah folder akan selalu tersedia atau hanya tersedia saat mesin virtual dijalankan.
- Anda juga dapat mengatur izin akses untuk folder yang dibagikan, apakah hanya untuk membaca, menulis, atau keduanya.
- Setelah selesai, klik “OK” untuk menyimpan perubahan.
Setelah folder dibagikan, Anda dapat mengaksesnya di dalam mesin virtual melalui lokasi yang ditentukan dalam pengaturan. Misalnya, jika Anda berbagi folder “D:\Data” dengan nama “SharedData”, Anda dapat mengaksesnya di mesin virtual melalui lokasi “/media/sf_SharedData”.
Menghubungkan Perangkat USB
VirtualBox memungkinkan Anda untuk menghubungkan perangkat USB ke mesin virtual. Ini berguna jika Anda ingin menggunakan perangkat seperti printer, webcam, atau drive USB di dalam mesin virtual.
- Buka VirtualBox dan pilih mesin virtual yang ingin Anda hubungkan dengan perangkat USB.
- Klik menu “Devices” atau “Perangkat” dan pilih “USB Devices” atau “Perangkat USB”.
- Pilih perangkat USB yang ingin Anda hubungkan dari daftar perangkat yang terhubung ke mesin host.
- Perangkat USB akan terhubung ke mesin virtual, dan Anda dapat mengaksesnya di dalam sistem operasi mesin virtual.
Anda dapat melepaskan perangkat USB dari mesin virtual dengan mengklik “Devices” atau “Perangkat” dan memilih “USB Devices” atau “Perangkat USB”, kemudian klik “Remove Device” atau “Lepaskan Perangkat”.
Mengatur Jaringan
VirtualBox menawarkan beberapa pilihan pengaturan jaringan untuk mesin virtual. Anda dapat memilih pengaturan yang paling sesuai dengan kebutuhan Anda, seperti mengakses internet, menghubungkan ke jaringan lokal, atau membuat jaringan pribadi.
- Buka VirtualBox dan pilih mesin virtual yang ingin Anda atur jaringan.
- Klik menu “Settings” atau “Pengaturan” dan pilih “Network” atau “Jaringan”.
- Pilih jenis koneksi jaringan yang Anda inginkan. Ada beberapa pilihan, seperti:
- NAT (Network Address Translation): Pilihan yang paling umum. Mesin virtual dapat mengakses internet dan jaringan lokal melalui mesin host.
- Bridged Networking: Mesin virtual mendapatkan alamat IP sendiri dari jaringan lokal dan dapat berkomunikasi dengan perangkat lain di jaringan tersebut.
- Internal Network: Mesin virtual dapat berkomunikasi dengan mesin virtual lain yang dikonfigurasi dalam jaringan internal yang sama.
- Host-only Network: Mesin virtual hanya dapat berkomunikasi dengan mesin host dan mesin virtual lain yang dikonfigurasi dalam jaringan host-only yang sama.
- Konfigurasi pengaturan jaringan sesuai dengan kebutuhan Anda. Misalnya, jika Anda ingin mesin virtual mengakses internet, pastikan Anda memilih pengaturan NAT atau Bridged Networking.
- Setelah selesai, klik “OK” untuk menyimpan perubahan.
Setelah Anda mengatur jaringan, mesin virtual Anda akan dapat mengakses internet atau jaringan lokal sesuai dengan pengaturan yang Anda pilih.
Pemungkas
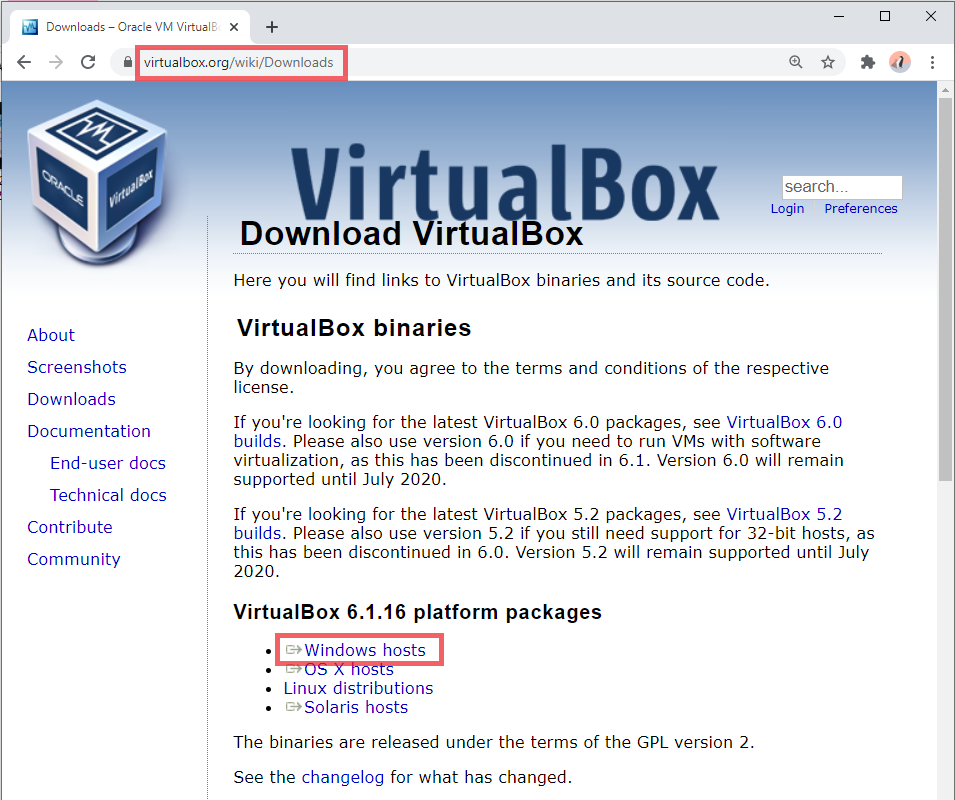
Dengan VirtualBox, Anda dapat dengan mudah mengeksplorasi sistem operasi lain, menjalankan aplikasi yang tidak kompatibel dengan Windows, atau bahkan menguji perangkat lunak baru sebelum menginstalnya di sistem utama Anda. Selamat mencoba!
Panduan Tanya Jawab
Apakah VirtualBox gratis?
Ya, VirtualBox adalah perangkat lunak gratis dan open-source.
Apakah VirtualBox kompatibel dengan semua sistem operasi?
VirtualBox kompatibel dengan berbagai sistem operasi, termasuk Windows, macOS, Linux, dan Solaris.
Apakah saya memerlukan spesifikasi komputer tertentu untuk menjalankan VirtualBox?
VirtualBox membutuhkan spesifikasi komputer yang relatif rendah. Namun, untuk kinerja yang optimal, disarankan untuk memiliki CPU yang kuat dan RAM yang cukup.