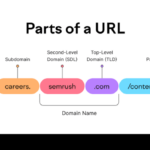Cara menginstal ulang windows 7 – Bosan dengan performa Windows 7 yang lambat atau ingin memulai fresh? Menginstal ulang Windows 7 bisa jadi solusi yang tepat. Proses ini mungkin terdengar menakutkan, tapi dengan panduan yang tepat, Anda bisa melakukannya dengan mudah dan tanpa stres. Artikel ini akan memandu Anda langkah demi langkah, mulai dari persiapan hingga pengaturan awal Windows 7 yang baru.
Dari menyiapkan bootable USB hingga menginstal driver dan mengaktifkan Windows 7, setiap langkah akan dijelaskan secara detail. Anda juga akan mendapatkan tips dan solusi untuk mengatasi masalah umum yang mungkin muncul selama proses instalasi. Siap untuk merasakan pengalaman Windows 7 yang baru dan segar? Mari kita mulai!
Instalasi Ulang Windows 7: Panduan Lengkap
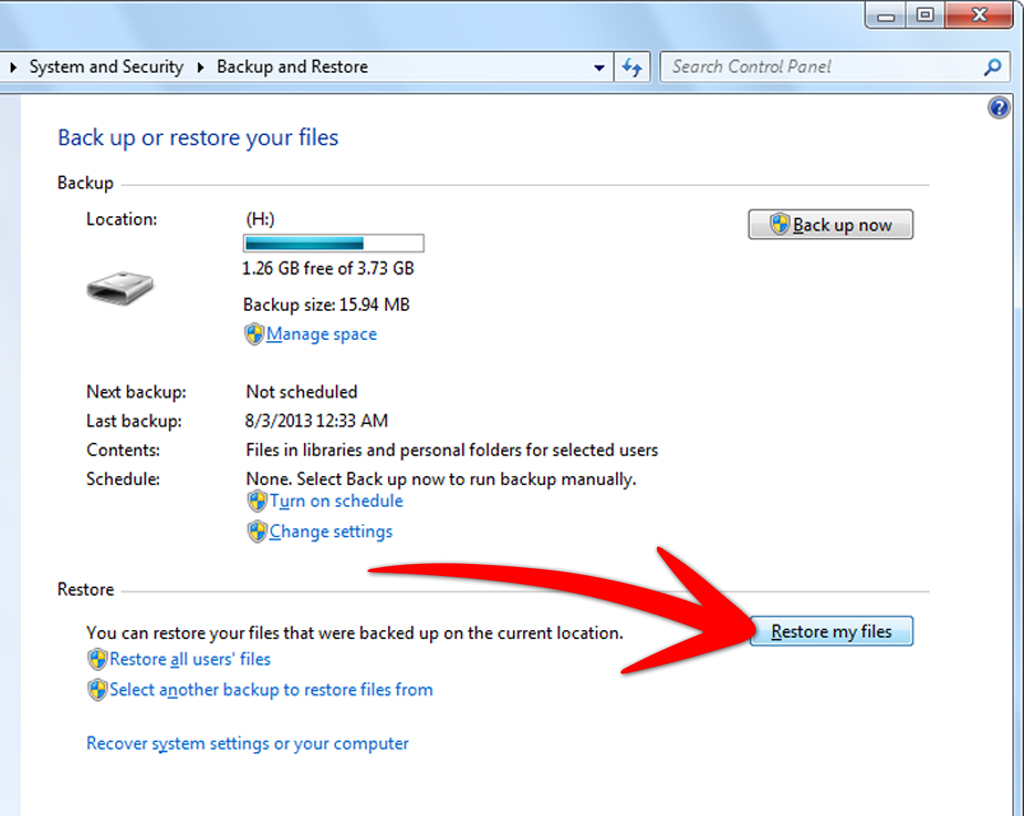
Menginstal ulang Windows 7 bisa menjadi solusi efektif untuk mengatasi berbagai masalah pada komputer Anda, seperti kinerja yang lambat, error sistem, atau infeksi virus. Namun, sebelum memulai proses instalasi, beberapa persiapan perlu dilakukan untuk memastikan proses berjalan lancar dan data Anda aman.
Persiapan Instalasi Ulang Windows 7
Sebelum memulai instalasi ulang Windows 7, ada beberapa langkah penting yang perlu Anda lakukan untuk memastikan proses berjalan lancar dan data Anda aman.
1. Backup Data Penting
Langkah pertama yang sangat penting adalah melakukan backup data penting Anda. Hal ini karena proses instalasi ulang Windows 7 akan menghapus semua data yang ada di hard drive Anda. Pastikan Anda mencadangkan semua data yang ingin Anda simpan, seperti dokumen, foto, musik, dan file penting lainnya. Anda dapat menggunakan berbagai metode backup, seperti:
- Hard drive eksternal: Cara paling umum dan mudah untuk mencadangkan data Anda. Anda cukup menghubungkan hard drive eksternal ke komputer Anda dan menyalin data yang ingin Anda simpan.
- Cloud storage: Layanan cloud storage seperti Google Drive, Dropbox, atau OneDrive memungkinkan Anda menyimpan data secara online. Anda dapat mengakses data Anda dari perangkat apa pun, kapan pun.
- CD/DVD: Meskipun kurang umum, Anda juga dapat menggunakan CD/DVD untuk mencadangkan data Anda. Namun, metode ini memiliki kapasitas penyimpanan yang terbatas.
2. Membuat Bootable USB
Untuk menginstal ulang Windows 7, Anda membutuhkan bootable USB yang berisi file instalasi Windows 7. Anda dapat membuat bootable USB dengan menggunakan software seperti Rufus atau Universal USB Installer. Pastikan Anda memiliki file ISO Windows 7 yang valid sebelum memulai proses pembuatan bootable USB.
3. Memeriksa Spesifikasi Perangkat Keras
Sebelum menginstal ulang Windows 7, pastikan komputer Anda memenuhi spesifikasi minimum yang diperlukan. Windows 7 memiliki spesifikasi minimal dan rekomendasi yang perlu dipenuhi agar sistem dapat berjalan dengan baik.
Tabel Spesifikasi Perangkat Keras Windows 7
| Komponen | Spesifikasi Minimal | Spesifikasi Rekomendasi |
|---|---|---|
| Prosesor | 1 GHz | 2 GHz atau lebih tinggi |
| RAM | 1 GB (32-bit) / 2 GB (64-bit) | 4 GB atau lebih tinggi |
| Hard Drive | 16 GB (32-bit) / 20 GB (64-bit) | 50 GB atau lebih tinggi |
| Kartu Grafis | DirectX 9 dengan driver WDDM 1.0 | Kartu grafis yang kompatibel dengan DirectX 10 atau lebih tinggi |
Peringatan: Instalasi ulang Windows 7 akan menghapus semua data yang ada di hard drive Anda. Pastikan Anda telah melakukan backup data penting Anda sebelum memulai proses instalasi. Kehilangan data dapat terjadi jika Anda tidak melakukan backup terlebih dahulu.
Proses Instalasi Windows 7
Setelah Anda berhasil membuat bootable USB dengan file instalasi Windows 7, langkah selanjutnya adalah menginstal sistem operasi tersebut ke komputer Anda. Proses instalasi ini melibatkan beberapa langkah, mulai dari memilih bahasa hingga pengaturan awal. Ikuti langkah-langkah berikut untuk menginstal Windows 7 dengan benar.
Memulai Instalasi
Langkah pertama adalah memulai proses instalasi Windows 7. Berikut langkah-langkah yang perlu Anda lakukan:
- Masukkan bootable USB yang telah Anda buat ke komputer Anda.
- Restart komputer Anda dan masuk ke BIOS. Biasanya Anda dapat mengakses BIOS dengan menekan tombol F2, F10, atau Del saat komputer sedang booting.
- Dalam menu BIOS, cari opsi Boot Priority atau Boot Order.
- Atur bootable USB sebagai perangkat boot pertama.
- Simpan perubahan dan keluar dari BIOS. Komputer Anda akan restart dan memulai proses instalasi Windows 7.
Memilih Bahasa dan Pengaturan
Setelah proses booting selesai, Anda akan disambut oleh layar setup Windows 7. Pada layar ini, Anda dapat memilih bahasa yang ingin Anda gunakan, format waktu dan mata uang, dan keyboard layout yang ingin Anda gunakan. Pilih pengaturan yang sesuai dengan kebutuhan Anda dan klik “Next” untuk melanjutkan.
Memilih Partisi Hard Drive, Cara menginstal ulang windows 7
Selanjutnya, Anda akan diminta untuk memilih partisi hard drive tempat Anda ingin menginstal Windows 7. Jika Anda ingin menginstal Windows 7 pada hard drive yang baru, Anda dapat memilih opsi “Create partition”. Jika Anda ingin menginstal Windows 7 pada partisi yang sudah ada, Anda dapat memilih opsi “Format”.
Sebelum memilih opsi, pastikan Anda telah membuat backup data penting Anda, karena proses instalasi Windows 7 akan menghapus semua data pada partisi yang Anda pilih. Jika Anda tidak yakin, sebaiknya konsultasikan dengan teknisi komputer yang berpengalaman.
Menginstal Windows 7
Setelah Anda memilih partisi hard drive, Windows 7 akan mulai menginstal. Proses instalasi ini akan memakan waktu beberapa saat, tergantung pada spesifikasi komputer Anda dan ukuran file instalasi. Selama proses instalasi, Anda akan melihat layar kemajuan yang menunjukkan persentase instalasi yang telah selesai.
Setelah instalasi selesai, komputer Anda akan restart dan Anda akan diminta untuk memasukkan nama pengguna dan password untuk akun administrator. Anda juga akan diminta untuk mengaktifkan Windows 7 dengan memasukkan kunci produk yang valid.
Menginstal Driver Perangkat Keras
Setelah Windows 7 terinstal, Anda perlu menginstal driver perangkat keras untuk memastikan semua perangkat keras di komputer Anda berfungsi dengan baik. Driver perangkat keras adalah program yang memungkinkan Windows 7 untuk berkomunikasi dengan perangkat keras seperti kartu grafis, kartu suara, dan jaringan.
Anda dapat menginstal driver perangkat keras dengan cara berikut:
- Menginstal driver dari CD/DVD: Jika Anda memiliki CD/DVD driver perangkat keras, Anda dapat memasukkannya ke komputer Anda dan mengikuti petunjuk di layar untuk menginstal driver.
- Mengunduh driver dari situs web produsen: Anda dapat mengunduh driver perangkat keras dari situs web produsen perangkat keras Anda. Pastikan Anda mengunduh driver yang kompatibel dengan versi Windows 7 yang Anda gunakan.
- Menggunakan Windows Update: Windows Update secara otomatis dapat mengunduh dan menginstal driver perangkat keras yang diperlukan. Namun, tidak semua driver perangkat keras tersedia melalui Windows Update.
Mengaktifkan Windows 7
Setelah Anda selesai menginstal driver perangkat keras, Anda perlu mengaktifkan Windows 7. Untuk mengaktifkan Windows 7, Anda perlu memasukkan kunci produk yang valid. Kunci produk adalah kode unik yang mengizinkan Anda menggunakan Windows 7 secara legal. Anda dapat menemukan kunci produk di kotak atau kartu yang disertakan dengan Windows 7.
Untuk mengaktifkan Windows 7, Anda dapat mengikuti langkah-langkah berikut:
- Buka “Control Panel” dan klik “System and Security”.
- Klik “System” dan kemudian klik “Activate Windows”.
- Masukkan kunci produk yang valid dan klik “Next”.
- Windows 7 akan teraktivasi dan Anda dapat menggunakannya secara legal.
Pengaturan Awal Windows 7: Cara Menginstal Ulang Windows 7
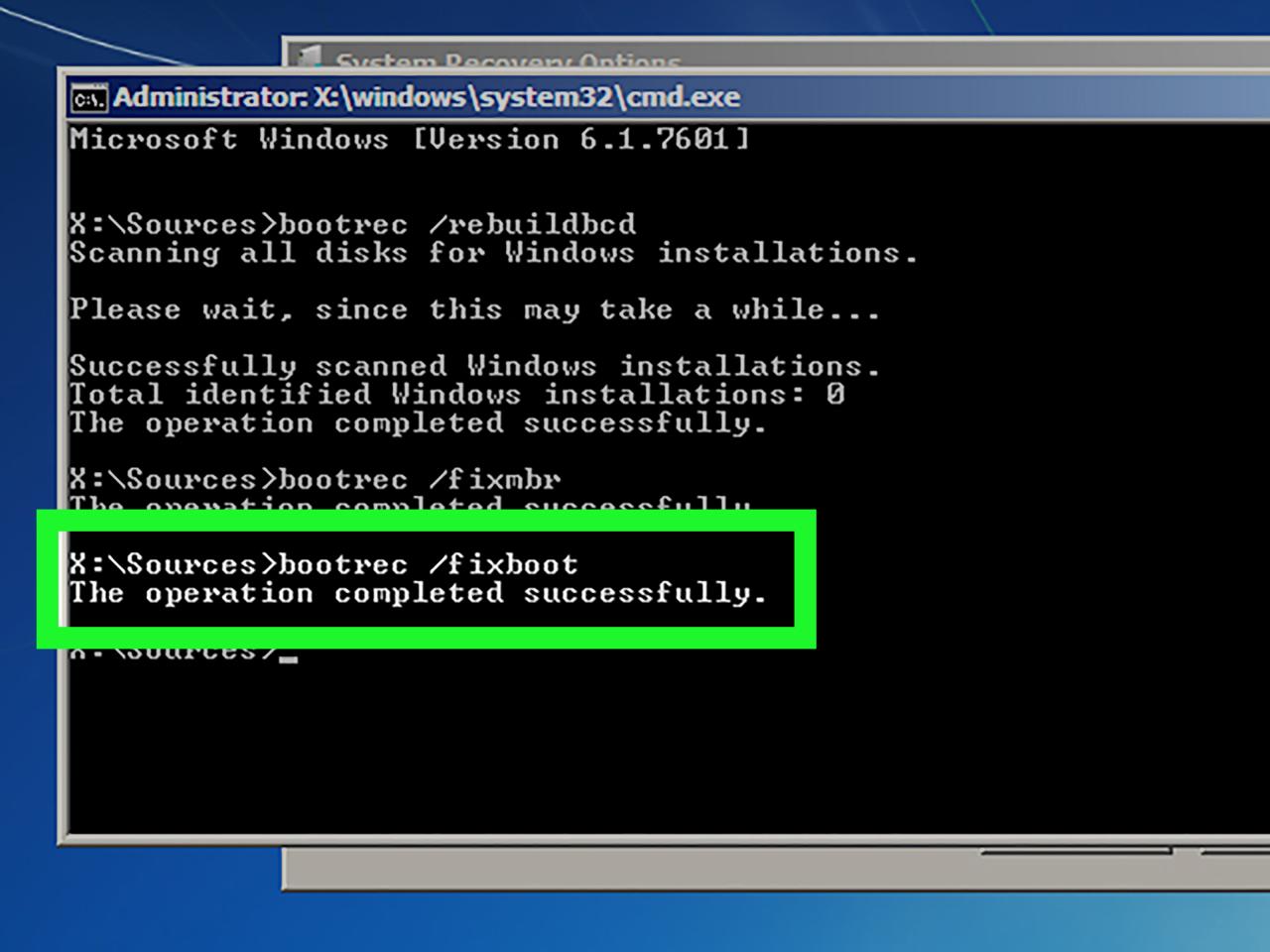
Setelah proses instalasi Windows 7 selesai, Anda akan disambut dengan layar pengaturan awal. Layar ini akan memandu Anda melalui beberapa langkah penting untuk mengonfigurasi sistem baru Anda. Langkah-langkah ini akan membantu Anda mempersiapkan Windows 7 agar siap digunakan sesuai kebutuhan Anda.
Buat Akun Pengguna
Langkah pertama yang akan Anda temui adalah membuat akun pengguna. Akun ini akan menjadi identitas Anda di Windows 7, dan akan menentukan pengaturan dan akses yang Anda miliki di sistem.
- Pilih nama pengguna dan kata sandi yang mudah diingat. Kata sandi yang kuat terdiri dari kombinasi huruf besar dan kecil, angka, dan simbol.
- Anda dapat memilih untuk membuat akun administrator atau akun standar. Akun administrator memiliki akses penuh ke sistem, sedangkan akun standar memiliki akses terbatas.
- Jika Anda menggunakan komputer bersama orang lain, Anda dapat membuat akun terpisah untuk setiap pengguna.
Atur Tanggal dan Waktu
Setelah membuat akun pengguna, Anda akan diminta untuk mengatur tanggal dan waktu sistem. Ini penting agar Windows 7 dapat menampilkan informasi yang akurat dan untuk memastikan bahwa program dan aplikasi Anda bekerja dengan benar.
- Pilih zona waktu yang sesuai dengan lokasi Anda.
- Setel tanggal dan waktu yang benar.
- Anda dapat memilih untuk mengatur waktu secara otomatis dari server waktu internet.
Hubungkan ke Internet
Setelah mengatur tanggal dan waktu, Anda akan diminta untuk menghubungkan ke internet. Akses internet sangat penting untuk mengunduh pembaruan, menginstal program, dan menjelajahi web.
- Pilih jenis koneksi internet yang Anda gunakan, seperti Wi-Fi atau kabel Ethernet.
- Masukkan kata sandi Wi-Fi atau informasi koneksi kabel Ethernet jika diperlukan.
- Setelah terhubung ke internet, Windows 7 akan mulai mengunduh dan menginstal pembaruan penting.
Tips untuk Mengoptimalkan Kinerja Windows 7
Setelah selesai dengan pengaturan awal, ada beberapa tips yang dapat Anda ikuti untuk mengoptimalkan kinerja Windows 7:
- Nonaktifkan program yang tidak perlu berjalan di latar belakang.
- Instal antivirus yang terpercaya untuk melindungi sistem Anda dari malware.
- Defragmentasi hard drive Anda secara berkala untuk meningkatkan kecepatan akses data.
- Perbarui driver perangkat keras Anda untuk memastikan kompatibilitas dan kinerja optimal.
Instal Program Penting
Setelah Windows 7 terinstal dan dikonfigurasi, Anda mungkin ingin menginstal beberapa program penting yang akan membantu Anda menggunakan komputer Anda secara optimal.
- Browser web: Browser web seperti Google Chrome, Mozilla Firefox, atau Microsoft Edge memungkinkan Anda untuk menjelajahi internet.
- Aplikasi Office: Aplikasi office seperti Microsoft Word, Excel, dan PowerPoint membantu Anda dalam bekerja dengan dokumen, spreadsheet, dan presentasi.
- Pemutar media: Pemutar media seperti VLC Media Player atau Windows Media Player memungkinkan Anda untuk memutar video dan musik.
Tips dan Solusi Umum
Instalasi ulang Windows 7 mungkin tampak mudah, tetapi beberapa masalah umum dapat terjadi selama atau setelah prosesnya. Artikel ini akan membahas tips dan solusi untuk mengatasi masalah yang sering terjadi saat menginstal ulang Windows 7.
Mengatasi Masalah Selama Instalasi
Beberapa masalah umum yang mungkin muncul selama instalasi ulang Windows 7 meliputi error boot, driver yang tidak kompatibel, dan masalah konektivitas internet. Berikut adalah beberapa tips untuk mengatasi masalah tersebut:
- Error Boot: Pastikan media instalasi Windows 7 yang Anda gunakan tidak rusak. Periksa apakah DVD atau USB flash drive dapat dibaca dengan benar. Jika Anda menggunakan USB flash drive, pastikan formatnya FAT32. Jika Anda masih mengalami error boot, coba instal ulang Windows 7 menggunakan media instalasi yang berbeda.
- Driver yang Tidak Kompatibel: Pastikan Anda memiliki driver terbaru untuk perangkat keras Anda sebelum menginstal ulang Windows 7. Anda dapat mengunduh driver dari situs web produsen perangkat keras. Jika Anda tidak yakin driver mana yang Anda butuhkan, Anda dapat menggunakan program seperti Driver Easy untuk mendeteksinya secara otomatis.
- Masalah Konektivitas Internet: Pastikan komputer Anda terhubung ke internet selama proses instalasi. Jika Anda tidak dapat terhubung ke internet, Anda dapat menginstal Windows 7 tanpa koneksi internet, tetapi Anda harus menginstal driver jaringan secara manual setelah instalasi selesai.
Mengatasi Masalah Setelah Instalasi
Setelah instalasi Windows 7 selesai, Anda mungkin mengalami beberapa masalah, seperti error blue screen, program yang tidak berfungsi, dan masalah update. Berikut adalah beberapa solusi untuk masalah tersebut:
- Error Blue Screen: Error blue screen sering disebabkan oleh driver yang tidak kompatibel, perangkat keras yang rusak, atau virus. Untuk mengatasi masalah ini, Anda dapat mencoba menonaktifkan driver yang baru diinstal, menjalankan pemindaian virus, atau mengganti perangkat keras yang rusak.
- Program yang Tidak Berfungsi: Jika program yang Anda instal tidak berfungsi, Anda dapat mencoba menginstal ulang program tersebut. Jika masalahnya masih berlanjut, Anda dapat mencoba menginstal ulang Windows 7.
- Masalah Update: Masalah update sering disebabkan oleh driver yang tidak kompatibel atau masalah koneksi internet. Untuk mengatasi masalah ini, Anda dapat mencoba menginstal driver terbaru untuk perangkat keras Anda, memastikan komputer Anda terhubung ke internet, atau menjalankan pemecah masalah Windows Update.
Daftar Solusi untuk Masalah Umum
| Masalah | Solusi |
|---|---|
| Error boot | Pastikan media instalasi Windows 7 tidak rusak. Periksa format USB flash drive (FAT32). Coba media instalasi yang berbeda. |
| Driver yang tidak kompatibel | Unduh driver terbaru dari situs web produsen perangkat keras. Gunakan program seperti Driver Easy untuk mendeteksinya secara otomatis. |
| Masalah konektivitas internet | Pastikan komputer Anda terhubung ke internet. Instal driver jaringan secara manual setelah instalasi selesai. |
| Error blue screen | Nonaktifkan driver yang baru diinstal. Jalankan pemindaian virus. Ganti perangkat keras yang rusak. |
| Program yang tidak berfungsi | Instal ulang program tersebut. Instal ulang Windows 7. |
| Masalah update | Instal driver terbaru untuk perangkat keras Anda. Pastikan komputer Anda terhubung ke internet. Jalankan pemecah masalah Windows Update. |
Penutup
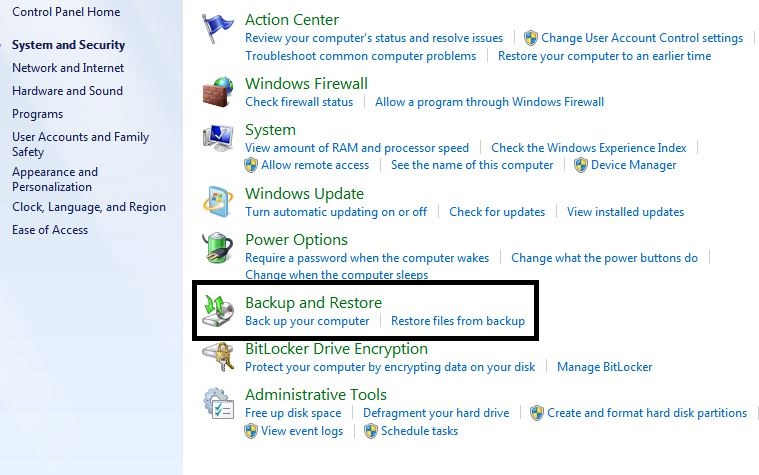
Menginstal ulang Windows 7 bisa menjadi cara efektif untuk mengatasi berbagai masalah dan mengembalikan performa komputer ke kondisi optimal. Dengan panduan ini, Anda dapat melakukan proses instalasi dengan percaya diri dan mendapatkan pengalaman Windows 7 yang lebih baik. Ingat, backup data Anda sebelum memulai proses instalasi untuk menghindari kehilangan data penting. Selamat mencoba!
Jawaban untuk Pertanyaan Umum
Apakah saya perlu membeli Windows 7 lagi setelah menginstal ulang?
Tidak, Anda tidak perlu membeli Windows 7 lagi. Kunci produk yang Anda gunakan sebelumnya masih berlaku untuk instalasi baru.
Bagaimana jika saya lupa kunci produk Windows 7 saya?
Anda dapat mencoba mencari kunci produk Anda di komputer lama atau menghubungi Microsoft untuk bantuan.
Apakah menginstal ulang Windows 7 akan menghapus semua data saya?
Ya, menginstal ulang Windows 7 akan menghapus semua data di hard drive Anda. Pastikan Anda sudah melakukan backup data penting sebelum memulai proses instalasi.