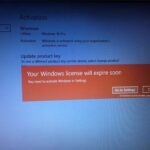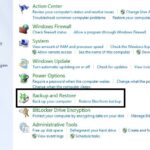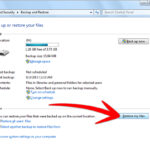Cara menginstal sublime text di windows 10 – Sublime Text adalah editor teks yang populer di kalangan pengembang web, programmer, dan penulis. Antarmuka yang mudah digunakan, fitur-fitur yang kuat, dan kemampuan ekstensibilitasnya menjadikan Sublime Text pilihan yang ideal untuk berbagai tugas pengeditan teks. Jika Anda ingin merasakan kemudahan dan efisiensi Sublime Text di Windows 10, mari kita mulai petualangan ini bersama!
Dalam panduan ini, kita akan mempelajari langkah-langkah yang diperlukan untuk menginstal Sublime Text di Windows 10, mulai dari mengunduh hingga mengaturnya sesuai dengan preferensi Anda. Kami juga akan membahas beberapa tips dan trik untuk memanfaatkan Sublime Text secara maksimal.
Mendapatkan Sublime Text
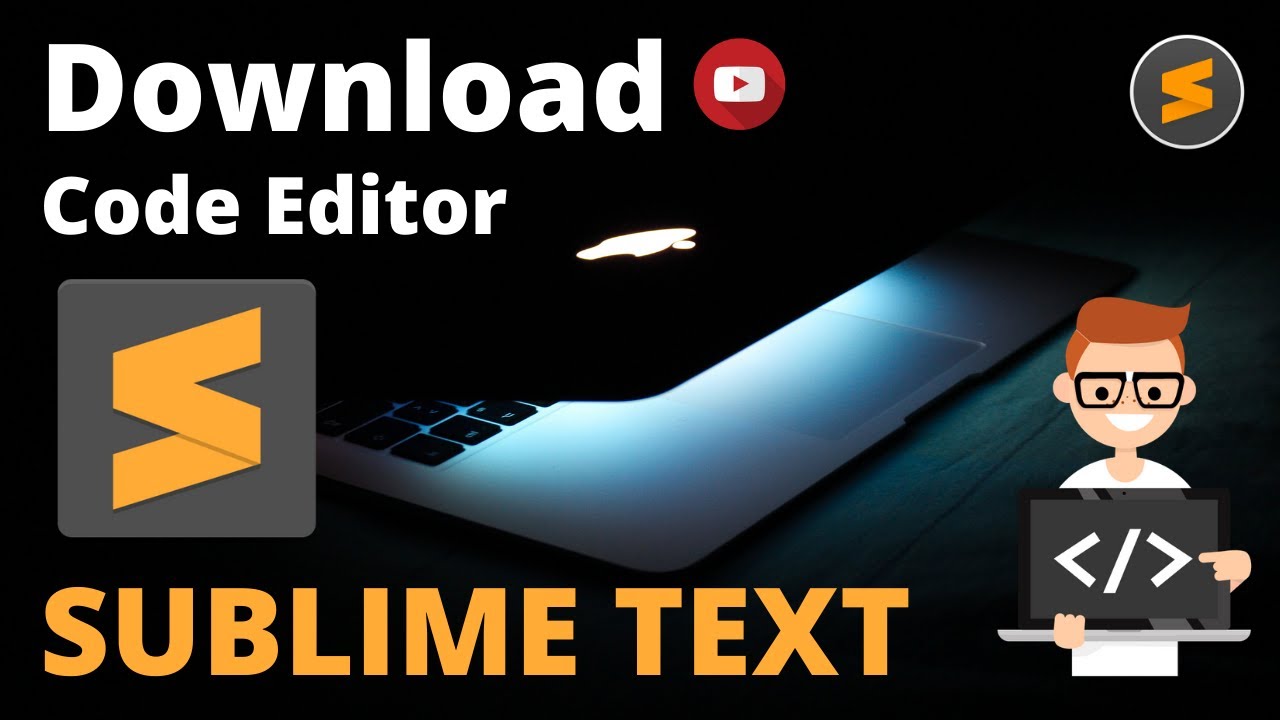
Sublime Text adalah editor teks yang populer dan serbaguna yang cocok untuk berbagai keperluan, termasuk pengkodean, penulisan, dan markup. Sebelum Anda dapat menggunakan Sublime Text, Anda perlu mengunduhnya dan menginstalnya di komputer Anda. Berikut adalah panduan langkah demi langkah untuk mendapatkan Sublime Text di Windows 10.
Mengunduh Sublime Text
Langkah pertama adalah mengunduh Sublime Text dari situs web resminya. Berikut adalah langkah-langkahnya:
- Buka browser web Anda dan kunjungi https://www.sublimetext.com/.
- Di halaman utama, Anda akan melihat tombol “Download”. Klik tombol ini untuk memulai unduhan.
- Pilih versi yang sesuai untuk sistem operasi Anda. Untuk Windows 10, pilih “Sublime Text 3”.
Menentukan Versi yang Tepat
Saat mengunduh Sublime Text, pastikan Anda memilih versi yang tepat untuk Windows 10. Sublime Text tersedia dalam dua versi utama: Sublime Text 3 dan Sublime Text 4. Sublime Text 3 adalah versi yang lebih stabil dan kompatibel dengan berbagai sistem operasi, termasuk Windows 10. Sublime Text 4 adalah versi terbaru yang menawarkan fitur-fitur baru, tetapi mungkin tidak kompatibel dengan semua sistem operasi.
Tabel Link Unduhan Sublime Text
| Nama File | Link Unduhan |
|---|---|
| Sublime Text 3 | https://download.sublimetext.com/Sublime%20Text%20Build%203211%20×64.exe |
Menginstal Sublime Text
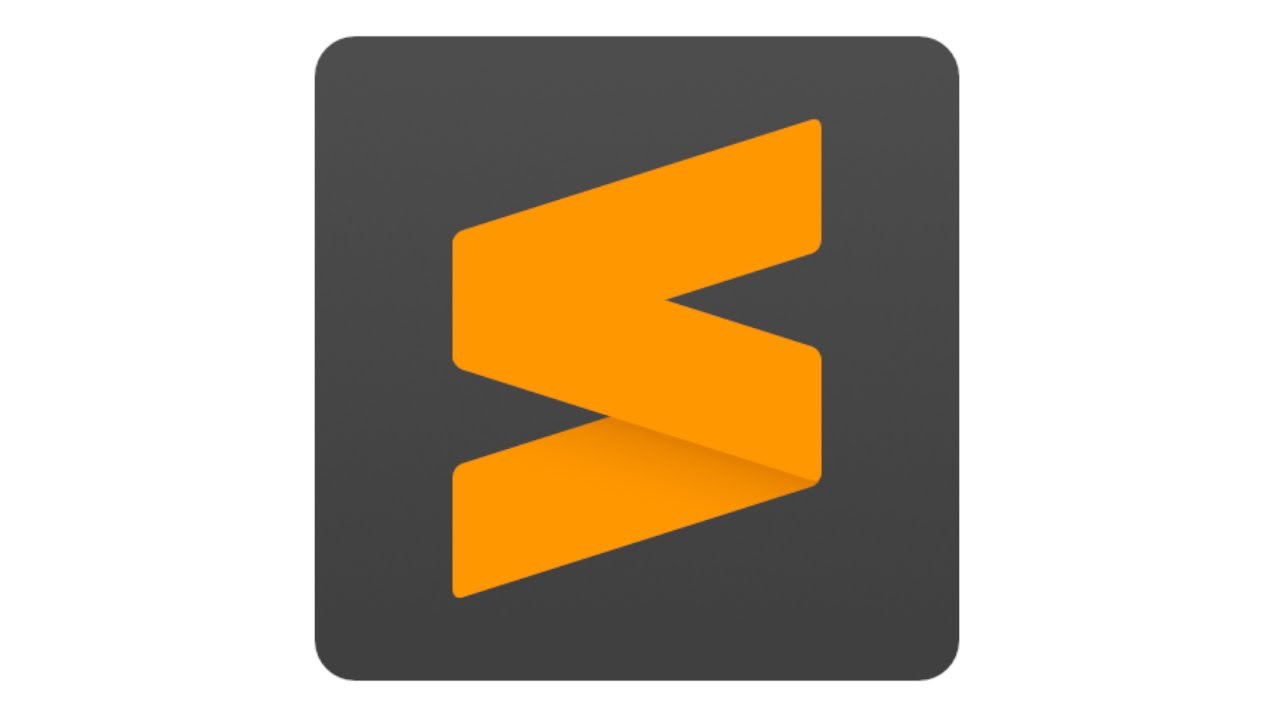
Setelah Anda mengunduh Sublime Text, langkah selanjutnya adalah menginstalnya pada komputer Anda. Proses instalasi ini relatif mudah dan dapat dilakukan dalam beberapa langkah sederhana. Berikut panduan lengkapnya.
Langkah-langkah Instalasi
Berikut adalah langkah-langkah yang perlu Anda ikuti untuk menginstal Sublime Text di Windows 10:
- Buka folder tempat Anda mengunduh file instalasi Sublime Text.
- Klik dua kali pada file instalasi Sublime Text. File instalasi biasanya bernama “Sublime Text Build XXX.exe” di mana XXX adalah nomor build Sublime Text.
- Jendela instalasi Sublime Text akan muncul. Klik “Next” untuk melanjutkan.
- Pilih lokasi instalasi Sublime Text. Anda dapat menggunakan lokasi default atau memilih lokasi lain yang Anda inginkan. Klik “Next” untuk melanjutkan.
- Pilih komponen tambahan yang ingin Anda instal. Secara default, semua komponen tambahan akan dipilih. Anda dapat menghapus centang pada komponen tambahan yang tidak ingin Anda instal. Klik “Next” untuk melanjutkan.
- Pilih menu “Start” yang akan digunakan untuk meluncurkan Sublime Text. Anda dapat memilih menu “Start” default atau membuat shortcut baru. Klik “Next” untuk melanjutkan.
- Klik “Install” untuk memulai proses instalasi. Proses instalasi mungkin memakan waktu beberapa saat, tergantung pada kecepatan komputer Anda.
- Setelah instalasi selesai, klik “Finish” untuk menutup jendela instalasi.
Mengizinkan Akses Sublime Text ke Komputer
Setelah instalasi selesai, Anda mungkin diminta untuk mengizinkan Sublime Text untuk mengakses komputer Anda. Hal ini diperlukan agar Sublime Text dapat berfungsi dengan baik. Berikut langkah-langkahnya:
- Klik “Yes” untuk mengizinkan Sublime Text mengakses komputer Anda.
- Anda mungkin juga diminta untuk mengizinkan Sublime Text untuk membuat perubahan pada komputer Anda. Klik “Yes” untuk mengizinkan Sublime Text membuat perubahan pada komputer Anda.
Membuka Sublime Text
Setelah instalasi selesai, Anda dapat membuka Sublime Text dengan cara berikut:
- Klik tombol “Start” di Windows.
- Ketik “Sublime Text” di kotak pencarian.
- Klik pada ikon Sublime Text untuk membuka aplikasi.
Anda juga dapat membuka Sublime Text dengan mengklik shortcut Sublime Text di desktop Anda, jika Anda memilih untuk membuat shortcut selama proses instalasi.
Mengatur Sublime Text: Cara Menginstal Sublime Text Di Windows 10
Setelah Sublime Text terinstal, langkah selanjutnya adalah mengatur tampilan dan fungsionalitasnya agar sesuai dengan preferensi Anda. Anda dapat mengubah tema, skema warna, dan menginstal paket tambahan untuk memperkaya fitur Sublime Text.
Mengatur Tampilan dan Bahasa
Sublime Text menawarkan fleksibilitas dalam mengatur tampilan dan bahasa. Anda dapat mengubah tema, skema warna, dan bahasa antarmuka sesuai keinginan Anda.
- Mengubah Tema: Tema menentukan tampilan keseluruhan editor, seperti warna latar belakang, font, dan warna teks. Untuk mengubah tema, buka menu Tools > Preferences > Color Scheme. Pilih tema yang Anda inginkan dari daftar yang tersedia. Anda juga dapat mencari tema tambahan di internet dan menginstalnya secara manual.
- Mengubah Skema Warna: Skema warna menentukan warna yang digunakan untuk menyoroti sintaks kode. Untuk mengubah skema warna, buka menu Tools > Preferences > Syntax Specific > Color Scheme. Pilih skema warna yang Anda inginkan dari daftar yang tersedia.
- Mengubah Bahasa Antarmuka: Sublime Text mendukung berbagai bahasa. Untuk mengubah bahasa antarmuka, buka menu Tools > Preferences > Language. Pilih bahasa yang Anda inginkan dari daftar yang tersedia.
Menginstal Paket Tambahan
Sublime Text memiliki ekosistem paket yang luas yang dapat memperluas fungsionalitasnya. Paket-paket ini menyediakan berbagai fitur, seperti dukungan bahasa pemrograman baru, alat debug, dan integrasi dengan layanan pihak ketiga.
Untuk menginstal paket tambahan, Anda dapat menggunakan Package Control. Package Control adalah paket pengelola yang memudahkan instalasi, pembaruan, dan penghapusan paket Sublime Text.
- Instal Package Control: Buka menu Tools > Install Package Control. Ikuti petunjuk yang diberikan untuk menginstal Package Control.
- Cari Paket: Setelah Package Control terinstal, tekan Ctrl + Shift + P untuk membuka pallete perintah. Ketik “Install Package” dan pilih opsi tersebut. Ketik nama paket yang ingin Anda instal dan pilih paket yang sesuai.
- Instal Paket: Paket akan diunduh dan diinstal secara otomatis.
Paket Populer untuk Sublime Text, Cara menginstal sublime text di windows 10
Berikut adalah beberapa paket populer untuk Sublime Text dan kegunaannya:
| Paket | Kegunaan |
|---|---|
| Emmet | Mempercepat penulisan kode HTML dan CSS dengan singkatan. |
| Bracket Highlighter | Menyoroti pasangan kurung, tanda kutip, dan tanda kurung siku. |
| SublimeLinter | Memberikan peringatan dan saran tentang kesalahan sintaks dan gaya kode. |
| GitGutter | Menampilkan perubahan kode yang belum disimpan di margin editor. |
| ColorPicker | Membantu memilih warna dengan mudah. |
Menggunakan Sublime Text
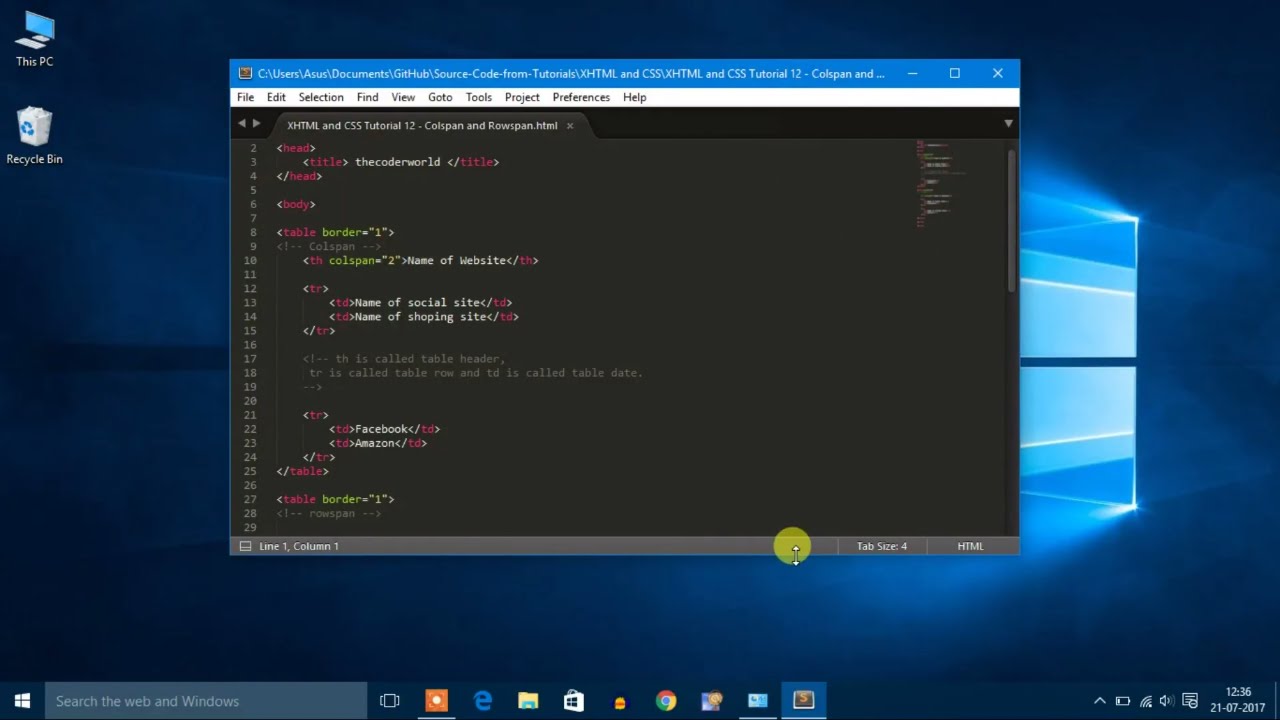
Setelah berhasil menginstal Sublime Text, mari kita eksplorasi bagaimana menggunakannya untuk mengedit teks dengan mudah dan efisien. Sublime Text menyediakan berbagai fitur yang membantu Anda dalam menulis kode, markup, dan teks biasa.
Membuat File Baru dan Menyimpan
Untuk memulai, Anda dapat membuat file baru dengan menekan kombinasi tombol Ctrl+N atau dengan mengklik menu “File” dan memilih “New File”. Sublime Text akan membuka tab baru yang kosong.
Setelah Anda selesai mengetik, Anda dapat menyimpan file dengan menekan Ctrl+S atau dengan mengklik menu “File” dan memilih “Save”. Anda akan diminta untuk memilih lokasi dan nama file yang ingin Anda simpan.
Membuka dan Mengedit File yang Sudah Ada
Anda juga dapat membuka file yang sudah ada dengan menekan Ctrl+O atau dengan mengklik menu “File” dan memilih “Open”. Anda akan diminta untuk memilih file yang ingin Anda buka. Setelah file terbuka, Anda dapat mengeditnya seperti biasa.
Fitur Pencarian dan Penggantian Teks
Sublime Text dilengkapi dengan fitur pencarian dan penggantian teks yang canggih. Fitur ini sangat berguna untuk menemukan dan mengganti teks tertentu dalam file atau seluruh proyek.
- Untuk mencari teks, tekan Ctrl+F atau klik menu “Find” dan pilih “Find”.
- Untuk mengganti teks, tekan Ctrl+H atau klik menu “Find” dan pilih “Replace”.
Anda dapat menggunakan berbagai opsi pencarian dan penggantian, seperti case-sensitive, whole words, dan regular expressions.
Pemungkas
Selamat! Anda telah berhasil menginstal Sublime Text di Windows 10 dan siap untuk memulai perjalanan pengeditan teks yang lebih efisien dan menyenangkan. Dengan berbagai fitur yang tersedia, Anda dapat menyesuaikan Sublime Text untuk memenuhi kebutuhan spesifik Anda. Jangan ragu untuk menjelajahi paket-paket tambahan dan fitur-fitur lainnya yang ditawarkan oleh Sublime Text untuk meningkatkan produktivitas Anda.
Informasi FAQ
Apakah Sublime Text gratis?
Sublime Text tersedia sebagai versi trial yang dapat digunakan secara gratis. Untuk menggunakan semua fitur tanpa batasan, Anda perlu membeli lisensi.
Apakah Sublime Text kompatibel dengan Windows 11?
Ya, Sublime Text kompatibel dengan Windows 11.
Bagaimana cara mengganti tema Sublime Text?
Anda dapat mengganti tema Sublime Text dengan membuka menu Preferences > Color Scheme. Pilih tema yang diinginkan dari daftar yang tersedia.