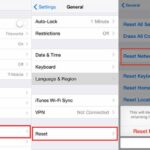Cara menginstal modem di windows 10 – Memiliki koneksi internet yang stabil dan cepat adalah kebutuhan penting di era digital ini. Untuk menikmati internet dengan lancar, Anda perlu menginstal modem dengan benar di komputer Windows 10 Anda. Proses ini mungkin terlihat rumit, namun dengan panduan langkah demi langkah yang tepat, Anda dapat dengan mudah menginstal modem dan terhubung ke dunia maya dalam waktu singkat.
Artikel ini akan membahas langkah-langkah instalasi modem di Windows 10, mulai dari persiapan hingga konfigurasi, termasuk mengatasi masalah umum yang mungkin muncul. Dengan memahami prosesnya, Anda akan dapat menginstal modem sendiri tanpa kesulitan dan menikmati internet dengan lancar.
Memulai Instalasi

Instalasi modem di Windows 10 adalah proses yang relatif mudah, terutama jika Anda mengikuti langkah-langkah yang tepat. Langkah pertama adalah memastikan bahwa komputer Anda memenuhi persyaratan sistem untuk menginstal modem dan mengunduh driver yang kompatibel. Setelah itu, Anda dapat menghubungkan modem ke komputer dan menyelesaikan instalasi.
Persyaratan Sistem
Sebelum Anda menginstal modem, pastikan komputer Anda memenuhi persyaratan sistem berikut:
| Persyaratan | Keterangan |
|---|---|
| Sistem Operasi | Windows 10 |
| Prosesor | Intel Pentium 4 atau AMD Athlon 64 |
| Memori | 1 GB RAM |
| Ruang Disk | 10 GB ruang disk yang tersedia |
| Koneksi Internet | Koneksi internet yang stabil untuk mengunduh driver |
Mengunduh Driver Modem
Driver modem adalah perangkat lunak yang memungkinkan komputer Anda untuk berkomunikasi dengan modem. Anda dapat mengunduh driver modem dari situs web produsen modem atau dari situs web Microsoft. Berikut adalah langkah-langkah untuk mengunduh driver modem:
- Buka situs web produsen modem Anda.
- Cari bagian “Dukungan” atau “Unduhan”.
- Masukkan model modem Anda dan pilih sistem operasi Windows 10.
- Unduh driver modem yang kompatibel.
- Simpan driver modem di lokasi yang mudah diakses di komputer Anda.
Menghubungkan Modem ke Komputer
Setelah Anda mengunduh driver modem, Anda dapat menghubungkan modem ke komputer. Sebagian besar modem dilengkapi dengan kabel USB atau Ethernet. Berikut adalah langkah-langkah untuk menghubungkan modem ke komputer:
- Hubungkan satu ujung kabel USB atau Ethernet ke modem.
- Hubungkan ujung lainnya ke port USB atau Ethernet yang tersedia di komputer Anda.
- Nyalakan modem.
Proses Instalasi
Setelah Anda mendapatkan modem, langkah selanjutnya adalah menginstalnya di komputer Anda. Proses instalasi modem di Windows 10 relatif mudah, dan dapat dilakukan melalui dua cara: menggunakan Device Manager atau CD instalasi yang disertakan.
Instalasi Melalui Device Manager
Cara ini merupakan metode standar yang digunakan untuk menginstal perangkat keras baru di Windows 10. Berikut langkah-langkahnya:
- Hubungkan modem Anda ke komputer melalui kabel USB atau port Ethernet.
- Buka menu “Start” dan cari “Device Manager”.
- Klik kanan pada “Network adapters” dan pilih “Scan for hardware changes”.
- Windows akan mendeteksi modem Anda dan menginstal driver yang diperlukan.
- Jika driver tidak ditemukan secara otomatis, Anda dapat mengunduh driver dari situs web produsen modem.
Instalasi Menggunakan CD Instalasi
Beberapa modem disertai CD instalasi yang berisi driver dan perangkat lunak tambahan. Jika Anda memiliki CD instalasi, ikuti langkah-langkah berikut:
- Masukkan CD instalasi ke drive CD/DVD komputer Anda.
- Ikuti petunjuk yang ditampilkan di layar untuk menginstal modem.
- Biasanya, Anda perlu memilih bahasa instalasi, lokasi, dan mengizinkan instalasi driver.
- Setelah instalasi selesai, komputer Anda akan meminta Anda untuk me-restart komputer.
Kode Kesalahan Umum dan Solusi
Selama proses instalasi, Anda mungkin mengalami kode kesalahan tertentu. Berikut tabel yang menunjukkan beberapa kode kesalahan umum dan solusi yang mungkin:
| Kode Kesalahan | Solusi |
|---|---|
| Kode 10 | Driver modem mungkin rusak atau tidak kompatibel. Cobalah untuk mengunduh driver terbaru dari situs web produsen. |
| Kode 31 | Modem mungkin tidak terhubung dengan benar ke komputer. Periksa koneksi kabel USB atau Ethernet. |
| Kode 39 | Modem mungkin tidak memiliki cukup sumber daya. Pastikan komputer Anda memiliki cukup daya. |
| Kode 43 | Modem mungkin mengalami masalah perangkat keras. Hubungi produsen modem untuk mendapatkan bantuan. |
Mengatasi Masalah Konektivitas
Setelah Anda menginstal modem, Anda mungkin mengalami masalah konektivitas. Berikut beberapa langkah untuk mengatasi masalah tersebut:
- Pastikan modem terhubung dengan benar ke komputer.
- Pastikan modem dihidupkan dan lampu indikatornya menyala.
- Hubungi penyedia layanan internet Anda untuk memastikan layanan internet aktif.
- Restart komputer Anda.
- Jika Anda menggunakan koneksi Wi-Fi, pastikan perangkat Anda terhubung ke jaringan Wi-Fi yang benar.
Konfigurasi Modem
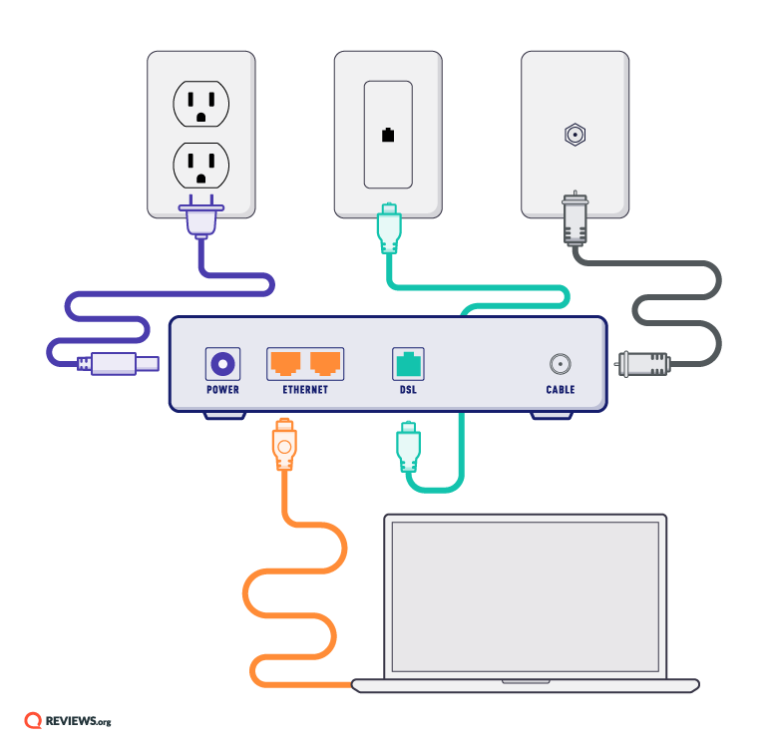
Setelah modem terpasang dengan benar, langkah selanjutnya adalah mengonfigurasinya. Konfigurasi modem memungkinkan Anda menyesuaikan pengaturan seperti nama jaringan, kata sandi, dan fitur keamanan untuk memastikan koneksi internet yang aman dan stabil.
Akses Antarmuka Web Modem
Untuk mengakses antarmuka web modem, Anda perlu membuka browser web dan memasukkan alamat IP modem di bilah alamat. Alamat IP modem biasanya tertera di label modem atau pada manual pengguna. Setelah memasukkan alamat IP, Anda akan diminta untuk memasukkan nama pengguna dan kata sandi. Jika Anda belum mengubahnya, nama pengguna dan kata sandi default biasanya tercantum pada label modem atau manual pengguna.
Pengaturan Penting, Cara menginstal modem di windows 10
Berikut adalah beberapa pengaturan penting yang perlu dikonfigurasi pada modem:
| Pengaturan | Keterangan |
|---|---|
| Nama Jaringan (SSID) | Nama jaringan Wi-Fi yang akan ditampilkan pada perangkat Anda. Pilih nama yang mudah diingat. |
| Kata Sandi | Kata sandi yang digunakan untuk mengakses jaringan Wi-Fi. Pilih kata sandi yang kuat dan unik. |
| Mode Keamanan | Pilih jenis enkripsi yang akan digunakan untuk melindungi jaringan Wi-Fi Anda. WPA2/WPA3 adalah standar keamanan yang paling direkomendasikan. |
| Alamat IP | Alamat IP modem yang digunakan untuk mengaksesnya dari jaringan lokal. |
| DNS | Server DNS yang digunakan untuk menerjemahkan nama domain ke alamat IP. |
Mengaktifkan Fitur Keamanan
Untuk meningkatkan keamanan jaringan Wi-Fi Anda, Anda dapat mengaktifkan fitur keamanan tambahan pada modem, seperti:
- Firewall: Firewall berfungsi sebagai penghalang antara jaringan Anda dan internet, memblokir akses yang tidak sah.
- Kontrol Orang Tua: Fitur ini memungkinkan Anda untuk membatasi akses internet untuk pengguna tertentu, seperti anak-anak, berdasarkan waktu atau situs web tertentu.
- Daftar MAC: Fitur ini memungkinkan Anda untuk membatasi akses jaringan Wi-Fi hanya untuk perangkat yang alamat MAC-nya terdaftar di modem.
Contoh Konfigurasi Modem
Konfigurasi modem dapat bervariasi tergantung pada jenis koneksi internet yang Anda gunakan. Berikut adalah contoh konfigurasi untuk koneksi internet yang berbeda:
Koneksi DSL
Pada koneksi DSL, Anda perlu memasukkan informasi dari penyedia layanan internet Anda, seperti nomor telepon dan nama pengguna. Anda juga perlu memilih mode koneksi DSL yang sesuai dengan jenis koneksi yang Anda gunakan.
Koneksi Kabel
Pada koneksi kabel, Anda perlu memasukkan informasi dari penyedia layanan internet Anda, seperti alamat MAC dan nomor akun. Anda juga perlu memilih mode koneksi kabel yang sesuai dengan jenis koneksi yang Anda gunakan.
Koneksi Wi-Fi
Pada koneksi Wi-Fi, Anda perlu memilih mode keamanan dan menetapkan nama jaringan dan kata sandi. Anda juga dapat mengkonfigurasi pengaturan tambahan, seperti bandwidth dan saluran Wi-Fi.
Mengatasi Masalah
Setelah menginstal modem, mungkin kamu mengalami masalah seperti koneksi internet yang lambat atau tidak stabil. Masalah ini bisa disebabkan oleh beberapa faktor, seperti konfigurasi modem yang salah, driver yang tidak kompatibel, atau gangguan jaringan. Jangan khawatir, ada beberapa cara untuk mengatasi masalah ini.
Solusi Umum
Berikut beberapa solusi umum untuk mengatasi masalah koneksi internet setelah menginstal modem:
- Restart Modem dan Komputer: Mulailah dengan langkah yang paling sederhana. Matikan modem dan komputer, tunggu beberapa saat, lalu hidupkan kembali. Cara ini bisa membantu menyegarkan koneksi internet.
- Periksa Kabel Koneksi: Pastikan kabel Ethernet atau kabel WiFi terhubung dengan benar ke modem dan komputer. Periksa apakah kabelnya rusak atau longgar.
- Perbarui Driver Modem: Driver yang usang dapat menyebabkan masalah koneksi. Kunjungi situs web produsen modem untuk mengunduh dan menginstal driver terbaru.
- Konfigurasi Modem: Pastikan pengaturan modem sudah benar. Hubungi penyedia layanan internet untuk mendapatkan informasi tentang pengaturan yang tepat.
Tabel Solusi
Berikut tabel yang menunjukkan solusi untuk masalah umum yang terkait dengan modem dan Windows 10:
| Masalah | Solusi |
|---|---|
| Koneksi internet lambat | – Restart modem dan komputer – Periksa kabel koneksi – Perbarui driver modem – Konfigurasi modem – Hubungi penyedia layanan internet |
| Koneksi internet tidak stabil | – Periksa kabel koneksi – Perbarui driver modem – Konfigurasi modem – Hubungi penyedia layanan internet |
| Tidak bisa terhubung ke internet | – Pastikan modem menyala – Periksa kabel koneksi – Periksa pengaturan jaringan di komputer – Hubungi penyedia layanan internet |
Menguji Koneksi Internet
Setelah menyelesaikan masalah, penting untuk menguji koneksi internet. Kamu bisa melakukan hal ini dengan:
- Membuka situs web: Coba buka situs web yang umum, seperti Google atau Facebook. Jika situs web terbuka dengan cepat, koneksi internet sudah baik.
- Mengunduh file: Unduh file kecil untuk menguji kecepatan unduh. Jika unduhan berjalan lancar, koneksi internet sudah stabil.
Memulihkan Pengaturan Modem ke Default
Jika semua solusi di atas tidak berhasil, kamu bisa memulihkan pengaturan modem ke pengaturan default. Cara ini akan menghapus semua pengaturan yang kamu buat sebelumnya, tetapi bisa membantu menyelesaikan masalah yang disebabkan oleh konfigurasi yang salah. Berikut langkah-langkah untuk memulihkan pengaturan modem ke pengaturan default:
- Cari tombol reset pada modem. Biasanya tombol ini kecil dan berwarna merah.
- Tekan dan tahan tombol reset selama 10-15 detik.
- Lepaskan tombol reset. Modem akan restart dan kembali ke pengaturan default.
Penutupan: Cara Menginstal Modem Di Windows 10
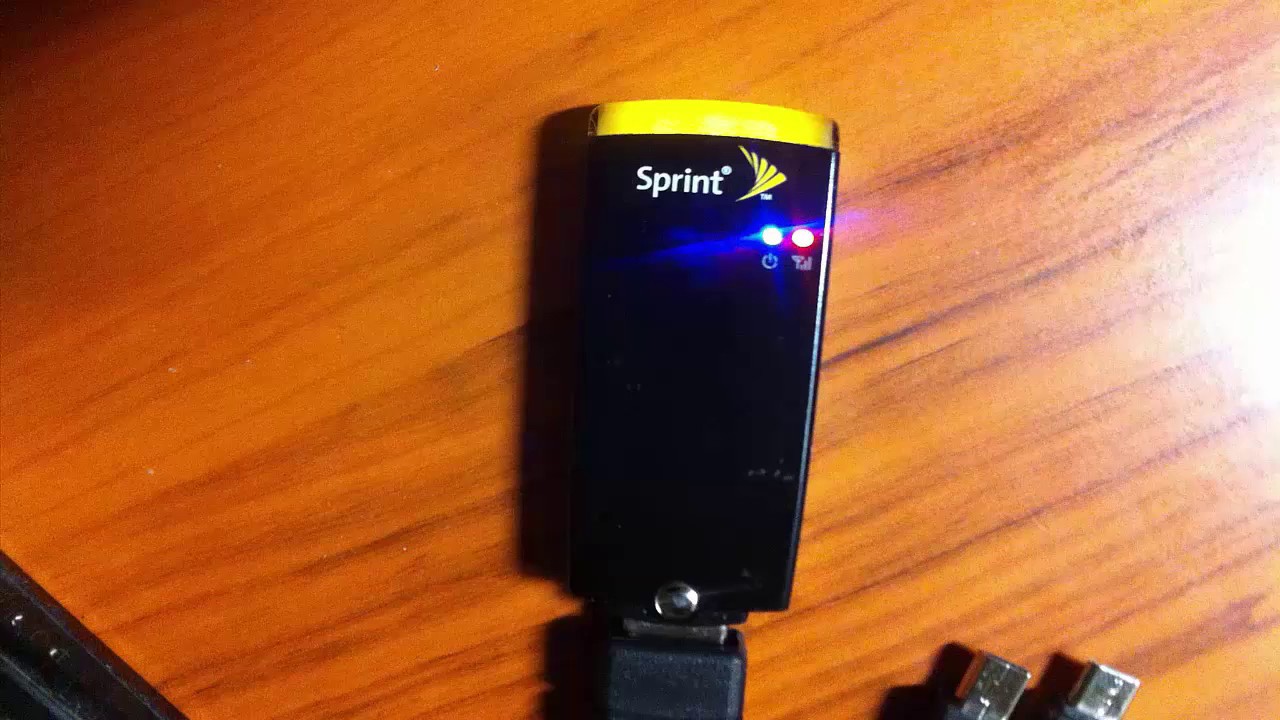
Setelah menginstal modem dan mengkonfigurasinya dengan benar, Anda siap menjelajahi dunia internet dengan bebas. Pastikan Anda selalu memeriksa koneksi internet Anda secara berkala dan melakukan pembaruan driver modem jika diperlukan. Dengan sedikit usaha dan pengetahuan, Anda dapat menikmati koneksi internet yang stabil dan cepat di Windows 10.
FAQ Umum
Bagaimana jika saya tidak memiliki CD instalasi modem?
Anda dapat mengunduh driver modem dari situs web produsen modem.
Apakah saya perlu menginstal modem setiap kali saya menghubungkannya ke komputer?
Tidak, biasanya Anda hanya perlu menginstal modem sekali. Windows 10 akan mengenali modem dan menggunakan driver yang telah terpasang.
Apa yang harus saya lakukan jika koneksi internet saya lambat setelah menginstal modem?
Anda dapat mencoba menguji koneksi internet Anda, me-restart modem dan router, atau menghubungi penyedia layanan internet Anda.