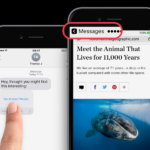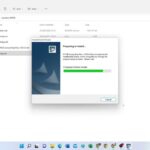Cara menginstal laptop windows 8 – Memasang Windows 8 pada laptop Anda bisa jadi terasa rumit, namun dengan panduan yang tepat, prosesnya bisa menjadi mudah dan menyenangkan. Artikel ini akan memandu Anda melalui setiap langkah, dari persiapan hingga pengaturan awal, sehingga Anda dapat menikmati pengalaman baru Windows 8 dengan lancar.
Mulai dari memastikan perangkat keras Anda memenuhi persyaratan hingga memilih partisi hard disk yang tepat, kami akan menjelaskan setiap detail yang perlu Anda ketahui. Kami juga akan membahas solusi untuk masalah umum yang mungkin Anda temui selama proses instalasi, sehingga Anda dapat mengatasi setiap kendala dengan mudah.
Persiapan Instalasi
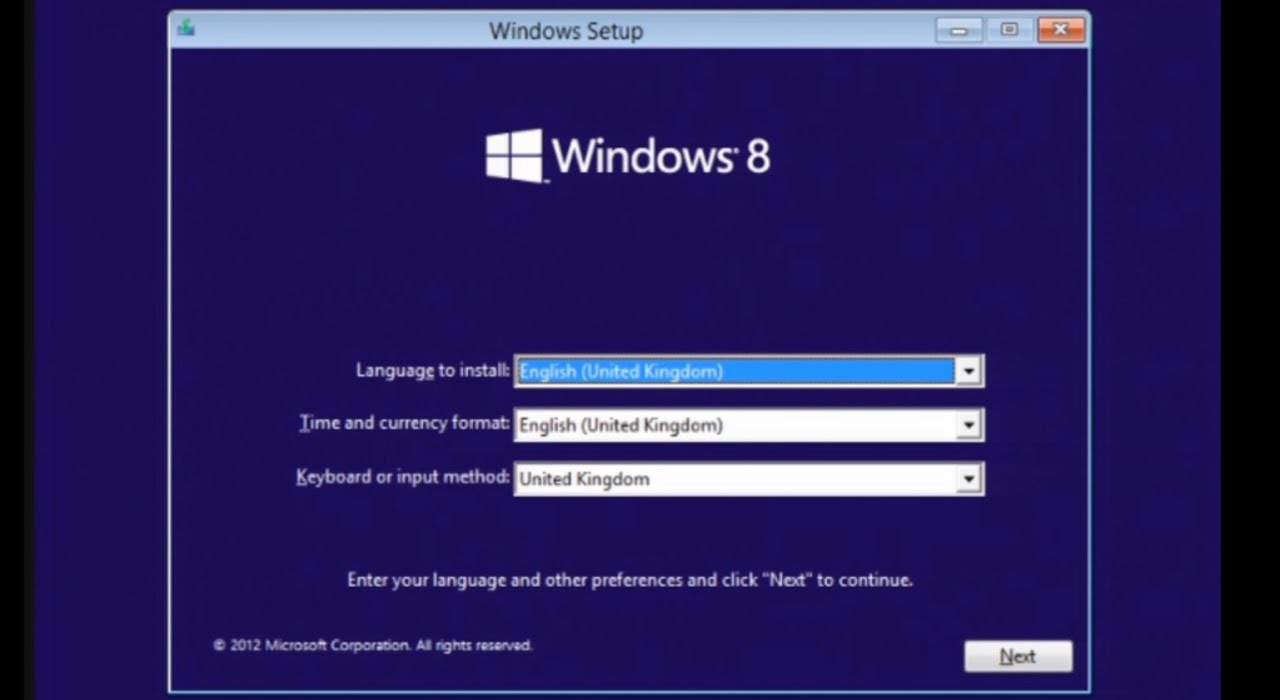
Sebelum memulai proses instalasi Windows 8 pada laptop Anda, ada beberapa persiapan yang perlu dilakukan. Persiapan ini penting untuk memastikan proses instalasi berjalan lancar dan sistem Anda siap menerima sistem operasi baru.
Perangkat Keras yang Dibutuhkan
Untuk menginstal Windows 8, Anda memerlukan beberapa perangkat keras. Berikut adalah daftar perangkat keras yang dibutuhkan:
- Laptop dengan spesifikasi yang sesuai dengan persyaratan minimum Windows 8
- Drive USB atau DVD yang dapat di-boot (untuk media instalasi)
- Kabel USB atau DVD-ROM untuk menghubungkan media instalasi ke laptop
Persyaratan Sistem
Windows 8 memiliki persyaratan sistem minimum dan direkomendasikan untuk kinerja optimal. Berikut adalah tabel yang berisi informasi detail tentang persyaratan sistem Windows 8:
| Persyaratan | Minimal | Direkomendasikan |
|---|---|---|
| Prosesor | 1 GHz atau lebih cepat | 1.5 GHz atau lebih cepat |
| RAM | 1 GB (32-bit) / 2 GB (64-bit) | 2 GB (32-bit) / 4 GB (64-bit) |
| Ruang Disk | 16 GB (32-bit) / 20 GB (64-bit) | 20 GB (32-bit) / 20 GB (64-bit) |
| Grafik | DirectX 9 dengan driver WDDM | DirectX 10 atau lebih tinggi dengan driver WDDM |
Mendapatkan Media Instalasi: Cara Menginstal Laptop Windows 8
Sebelum memulai proses instalasi Windows 8, Anda perlu mendapatkan media instalasi yang tepat. Media ini dapat berupa DVD atau USB drive yang berisi file instalasi Windows 8. Pilihan media tergantung pada preferensi Anda dan ketersediaan perangkat.
Mendapatkan Media Instalasi Windows 8
Untuk mendapatkan media instalasi Windows 8, Anda dapat membeli DVD instalasi dari toko retail atau mengunduh file ISO Windows 8 dari situs web resmi Microsoft. File ISO ini kemudian dapat dibakar ke DVD atau diubah menjadi USB bootable drive.
Membuat Bootable USB Drive untuk Instalasi Windows 8
Membuat bootable USB drive untuk instalasi Windows 8 adalah proses yang relatif mudah. Berikut langkah-langkah yang dapat Anda ikuti:
- Unduh file ISO Windows 8 dari situs web resmi Microsoft.
- Pastikan Anda memiliki USB drive dengan kapasitas minimal 4 GB dan kosongkan semua data di dalamnya.
- Unduh dan instal aplikasi pembuat bootable USB drive seperti Rufus atau UNetbootin.
- Jalankan aplikasi pembuat bootable USB drive dan pilih file ISO Windows 8 yang telah Anda unduh.
- Pilih USB drive yang ingin Anda gunakan sebagai media instalasi.
- Klik tombol “Start” atau “Create” untuk memulai proses pembuatan bootable USB drive.
- Tunggu hingga proses selesai, dan USB drive Anda siap digunakan untuk menginstal Windows 8.
Perbandingan Media Instalasi
| Fitur | DVD | USB Drive |
|---|---|---|
| Kecepatan | Lebih lambat | Lebih cepat |
| Ketersediaan | Tersedia di toko retail | Harus dibuat sendiri |
| Portabilitas | Kurang portabel | Lebih portabel |
| Kerentanan | Rentan terhadap goresan dan kerusakan fisik | Lebih tahan lama |
| Harga | Relatif mahal | Relatif murah |
Proses Instalasi
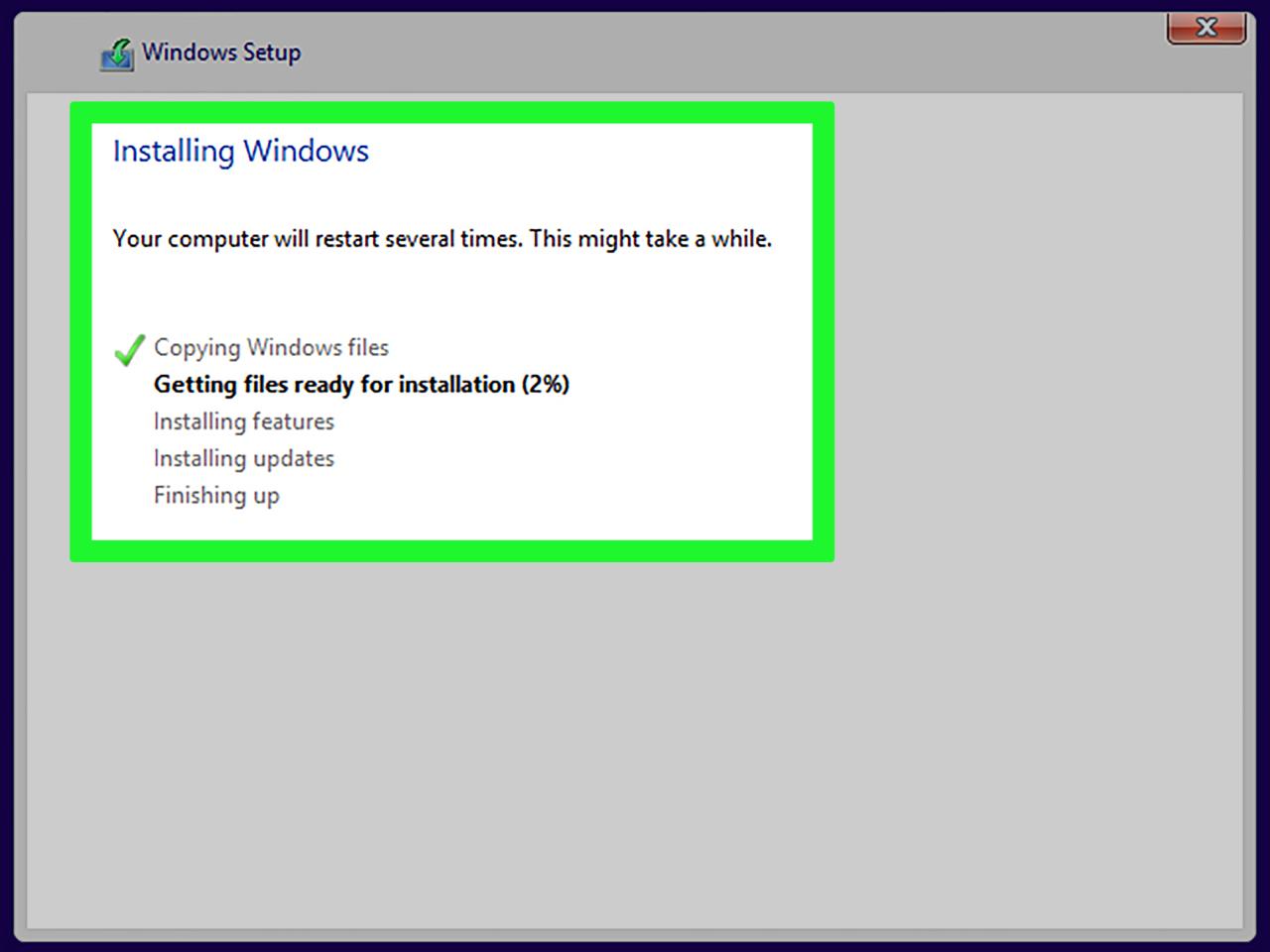
Setelah Anda mendapatkan file instalasi Windows 8, Anda siap untuk memulai proses instalasi. Proses ini akan membawa Anda melalui serangkaian langkah sederhana untuk menginstal sistem operasi baru pada laptop Anda. Anda akan diminta untuk membuat beberapa keputusan penting, seperti memilih partisi hard disk yang tepat dan mengonfigurasi pengaturan bahasa. Pastikan Anda memiliki cadangan data penting sebelum memulai proses instalasi, karena ini akan menghapus semua data pada hard disk Anda.
Langkah-langkah Instalasi Windows 8
Berikut adalah langkah-langkah detail untuk menginstal Windows 8 pada laptop Anda:
- Masuk ke BIOS dan ubah urutan boot. Anda perlu memastikan bahwa laptop Anda di-boot dari media instalasi Windows 8, seperti DVD atau USB flash drive. Untuk mengakses BIOS, tekan tombol tertentu (biasanya F2, F10, atau Del) saat laptop mulai menyala.
- Pilih bahasa, waktu, dan keyboard. Setelah Anda berhasil boot dari media instalasi, Anda akan disambut dengan layar pengaturan awal. Di sini, Anda perlu memilih bahasa, format waktu, dan tata letak keyboard yang ingin Anda gunakan.
- Klik “Install Now”. Setelah memilih pengaturan awal, klik tombol “Install Now” untuk memulai proses instalasi.
- Terima persyaratan lisensi. Anda akan diminta untuk membaca dan menerima persyaratan lisensi Windows 8. Bacalah dengan saksama dan klik “I accept the license terms” untuk melanjutkan.
- Pilih jenis instalasi. Anda memiliki dua pilihan: “Upgrade” dan “Custom (advanced)”. Jika Anda ingin menginstal Windows 8 di atas sistem operasi yang sudah ada, pilih “Upgrade”. Jika Anda ingin menginstal Windows 8 pada partisi hard disk yang baru atau melakukan instalasi bersih, pilih “Custom (advanced)”.
- Pilih partisi hard disk. Pada layar ini, Anda akan melihat daftar partisi hard disk yang tersedia pada laptop Anda. Pilih partisi yang ingin Anda gunakan untuk menginstal Windows 8. Jika Anda ingin menginstal Windows 8 pada partisi yang baru, Anda dapat membuat partisi baru di sini.
- Tunggu proses instalasi selesai. Setelah memilih partisi, Windows 8 akan mulai menginstal. Proses ini mungkin memakan waktu beberapa saat, tergantung pada kecepatan komputer Anda.
- Konfigurasi pengaturan akun. Setelah instalasi selesai, Anda akan diminta untuk membuat akun pengguna dan memilih pengaturan lainnya, seperti nama komputer dan kata sandi.
Memilih Partisi Hard Disk
Memilih partisi hard disk yang tepat untuk menginstal Windows 8 sangat penting. Anda harus mempertimbangkan berapa banyak ruang penyimpanan yang Anda butuhkan untuk sistem operasi, aplikasi, dan data Anda. Berikut adalah beberapa tips untuk memilih partisi yang tepat:
- Jika Anda hanya ingin menginstal Windows 8 dan tidak memiliki banyak data, Anda dapat memilih partisi yang lebih kecil.
- Jika Anda memiliki banyak data, seperti foto, video, dan musik, Anda perlu memilih partisi yang lebih besar.
- Anda dapat membuat beberapa partisi pada hard disk Anda. Misalnya, Anda dapat membuat satu partisi untuk sistem operasi dan partisi lainnya untuk data.
Bahasa, Wilayah, dan Pengaturan Keyboard
Saat menginstal Windows 8, Anda akan diminta untuk memilih bahasa, wilayah, dan pengaturan keyboard. Pilihan ini akan menentukan bagaimana Windows 8 ditampilkan dan berfungsi pada laptop Anda.
- Bahasa: Pilih bahasa yang ingin Anda gunakan untuk antarmuka Windows 8.
- Wilayah: Pilih wilayah Anda untuk memastikan format tanggal, waktu, dan mata uang yang benar.
- Pengaturan Keyboard: Pilih tata letak keyboard yang sesuai dengan bahasa yang Anda pilih.
Pengaturan Awal
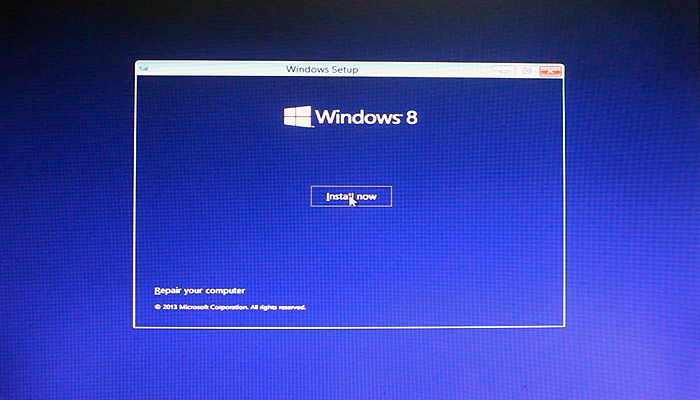
Setelah proses instalasi Windows 8 selesai, Anda akan disambut dengan tampilan desktop yang baru dan segar. Namun, sebelum Anda mulai menjelajahi berbagai fitur menarik yang ditawarkan Windows 8, ada beberapa pengaturan awal yang perlu Anda lakukan. Pengaturan ini akan membantu Anda menyesuaikan Windows 8 agar sesuai dengan kebutuhan dan preferensi Anda, serta memastikan bahwa sistem Anda berjalan dengan lancar dan stabil.
Membuat Akun Pengguna
Langkah pertama adalah membuat akun pengguna. Akun pengguna ini akan menjadi identitas Anda di Windows 8, dan akan digunakan untuk mengakses berbagai pengaturan dan file pribadi. Anda dapat memilih untuk membuat akun lokal atau akun Microsoft. Akun lokal akan tersimpan di komputer Anda saja, sedangkan akun Microsoft akan terhubung ke akun Microsoft Anda, memungkinkan Anda untuk menyinkronkan pengaturan dan file di berbagai perangkat.
- Saat pertama kali masuk ke Windows 8, Anda akan diminta untuk membuat akun pengguna.
- Pilih opsi “Buat akun lokal” jika Anda ingin membuat akun yang tersimpan di komputer Anda saja, atau “Masuk dengan akun Microsoft” jika Anda ingin menggunakan akun Microsoft Anda.
- Ikuti petunjuk di layar untuk menyelesaikan proses pembuatan akun.
Mengatur Pengaturan Dasar
Setelah membuat akun pengguna, Anda dapat mulai mengatur beberapa pengaturan dasar Windows 8. Pengaturan ini meliputi:
- Bahasa: Anda dapat memilih bahasa yang ingin digunakan di Windows 8.
- Zona Waktu: Atur zona waktu yang sesuai dengan lokasi Anda.
- Koneksi Internet: Hubungkan komputer Anda ke internet jika Anda ingin mengakses fitur online Windows 8.
- Pembaruan Windows: Aktifkan pembaruan Windows untuk memastikan bahwa sistem Anda selalu mendapatkan pembaruan keamanan dan perbaikan terbaru.
Menginstal Driver Perangkat Keras, Cara menginstal laptop windows 8
Driver perangkat keras adalah program yang memungkinkan Windows 8 untuk berkomunikasi dengan perangkat keras di komputer Anda, seperti kartu grafis, kartu suara, dan printer. Setelah menginstal Windows 8, Anda perlu menginstal driver yang diperlukan untuk perangkat keras Anda agar semuanya berfungsi dengan baik.
Anda dapat menginstal driver dengan beberapa cara:
- CD/DVD Driver: Kebanyakan komputer dilengkapi dengan CD/DVD driver yang berisi driver untuk semua perangkat keras di komputer. Masukkan CD/DVD driver ke drive optik komputer Anda dan ikuti petunjuk di layar untuk menginstal driver.
- Unduh Driver dari Situs Web Pabrikan: Anda juga dapat mengunduh driver dari situs web pabrikan perangkat keras Anda. Cari situs web pabrikan dan unduh driver yang sesuai dengan model perangkat keras Anda.
- Windows Update: Windows Update dapat membantu Anda menginstal driver untuk beberapa perangkat keras. Untuk memeriksa pembaruan driver, buka “Windows Update” di Panel Kontrol.
Aplikasi Penting
Setelah Anda menyelesaikan pengaturan awal, Anda dapat mulai menginstal aplikasi yang Anda butuhkan. Ada banyak aplikasi penting yang direkomendasikan untuk diinstal setelah instalasi Windows 8.
Berikut adalah beberapa aplikasi penting yang direkomendasikan:
- Browser Web: Microsoft Edge, Google Chrome, atau Mozilla Firefox.
- Aplikasi Office: Microsoft Office adalah paket aplikasi produktivitas yang sangat populer.
- Aplikasi Keamanan: Antivirus dan firewall untuk melindungi komputer Anda dari malware.
- Aplikasi Multimedia: Pemutar media seperti VLC Media Player atau Windows Media Player untuk memutar file audio dan video.
- Aplikasi Utilitas: CCleaner untuk membersihkan file sampah dan meningkatkan kinerja komputer Anda.
Solusi Masalah Umum
Proses instalasi Windows 8 mungkin berjalan lancar, tetapi terkadang masalah muncul dan menghambat prosesnya. Masalah-masalah ini bisa muncul karena berbagai faktor, mulai dari kesalahan dalam proses instalasi hingga masalah dengan perangkat keras. Namun, jangan khawatir! Kebanyakan masalah umum ini bisa diatasi dengan beberapa solusi sederhana.
Error Code
Error code adalah pesan kesalahan yang muncul selama proses instalasi Windows 8. Setiap kode kesalahan memiliki arti yang berbeda dan menunjukkan masalah spesifik yang terjadi. Berikut adalah beberapa contoh error code yang umum dan solusinya:
- Error Code 0x80070057: Kesalahan ini biasanya terjadi karena hard drive tidak memiliki ruang yang cukup untuk menginstal Windows 8. Solusi: Hapus file yang tidak diperlukan atau gunakan hard drive eksternal untuk menyimpan file sebelum memulai instalasi.
- Error Code 0x80070003: Kesalahan ini biasanya terjadi karena file instalasi Windows 8 rusak atau tidak lengkap. Solusi: Unduh ulang file instalasi Windows 8 dari sumber yang terpercaya dan coba instalasi lagi.
- Error Code 0x8007025D: Kesalahan ini biasanya terjadi karena hard drive Anda tidak terformat dengan benar. Solusi: Format hard drive Anda dengan sistem file NTFS sebelum memulai instalasi.
Driver yang Tidak Kompatibel
Driver adalah perangkat lunak yang memungkinkan perangkat keras komputer Anda untuk berkomunikasi dengan sistem operasi. Jika driver yang Anda gunakan tidak kompatibel dengan Windows 8, Anda mungkin mengalami masalah seperti layar biru, perangkat keras yang tidak berfungsi, atau sistem yang lambat. Berikut adalah beberapa solusi untuk mengatasi masalah driver yang tidak kompatibel:
- Unduh driver terbaru: Kunjungi situs web produsen perangkat keras Anda dan unduh driver terbaru yang kompatibel dengan Windows 8. Pastikan Anda mengunduh driver yang tepat untuk model perangkat keras Anda.
- Gunakan Driver Update Utility: Beberapa program perangkat lunak dapat membantu Anda mengidentifikasi dan mengunduh driver yang kompatibel dengan Windows 8 secara otomatis. Pastikan program yang Anda gunakan berasal dari sumber yang terpercaya.
- Cari driver di situs web Microsoft: Microsoft menyediakan database driver untuk berbagai perangkat keras. Anda dapat mencari driver yang kompatibel dengan Windows 8 di situs web mereka.
Partisi yang Tidak Terdeteksi
Jika hard drive Anda tidak terdeteksi selama proses instalasi Windows 8, Anda mungkin tidak dapat menginstal Windows 8. Berikut adalah beberapa solusi untuk mengatasi masalah partisi yang tidak terdeteksi:
- Periksa pengaturan BIOS: Pastikan pengaturan BIOS Anda memungkinkan hard drive Anda untuk dideteksi. Anda mungkin perlu mengaktifkan pengaturan “SATA Mode” di BIOS Anda.
- Gunakan disk boot yang berbeda: Jika Anda menggunakan disk boot yang rusak atau tidak kompatibel, Anda mungkin mengalami masalah dalam mendeteksi hard drive Anda. Gunakan disk boot yang baru dan kompatibel dengan Windows 8.
- Periksa koneksi kabel: Pastikan kabel yang menghubungkan hard drive Anda ke motherboard terpasang dengan benar. Jika kabel longgar, hard drive Anda mungkin tidak terdeteksi.
Tabel Masalah Umum dan Solusinya
| Masalah | Solusi |
|---|---|
| Error Code 0x80070057 | Hapus file yang tidak diperlukan atau gunakan hard drive eksternal untuk menyimpan file sebelum memulai instalasi. |
| Error Code 0x80070003 | Unduh ulang file instalasi Windows 8 dari sumber yang terpercaya dan coba instalasi lagi. |
| Error Code 0x8007025D | Format hard drive Anda dengan sistem file NTFS sebelum memulai instalasi. |
| Driver yang tidak kompatibel | Unduh driver terbaru dari situs web produsen perangkat keras Anda, gunakan Driver Update Utility, atau cari driver di situs web Microsoft. |
| Partisi yang tidak terdeteksi | Periksa pengaturan BIOS Anda, gunakan disk boot yang berbeda, atau periksa koneksi kabel hard drive. |
Penutupan Akhir
Dengan mengikuti panduan ini, Anda akan dapat menginstal Windows 8 pada laptop Anda dengan percaya diri. Anda akan memiliki sistem operasi yang baru dan siap digunakan, membuka akses ke berbagai fitur dan aplikasi menarik yang ditawarkan Windows 8. Selamat mencoba!
Pertanyaan yang Kerap Ditanyakan
Apakah saya perlu menghapus semua data di hard disk sebelum menginstal Windows 8?
Ya, sebaiknya Anda membuat cadangan data Anda sebelum menginstal Windows 8. Proses instalasi biasanya akan menghapus semua data di hard disk.
Apakah saya bisa menginstal Windows 8 di laptop dengan Windows 7 yang sudah terpasang?
Ya, Anda bisa menginstal Windows 8 di laptop dengan Windows 7 yang sudah terpasang. Namun, Anda perlu memilih opsi “kustom” selama instalasi dan membuat partisi baru untuk Windows 8.