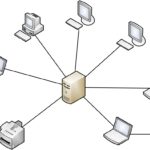Cara menginstal laptop hp windows 7 – Memiliki laptop HP yang ingin Anda upgrade ke Windows 7? Tak perlu khawatir, menginstal sistem operasi ini bisa dilakukan dengan mudah. Artikel ini akan memandu Anda langkah demi langkah, mulai dari persiapan hingga konfigurasi akhir. Anda akan mempelajari cara membuat media instalasi, melakukan proses instalasi, dan mengatasi masalah umum yang mungkin muncul.
Siapkan waktu luang Anda, baca dengan seksama, dan ikuti panduan ini untuk menginstal Windows 7 pada laptop HP Anda dengan lancar.
Persiapan
Sebelum memulai instalasi Windows 7 pada laptop HP, ada beberapa langkah persiapan yang perlu dilakukan. Langkah-langkah ini penting untuk memastikan proses instalasi berjalan lancar dan menghindari masalah yang tidak diinginkan.
Persyaratan Sistem
Sebelum memulai instalasi, pastikan laptop HP Anda memenuhi persyaratan sistem minimum untuk Windows 7. Berikut adalah tabel yang merangkum persyaratan sistem minimum:
| Komponen | Persyaratan Minimum |
|---|---|
| Prosesor | 1 GHz 32-bit (x86) atau 64-bit (x64) processor |
| RAM | 1 GB (32-bit) atau 2 GB (64-bit) |
| Ruang Hard Disk | 16 GB (32-bit) atau 20 GB (64-bit) |
| Grafis | DirectX 9 dengan driver WDDM 1.0 atau lebih tinggi |
Membuat Backup Data
Sebelum memulai instalasi Windows 7, sangat disarankan untuk membuat backup data penting Anda. Ini penting untuk melindungi data Anda dari kehilangan data yang tidak disengaja selama proses instalasi.
- Anda dapat menggunakan alat backup bawaan Windows, seperti Windows Backup and Restore.
- Anda juga dapat menggunakan perangkat lunak backup pihak ketiga, seperti Acronis True Image atau Norton Ghost.
- Anda juga dapat menyalin data Anda ke perangkat penyimpanan eksternal, seperti hard drive eksternal atau flash drive.
Pastikan Anda menyimpan backup data di lokasi yang aman dan mudah diakses.
Pembuatan Media Instalasi
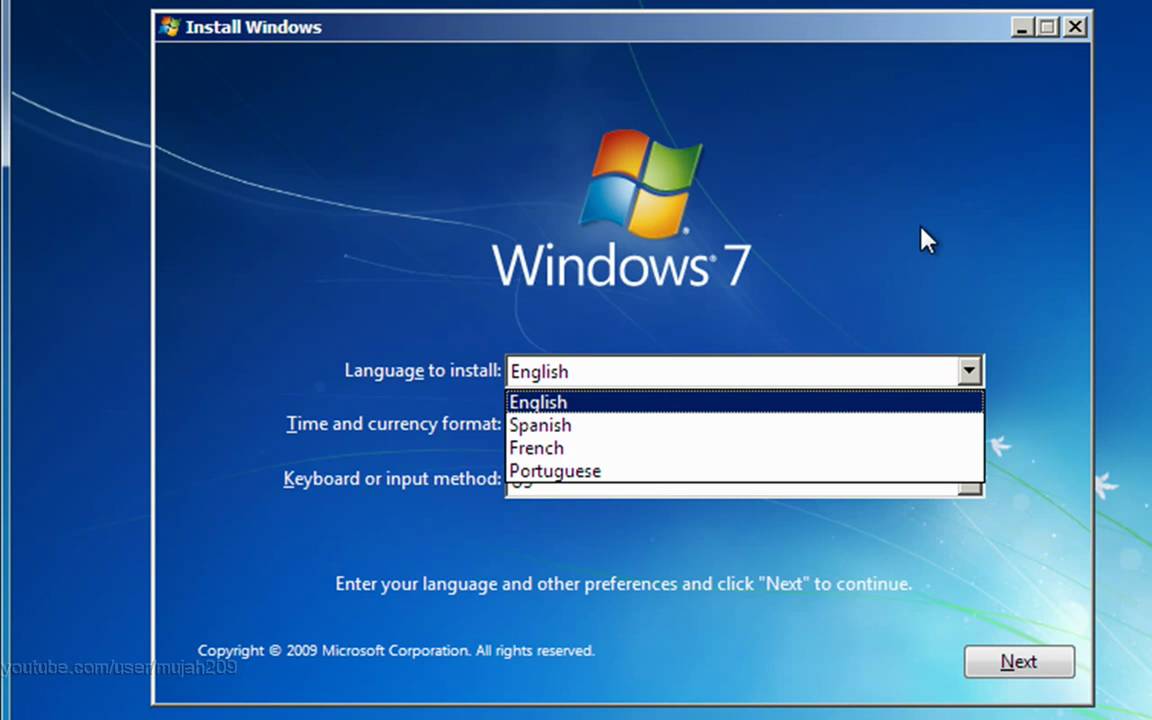
Sebelum memulai proses instalasi Windows 7, Anda perlu membuat media instalasi terlebih dahulu. Media instalasi ini bisa berupa USB flash drive atau DVD. Media instalasi berisi file-file yang diperlukan untuk menginstal Windows 7 pada laptop HP Anda.
Proses pembuatan media instalasi Windows 7 melibatkan pengunduhan file ISO Windows 7 yang sah dan kemudian menggunakannya untuk membuat media instalasi yang dapat di-boot. Anda dapat menggunakan tool seperti Rufus atau Universal USB Installer untuk proses ini.
Membuat Media Instalasi dengan USB Flash Drive
Berikut adalah langkah-langkah untuk membuat media instalasi Windows 7 menggunakan USB flash drive:
- Unduh file ISO Windows 7 yang sah dari situs web Microsoft. Pastikan Anda memiliki kunci produk yang valid untuk mengaktifkan Windows 7 setelah instalasi selesai.
- Pastikan USB flash drive Anda memiliki kapasitas minimal 4GB dan formatnya FAT32. Format USB flash drive Anda sebelum melanjutkan.
- Unduh dan instal tool Rufus atau Universal USB Installer di komputer Anda. Kedua tool ini mudah digunakan dan dapat diunduh secara gratis.
- Jalankan tool yang telah Anda unduh. Pilih file ISO Windows 7 yang telah Anda unduh dan pilih USB flash drive sebagai tujuan media instalasi.
- Klik tombol “Start” untuk memulai proses pembuatan media instalasi. Proses ini mungkin memakan waktu beberapa menit, tergantung pada ukuran file ISO Windows 7 dan kecepatan USB flash drive Anda.
- Setelah proses selesai, Anda akan memiliki USB flash drive yang dapat di-boot dan siap digunakan untuk menginstal Windows 7 pada laptop HP Anda.
Membuat Media Instalasi dengan DVD
Jika Anda memilih untuk membuat media instalasi menggunakan DVD, langkah-langkahnya hampir sama dengan menggunakan USB flash drive.
- Unduh file ISO Windows 7 yang sah dari situs web Microsoft.
- Pastikan Anda memiliki DVD kosong dengan kapasitas minimal 4,7 GB.
- Gunakan software pembakaran DVD seperti ImgBurn atau Nero untuk membakar file ISO Windows 7 ke DVD kosong.
- Setelah proses pembakaran selesai, Anda akan memiliki DVD yang dapat di-boot dan siap digunakan untuk menginstal Windows 7 pada laptop HP Anda.
Tabel Langkah-langkah Pembuatan Media Instalasi
| Langkah | Rufus | Universal USB Installer |
|---|---|---|
| 1. Unduh file ISO Windows 7 | Ya | Ya |
| 2. Format USB flash drive | Ya | Ya |
| 3. Jalankan tool | Ya | Ya |
| 4. Pilih file ISO Windows 7 | Ya | Ya |
| 5. Pilih USB flash drive sebagai tujuan | Ya | Ya |
| 6. Klik tombol “Start” | Ya | Ya |
Proses Instalasi
Setelah Anda menyiapkan media instalasi Windows 7, sekarang saatnya untuk menginstal sistem operasi tersebut pada laptop HP Anda. Proses instalasi ini akan memandu Anda melalui langkah-langkah untuk mengganti sistem operasi lama dengan Windows 7.
Memasuki BIOS dan Mengatur Boot
Sebelum Anda dapat menginstal Windows 7, Anda perlu mengatur BIOS laptop Anda untuk boot dari media instalasi. BIOS adalah sistem dasar input/output yang mengontrol perangkat keras komputer Anda saat pertama kali dihidupkan. Untuk mengatur BIOS, Anda perlu mengaksesnya melalui menu boot.
| Langkah | Keterangan |
|---|---|
| 1. Nyalakan laptop HP Anda. | Tekan tombol power untuk menghidupkan laptop. |
| 2. Tekan tombol khusus untuk masuk ke BIOS. | Tombol yang digunakan untuk masuk ke BIOS biasanya ditampilkan di layar saat laptop Anda booting. Biasanya tombol tersebut adalah F2, F10, Del, atau Esc. |
| 3. Cari menu Boot. | Di dalam BIOS, gunakan tombol panah untuk menavigasi ke menu Boot. |
| 4. Atur urutan boot. | Pilih opsi “Boot Device Priority” atau “Boot Order” dan atur media instalasi Windows 7 sebagai perangkat boot pertama. Biasanya, Anda dapat memilih “CD/DVD Drive” atau “USB Drive” tergantung pada media instalasi Anda. |
| 5. Simpan perubahan dan keluar. | Setelah selesai, tekan tombol F10 untuk menyimpan perubahan dan keluar dari BIOS. Laptop Anda akan restart dan akan boot dari media instalasi Windows 7. |
Menginstal Windows 7
Setelah laptop Anda boot dari media instalasi, Anda akan melihat layar instalasi Windows 7. Ikuti langkah-langkah berikut untuk menginstal Windows 7:
- Pilih bahasa, format waktu dan mata uang, dan keyboard atau metode input.
- Klik “Install Now” untuk memulai proses instalasi.
- Terima persyaratan lisensi Windows 7.
- Pilih jenis instalasi. Anda dapat memilih “Custom (advanced)” untuk menginstal Windows 7 pada partisi yang spesifik atau “Upgrade” untuk menginstal Windows 7 di atas sistem operasi lama Anda.
- Pilih partisi hard disk tempat Anda ingin menginstal Windows 7. Anda dapat membuat partisi baru atau memformat partisi yang sudah ada.
- Tunggu proses instalasi selesai. Proses ini bisa memakan waktu beberapa menit hingga satu jam tergantung pada spesifikasi komputer Anda.
- Setelah proses instalasi selesai, laptop Anda akan restart dan Anda akan diminta untuk memasukkan informasi dasar seperti nama pengguna, nama komputer, dan password.
- Selesai! Anda telah berhasil menginstal Windows 7 pada laptop HP Anda.
Konfigurasi dan Pengaturan
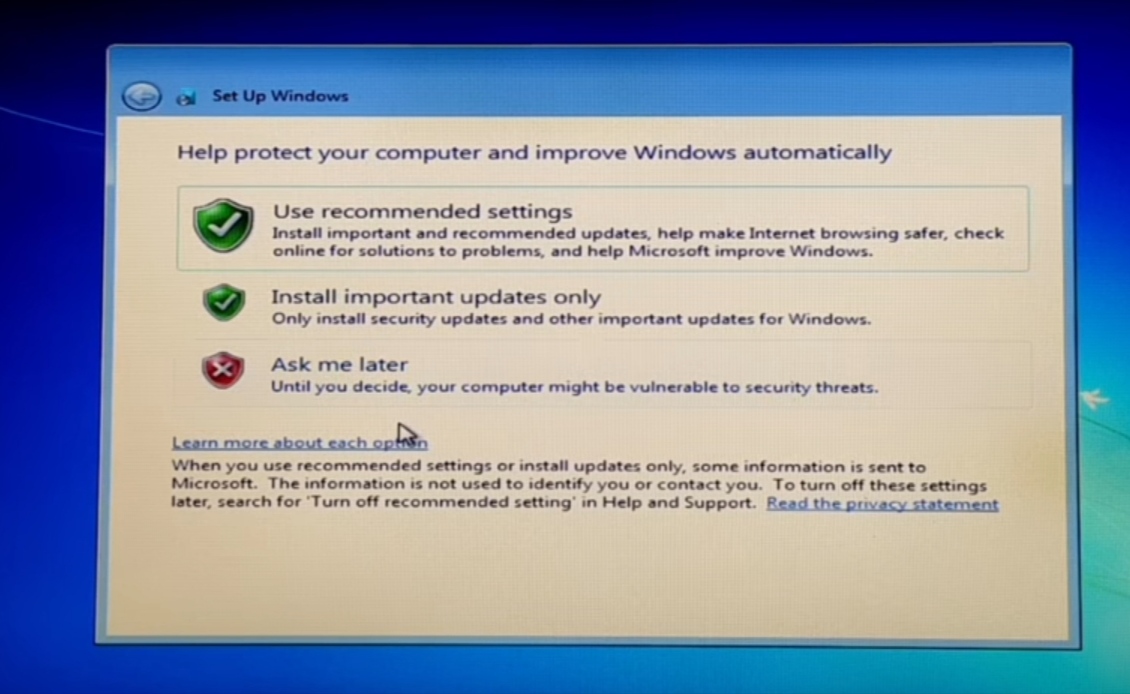
Setelah proses instalasi Windows 7 selesai, langkah selanjutnya adalah melakukan konfigurasi dan pengaturan dasar agar laptop HP Anda siap digunakan. Pengaturan ini meliputi personalisasi tampilan, koneksi internet, dan pengaturan keamanan. Selain itu, Anda juga perlu menginstal driver perangkat keras agar semua fitur laptop berfungsi dengan baik.
Pengaturan Dasar Windows 7
Pengaturan dasar Windows 7 meliputi personalisasi tampilan, pengaturan waktu dan tanggal, dan koneksi internet. Berikut langkah-langkah yang dapat Anda ikuti:
- Personalisasi Tampilan:
- Buka menu Start dan klik kanan pada Computer.
- Pilih Properties.
- Pada tab Advanced system settings, klik Settings di bawah Performance.
- Anda dapat mengatur tampilan visual, efek, dan pengaturan lainnya sesuai keinginan.
- Pengaturan Waktu dan Tanggal:
- Buka menu Start dan klik kanan pada Clock.
- Pilih Adjust date/time.
- Atur waktu dan tanggal yang benar.
- Koneksi Internet:
- Buka menu Start dan klik pada Network.
- Pilih koneksi internet yang ingin Anda gunakan.
- Masukkan password jika diperlukan.
Instalasi Driver Perangkat Keras
Driver perangkat keras merupakan program yang memungkinkan Windows 7 untuk berkomunikasi dengan perangkat keras laptop HP Anda. Untuk memastikan semua fitur laptop berfungsi dengan baik, Anda perlu menginstal driver yang tepat. Anda dapat menemukan driver di situs web HP atau di CD instalasi laptop.
Berikut adalah beberapa cara untuk menginstal driver perangkat keras:
- Instalasi Otomatis:
- Windows 7 biasanya dapat secara otomatis mendeteksi dan menginstal driver yang diperlukan.
- Namun, terkadang driver yang diinstal secara otomatis tidak optimal.
- Instalasi Manual:
- Unduh driver dari situs web HP atau CD instalasi.
- Buka file driver dan ikuti petunjuk instalasi.
- Menggunakan Software Pembaruan Driver:
- Beberapa software pembaruan driver dapat membantu Anda menemukan dan menginstal driver terbaru.
- Beberapa software ini berbayar, sementara yang lainnya gratis.
Pengaturan Penting Setelah Instalasi
Berikut adalah beberapa pengaturan penting yang perlu diubah setelah instalasi Windows 7:
| Pengaturan | Keterangan |
|---|---|
| Firewall | Pastikan firewall diaktifkan untuk melindungi komputer Anda dari ancaman keamanan. |
| Antivirus | Instal antivirus yang terpercaya untuk melindungi komputer Anda dari virus dan malware. |
| Update Windows | Pastikan Windows 7 selalu diperbarui dengan update terbaru untuk memperbaiki bug dan meningkatkan keamanan. |
| Power Options | Atur pengaturan daya untuk menghemat baterai dan meningkatkan performa laptop. |
| Display | Atur resolusi layar dan kecerahan sesuai keinginan. |
Solusi Masalah Umum
Saat menginstal Windows 7 pada laptop HP, Anda mungkin akan menghadapi beberapa masalah umum. Masalah ini bisa muncul karena berbagai faktor, seperti ketidakcocokan hardware, driver yang tidak kompatibel, atau kesalahan instalasi. Artikel ini akan membahas beberapa masalah umum yang sering dihadapi dan solusi untuk mengatasinya.
Error Boot
Salah satu masalah umum yang mungkin Anda temui adalah error boot. Ini bisa terjadi jika proses instalasi Windows 7 terganggu atau jika ada kesalahan pada hard drive.
- Pastikan BIOS diatur dengan benar. BIOS (Basic Input/Output System) adalah program yang menjalankan komputer sebelum sistem operasi dijalankan. Pastikan BIOS dikonfigurasi dengan benar untuk boot dari drive CD/DVD atau USB flash drive yang berisi file instalasi Windows 7.
- Periksa hard drive. Pastikan hard drive Anda tidak rusak atau memiliki bad sector. Anda bisa menggunakan tool seperti CHKDSK untuk memeriksa hard drive.
- Gunakan media instalasi yang valid. Pastikan Anda menggunakan media instalasi Windows 7 yang asli dan tidak rusak.
Driver yang Tidak Kompatibel, Cara menginstal laptop hp windows 7
Driver adalah program yang memungkinkan perangkat keras komputer Anda berkomunikasi dengan sistem operasi. Jika driver yang Anda gunakan tidak kompatibel dengan Windows 7, perangkat keras Anda mungkin tidak berfungsi dengan baik atau bahkan tidak berfungsi sama sekali.
- Unduh driver terbaru dari situs web HP. HP menyediakan driver terbaru untuk laptop mereka di situs web mereka. Unduh driver yang sesuai untuk model laptop Anda dan versi Windows 7 yang Anda instal.
- Gunakan driver generik. Jika Anda tidak dapat menemukan driver yang spesifik untuk model laptop Anda, Anda bisa menggunakan driver generik yang tersedia di situs web Microsoft.
- Gunakan perangkat lunak driver update. Perangkat lunak driver update dapat membantu Anda menemukan dan menginstal driver terbaru untuk perangkat keras Anda.
Pesan Kesalahan Instalasi
Pesan kesalahan instalasi bisa muncul karena berbagai alasan, seperti kesalahan pada hard drive, file instalasi yang rusak, atau konflik perangkat keras.
- Pastikan hard drive Anda cukup besar. Windows 7 membutuhkan ruang hard drive yang cukup untuk instalasi. Pastikan hard drive Anda memiliki ruang kosong yang cukup.
- Periksa file instalasi Windows 7. Pastikan file instalasi Windows 7 tidak rusak atau corrupt. Anda bisa menggunakan tool seperti MD5 Checksum untuk memverifikasi file instalasi.
- Nonaktifkan perangkat keras yang tidak diperlukan. Jika Anda mengalami konflik perangkat keras, coba nonaktifkan perangkat keras yang tidak diperlukan selama proses instalasi.
“Jika Anda mengalami masalah instalasi, Anda bisa mencoba menginstal Windows 7 dalam Safe Mode. Safe Mode adalah mode boot yang hanya memuat driver yang diperlukan untuk menjalankan sistem operasi. Ini bisa membantu Anda menghindari konflik perangkat keras dan kesalahan instalasi.”
Penutupan Akhir: Cara Menginstal Laptop Hp Windows 7

Dengan mengikuti langkah-langkah di atas, Anda kini dapat menginstal Windows 7 pada laptop HP Anda. Anda akan merasakan pengalaman baru menggunakan sistem operasi yang stabil dan familiar. Ingatlah untuk selalu menyimpan data penting Anda dan berhati-hati saat melakukan proses instalasi. Selamat mencoba!
Ringkasan FAQ
Apakah saya memerlukan akun Microsoft untuk menginstal Windows 7?
Tidak, Anda tidak memerlukan akun Microsoft untuk menginstal Windows 7. Namun, disarankan untuk membuat akun Microsoft untuk mengakses fitur online dan sinkronisasi data.
Apakah saya bisa menginstal Windows 7 pada laptop HP yang sudah memiliki Windows 10?
Ya, Anda bisa menginstal Windows 7 pada laptop HP yang sudah memiliki Windows 10. Namun, Anda harus melakukan proses instalasi bersih dengan menghapus semua data dan partisi yang ada.
Bagaimana cara mengatasi masalah driver yang tidak kompatibel setelah instalasi Windows 7?
Anda dapat mencari driver yang kompatibel di situs web HP atau situs web produsen perangkat keras. Pastikan untuk memilih driver yang sesuai dengan model laptop HP Anda.