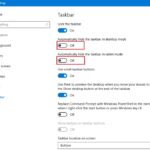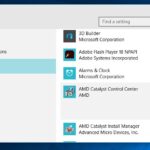Laptop Windows 10 menjadi perangkat yang serbaguna, dan kemampuannya semakin lengkap dengan berbagai aplikasi yang dapat diinstal. Menguasai cara menginstal aplikasi di laptop Windows 10 membuka pintu bagi Anda untuk menikmati berbagai fungsi dan layanan yang ditawarkan.
Proses instalasi aplikasi di Windows 10 cukup mudah, baik dari Microsoft Store maupun situs web pengembang. Anda dapat menemukan aplikasi untuk berbagai kebutuhan, mulai dari produktivitas, hiburan, hingga desain grafis. Artikel ini akan memandu Anda melalui langkah-langkah lengkap, mulai dari memperoleh aplikasi hingga mengatasai masalah instalasi.
Memperoleh Aplikasi

Untuk menikmati berbagai fitur dan fungsi di Windows 10, kamu perlu menginstal aplikasi. Aplikasi di Windows 10 bisa kamu dapatkan dari berbagai sumber, baik resmi maupun tidak resmi. Namun, untuk memastikan keamanan dan kualitas aplikasi, sebaiknya kamu hanya mengunduh aplikasi dari sumber yang terpercaya.
Sumber Resmi Aplikasi
Ada dua sumber resmi utama untuk mendapatkan aplikasi di Windows 10, yaitu Microsoft Store dan situs web pengembang.
- Microsoft Store: Microsoft Store adalah toko aplikasi resmi dari Microsoft yang menyediakan berbagai aplikasi untuk Windows 10. Aplikasi di Microsoft Store telah melalui proses verifikasi dan keamanan yang ketat, sehingga kamu bisa merasa aman untuk mengunduhnya.
- Situs Web Pengembang: Beberapa pengembang aplikasi memilih untuk mendistribusikan aplikasi mereka secara langsung melalui situs web mereka sendiri. Ini memungkinkan pengembang untuk memberikan kontrol yang lebih besar atas proses distribusi dan pembaruan aplikasi mereka.
Contoh Aplikasi Populer
Berikut adalah beberapa contoh aplikasi populer yang tersedia di Windows 10:
- Microsoft Office: Paket aplikasi perkantoran yang sangat populer, meliputi Word, Excel, PowerPoint, dan lainnya.
- Adobe Photoshop: Aplikasi pengeditan gambar profesional yang sangat populer.
- Google Chrome: Browser web yang cepat dan ringan.
- Zoom: Aplikasi konferensi video yang populer untuk rapat dan komunikasi jarak jauh.
- Spotify: Aplikasi streaming musik yang menyediakan jutaan lagu dan podcast.
Mengunduh Aplikasi dari Microsoft Store
Berikut adalah langkah-langkah mengunduh aplikasi dari Microsoft Store:
- Buka Microsoft Store di Windows 10.
- Cari aplikasi yang ingin kamu unduh dengan mengetikkan nama aplikasi di kolom pencarian.
- Pilih aplikasi yang ingin kamu unduh dan klik tombol “Dapatkan”.
- Microsoft Store akan mengunduh dan menginstal aplikasi secara otomatis. Setelah selesai, aplikasi akan tersedia di menu “Mulai” atau di daftar aplikasi yang terinstal.
Perbandingan Microsoft Store dan Situs Web Pengembang
Berikut adalah tabel yang membandingkan keuntungan dan kerugian mengunduh aplikasi dari Microsoft Store dan situs web pengembang:
| Fitur | Microsoft Store | Situs Web Pengembang |
|---|---|---|
| Keamanan | Tinggi, aplikasi telah diverifikasi dan aman | Tergantung pada pengembang, bisa lebih rentan terhadap malware |
| Kemudahan Penggunaan | Mudah, aplikasi terintegrasi dengan Windows 10 | Bisa lebih rumit, mungkin memerlukan pengaturan tambahan |
| Pembaruan | Otomatis, aplikasi akan diperbarui secara otomatis | Tergantung pada pengembang, mungkin perlu diperbarui secara manual |
| Dukungan | Tersedia dari Microsoft | Tergantung pada pengembang, mungkin tidak tersedia |
Menginstal Aplikasi
Menginstal aplikasi di laptop Windows 10 adalah proses yang relatif mudah dan intuitif. Umumnya, aplikasi yang ingin Anda instal akan hadir dalam bentuk file .exe, .msi, atau bahkan dapat diunduh sebagai aplikasi portable. Berikut ini adalah panduan lengkap mengenai cara menginstal aplikasi di Windows 10.
Menginstal Aplikasi dari File .exe
File .exe adalah format file instalasi yang paling umum di Windows. Berikut adalah langkah-langkah umum untuk menginstal aplikasi dari file .exe:
| Langkah | Ilustrasi |
|---|---|
| 1. Unduh file .exe dari sumber terpercaya. | Unduh file .exe dari situs web resmi pengembang atau dari toko aplikasi tepercaya seperti Microsoft Store. |
| 2. Buka file .exe. | Klik dua kali pada file .exe yang telah diunduh. |
| 3. Ikuti petunjuk instalasi. | Jendela instalasi akan muncul. Ikuti petunjuk yang diberikan dan klik “Next” atau “Install” untuk melanjutkan proses instalasi. |
| 4. Pilih lokasi instalasi. | Anda dapat memilih lokasi di mana aplikasi akan diinstal. Sebaiknya gunakan lokasi default kecuali Anda memiliki alasan khusus untuk mengubahnya. |
| 5. Tunggu proses instalasi selesai. | Proses instalasi mungkin memakan waktu beberapa menit tergantung pada ukuran aplikasi dan spesifikasi perangkat Anda. |
| 6. Jalankan aplikasi. | Setelah proses instalasi selesai, Anda dapat menjalankan aplikasi dari menu “Start” atau dari desktop. |
Menginstal Aplikasi dengan File .msi
File .msi adalah format instalasi yang digunakan oleh beberapa aplikasi, terutama aplikasi yang dikembangkan untuk lingkungan bisnis. Proses instalasi aplikasi .msi mirip dengan instalasi file .exe, hanya saja beberapa opsi tambahan mungkin tersedia. Berikut adalah langkah-langkahnya:
- Unduh file .msi dari sumber terpercaya.
- Klik dua kali pada file .msi untuk memulai proses instalasi.
- Pilih bahasa yang ingin Anda gunakan untuk proses instalasi.
- Pilih opsi instalasi yang Anda inginkan, seperti instalasi lengkap atau instalasi kustom.
- Tentukan lokasi instalasi dan konfirmasi pilihan Anda.
- Tunggu proses instalasi selesai.
- Jalankan aplikasi yang telah diinstal.
Menginstal Aplikasi Portable
Aplikasi portable adalah aplikasi yang tidak memerlukan instalasi dan dapat dijalankan langsung dari folder tempat aplikasi disimpan. Aplikasi portable sangat praktis karena Anda dapat membawanya ke mana saja dan menjalankannya di komputer mana pun tanpa perlu instalasi. Berikut adalah langkah-langkah menginstal aplikasi portable:
- Unduh aplikasi portable dari sumber terpercaya.
- Ekstrak file aplikasi portable ke folder yang Anda inginkan. Anda dapat menggunakan program seperti WinRAR atau 7-Zip untuk mengekstrak file.
- Buka folder aplikasi portable dan jalankan file eksekusi aplikasi. Misalnya, Anda dapat menjalankan file “app.exe” untuk memulai aplikasi.
Membuka dan Menggunakan Aplikasi
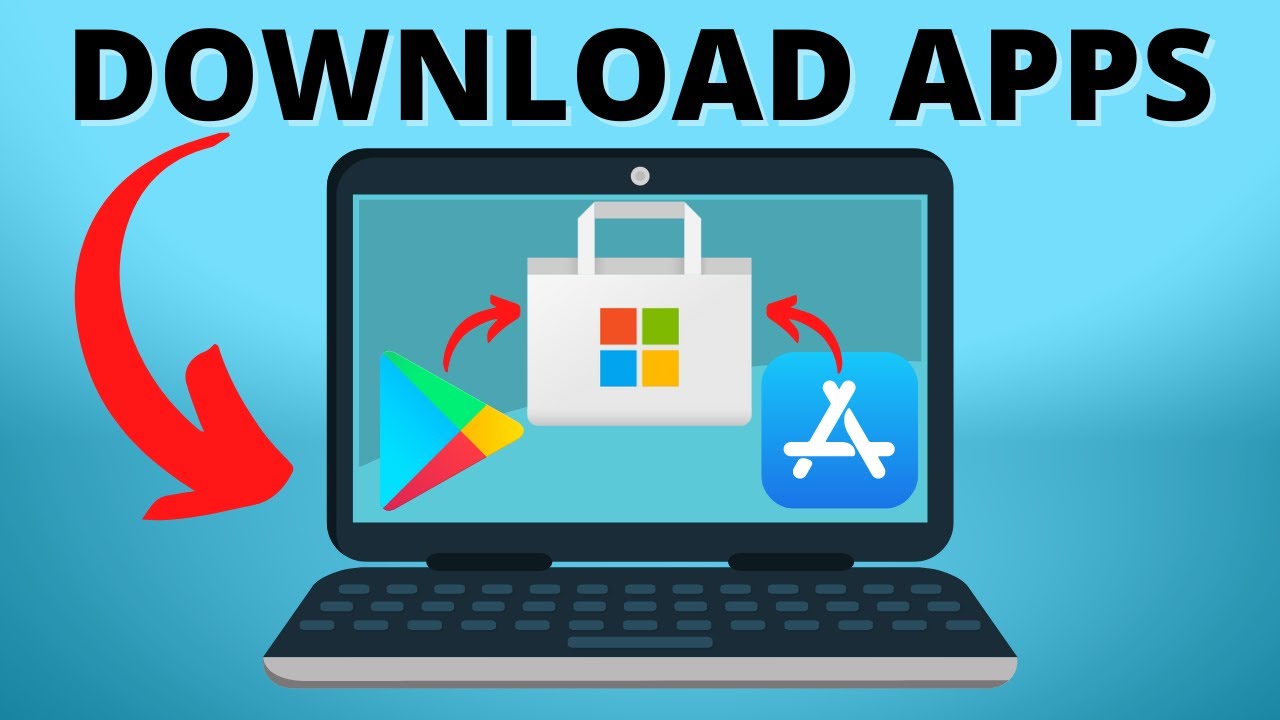
Setelah aplikasi terinstal, tentu Anda ingin segera menggunakannya, bukan? Nah, di Windows 10, membuka aplikasi terinstal sangat mudah. Ada beberapa cara yang bisa Anda gunakan, tergantung preferensi Anda.
Cara Membuka Aplikasi
Berikut beberapa cara yang bisa Anda gunakan untuk membuka aplikasi:
- Menu Start: Menu Start adalah pusat akses aplikasi di Windows 10. Anda bisa menemukan aplikasi yang telah terinstal di sini. Cukup klik tombol Start di pojok kiri bawah layar, lalu cari aplikasi yang ingin Anda buka. Anda bisa menggunakan kolom pencarian di menu Start untuk menemukan aplikasi dengan lebih cepat.
- Taskbar: Taskbar terletak di bagian bawah layar dan menampilkan aplikasi yang sedang Anda gunakan. Anda bisa membuka aplikasi dengan mengklik ikon aplikasi di taskbar. Jika aplikasi tidak ditampilkan di taskbar, Anda bisa mengklik tombol “Show hidden icons” untuk melihat ikon aplikasi yang tersembunyi.
- Shortcut: Shortcut adalah ikon yang mewakili aplikasi tertentu. Anda bisa membuat shortcut di desktop, taskbar, atau menu Start untuk memudahkan akses ke aplikasi. Untuk membuat shortcut, klik kanan pada aplikasi di menu Start, lalu pilih “More” dan “Open file location”. Klik kanan pada file aplikasi, lalu pilih “Create shortcut”.
Contoh Penggunaan Aplikasi
Misalnya, jika Anda ingin membuka aplikasi “Microsoft Word”, Anda bisa mencari aplikasi tersebut di menu Start, mengklik ikon Word di taskbar, atau mengklik shortcut Word yang telah Anda buat di desktop.
Mencopot Instalasi Aplikasi
Jika Anda tidak lagi menggunakan aplikasi tertentu, Anda bisa menghapusnya dari komputer Anda. Berikut cara mencopot instalasi aplikasi:
- Buka menu Start dan ketik “Add or remove programs”.
- Pilih aplikasi yang ingin Anda hapus dari daftar aplikasi yang terinstal.
- Klik tombol “Uninstall”.
- Ikuti petunjuk yang muncul di layar untuk menyelesaikan proses pencopotan instalasi.
Mengatur Aplikasi
Setelah aplikasi terinstal, Anda dapat mengatur berbagai aspeknya agar sesuai dengan kebutuhan Anda. Mulai dari mengganti lokasi penyimpanan, mengubah pengaturan bahasa, hingga mengelola izin aplikasi. Berikut beberapa pengaturan yang bisa Anda sesuaikan:
Mengubah Lokasi Penyimpanan Aplikasi
Secara default, aplikasi yang diinstal akan disimpan di drive C. Namun, Anda dapat mengubahnya ke drive lain, seperti drive D, untuk menghemat ruang di drive C atau meningkatkan kinerja aplikasi. Untuk mengubah lokasi penyimpanan aplikasi, ikuti langkah-langkah berikut:
- Buka menu Settings (ikon roda gigi) di taskbar.
- Pilih System.
- Klik Storage.
- Di bagian More storage settings, klik Change where new content is saved.
- Pilih drive yang ingin Anda gunakan untuk menyimpan aplikasi baru.
Mengubah Pengaturan Bahasa Aplikasi
Beberapa aplikasi memungkinkan Anda untuk mengubah bahasa antarmuka yang digunakan. Jika Anda ingin menggunakan aplikasi dalam bahasa lain, Anda dapat mengubah pengaturan bahasanya. Berikut langkah-langkahnya:
- Buka aplikasi yang ingin Anda ubah bahasanya.
- Cari menu Settings atau Options.
- Pilih Language atau Regional Settings.
- Pilih bahasa yang ingin Anda gunakan.
Mengelola Izin Aplikasi
Aplikasi mungkin memerlukan izin untuk mengakses data atau fitur di perangkat Anda. Misalnya, aplikasi kamera mungkin memerlukan izin untuk mengakses kamera, aplikasi lokasi mungkin memerlukan izin untuk mengakses lokasi Anda, dan seterusnya. Anda dapat mengelola izin aplikasi untuk melindungi privasi dan keamanan Anda. Berikut langkah-langkahnya:
- Buka menu Settings (ikon roda gigi) di taskbar.
- Pilih Privacy & security.
- Pilih App permissions.
- Pilih jenis izin yang ingin Anda kelola, misalnya Camera, Location, atau Microphone.
- Aktifkan atau nonaktifkan izin untuk aplikasi yang ingin Anda kelola.
Menambahkan Shortcut Aplikasi ke Taskbar dan Menu Start
Anda dapat menambahkan shortcut aplikasi ke taskbar atau menu Start untuk akses cepat. Berikut cara menambahkannya:
- Buka aplikasi yang ingin Anda tambahkan shortcutnya.
- Klik kanan pada ikon aplikasi di taskbar.
- Pilih Pin to taskbar untuk menambahkan shortcut ke taskbar.
- Atau, klik kanan pada ikon aplikasi di desktop.
- Pilih Pin to Start untuk menambahkan shortcut ke menu Start.
Contoh Pengaturan Aplikasi, Cara menginstal aplikasi di laptop windows 10
Berikut beberapa contoh pengaturan aplikasi yang dapat Anda sesuaikan:
| Opsi Pengaturan | Deskripsi |
|---|---|
| Lokasi Penyimpanan | Menentukan drive tempat aplikasi diinstal. |
| Bahasa Antarmuka | Mengubah bahasa yang digunakan oleh aplikasi. |
| Izin Akses | Mengatur izin aplikasi untuk mengakses data atau fitur perangkat. |
| Tema | Mengubah tampilan visual aplikasi, seperti warna dan font. |
| Shortcut Keyboard | Menentukan shortcut keyboard untuk perintah tertentu dalam aplikasi. |
Mengatasi Masalah Instalasi
Instalasi aplikasi di Windows 10 biasanya lancar, tapi terkadang ada kendala. Tenang, banyak solusi untuk masalah yang sering muncul. Berikut beberapa masalah umum yang bisa kamu temui saat menginstal aplikasi dan cara mengatasinya.
Masalah Umum dan Cara Mengatasinya
Berikut adalah beberapa masalah umum yang sering muncul saat menginstal aplikasi di Windows 10, beserta contoh pesan error dan cara mengatasinya.
- Tidak cukup ruang penyimpanan: Pesan error seperti “Insufficient disk space” atau “Not enough space” muncul saat harddisk kamu penuh. Solusi: Hapus file yang tidak terpakai, kosongkan recycle bin, atau gunakan external hard drive untuk memindahkan data.
- Perangkat lunak antivirus atau firewall memblokir instalasi: Pesan error seperti “Access denied” atau “Installation failed” mungkin muncul jika antivirus atau firewall kamu memblokir instalasi. Solusi: Coba tambahkan aplikasi ke daftar pengecualian di perangkat lunak antivirus atau firewall kamu, atau nonaktifkan sementara perangkat lunak tersebut selama instalasi.
- File instalasi rusak: Pesan error seperti “Invalid installation package” atau “Error during installation” mungkin muncul jika file instalasi rusak. Solusi: Download ulang file instalasi aplikasi tersebut dari sumber terpercaya.
- Kesalahan kompatibilitas: Pesan error seperti “This app is not compatible with your device” mungkin muncul jika aplikasi tidak kompatibel dengan sistem operasi kamu. Solusi: Pastikan kamu menggunakan Windows 10 versi terbaru dan periksa persyaratan sistem aplikasi untuk memastikan kompatibilitas.
- Aplikasi sudah terinstal: Pesan error seperti “Application already exists” mungkin muncul jika aplikasi sudah terinstal di komputer kamu. Solusi: Gunakan fitur “Uninstall” untuk menghapus versi lama aplikasi sebelum menginstal versi baru.
Langkah-langkah Troubleshooting
Jika kamu mengalami masalah saat menginstal aplikasi, berikut langkah-langkah troubleshooting yang bisa kamu coba:
- Restart komputer: Restart komputer bisa membantu mengatasi masalah instalasi yang terkait dengan file sementara atau cache.
- Jalankan instalasi sebagai administrator: Klik kanan file instalasi aplikasi dan pilih “Run as administrator” untuk memastikan aplikasi memiliki hak akses yang cukup untuk menginstal.
- Periksa koneksi internet: Pastikan kamu memiliki koneksi internet yang stabil, karena beberapa aplikasi membutuhkan koneksi internet untuk menginstal.
- Pastikan ruang penyimpanan cukup: Periksa ruang penyimpanan yang tersedia di harddisk kamu dan hapus file yang tidak terpakai jika diperlukan.
- Nonaktifkan antivirus dan firewall sementara: Nonaktifkan sementara antivirus dan firewall kamu untuk memastikan aplikasi tidak diblokir.
- Gunakan mode safe: Mulai komputer dalam mode safe untuk menonaktifkan aplikasi dan driver yang tidak perlu dan memastikan masalahnya bukan berasal dari aplikasi lain.
- Hubungi developer aplikasi: Jika masalah tetap ada, hubungi developer aplikasi untuk bantuan lebih lanjut.
Solusi untuk Masalah Umum
| Masalah | Solusi |
|---|---|
| Tidak cukup ruang penyimpanan | Hapus file yang tidak terpakai, kosongkan recycle bin, atau gunakan external hard drive untuk memindahkan data. |
| Perangkat lunak antivirus atau firewall memblokir instalasi | Tambahkan aplikasi ke daftar pengecualian di perangkat lunak antivirus atau firewall kamu, atau nonaktifkan sementara perangkat lunak tersebut selama instalasi. |
| File instalasi rusak | Download ulang file instalasi aplikasi tersebut dari sumber terpercaya. |
| Kesalahan kompatibilitas | Pastikan kamu menggunakan Windows 10 versi terbaru dan periksa persyaratan sistem aplikasi untuk memastikan kompatibilitas. |
| Aplikasi sudah terinstal | Gunakan fitur “Uninstall” untuk menghapus versi lama aplikasi sebelum menginstal versi baru. |
Ringkasan Penutup
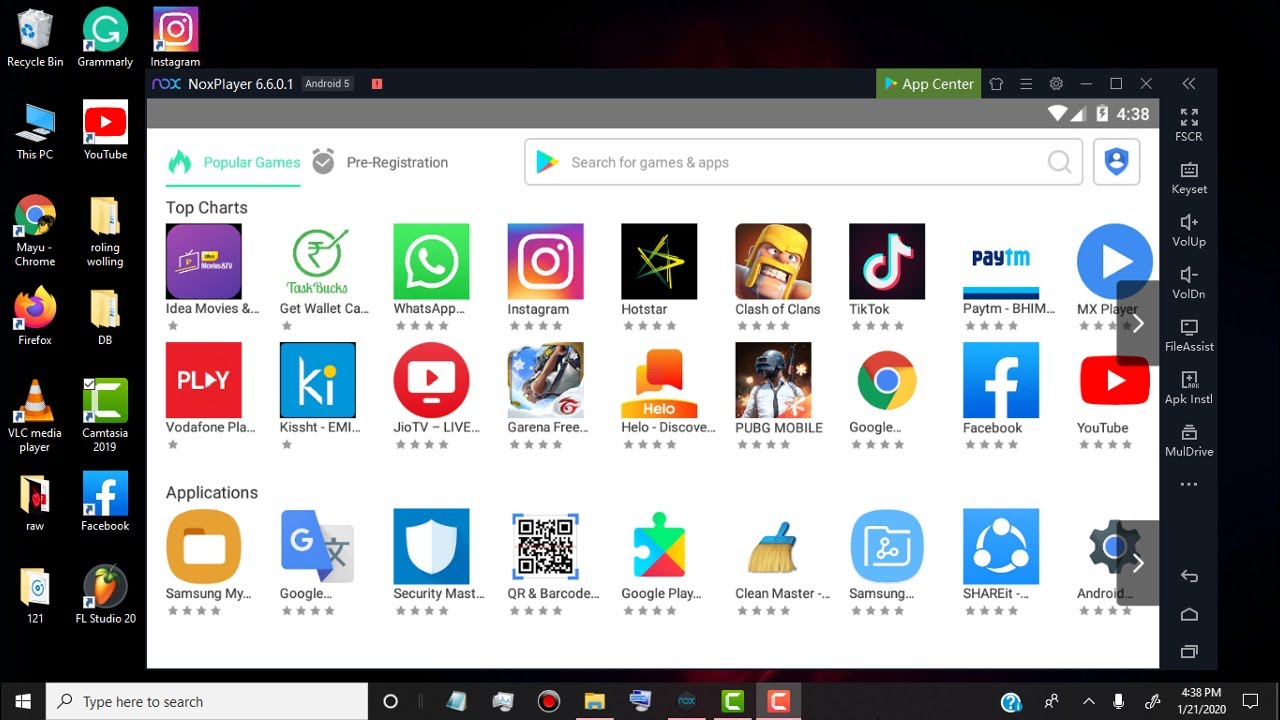
Dengan mengikuti panduan ini, Anda telah mempelajari langkah-langkah lengkap untuk menginstal aplikasi di laptop Windows 10. Ingat, setiap aplikasi memiliki karakteristik uniknya, jadi selalu baca panduan instalasi dengan teliti. Jangan ragu untuk bereksperimen dan menemukan aplikasi yang sesuai dengan kebutuhan Anda. Selamat menjelajahi dunia aplikasi Windows 10!
Pertanyaan Umum (FAQ): Cara Menginstal Aplikasi Di Laptop Windows 10
Bagaimana jika aplikasi yang ingin saya instal tidak tersedia di Microsoft Store?
Anda dapat mengunduh aplikasi dari situs web pengembang resmi. Pastikan situs web tersebut terpercaya dan unduhannya aman.
Apa yang harus dilakukan jika aplikasi tidak dapat diinstal?
Pastikan Anda memiliki hak akses administrator, periksa koneksi internet, dan coba restart komputer. Jika masalah berlanjut, cari solusi di forum online atau hubungi pengembang aplikasi.