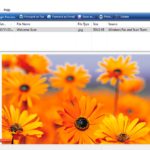Cara menghubungkan speaker ke laptop windows 7 – Ingin menikmati musik atau film favorit dengan suara yang lebih jernih dan lantang? Menghubungkan speaker ke laptop Windows 7 adalah solusi yang tepat. Prosesnya cukup mudah, dan Anda dapat melakukannya sendiri tanpa bantuan teknisi.
Artikel ini akan memandu Anda langkah demi langkah, mulai dari menemukan port audio pada laptop hingga mengatur volume speaker. Kami juga akan membahas beberapa masalah umum yang mungkin Anda temui dan solusi yang efektif untuk mengatasinya.
Menemukan Port Audio pada Laptop: Cara Menghubungkan Speaker Ke Laptop Windows 7
Sebelum menghubungkan speaker ke laptop Windows 7, kamu perlu menemukan port audio pada laptopmu. Port audio ini biasanya terletak di bagian samping atau belakang laptop, tergantung modelnya.
Jenis Port Audio
Ada beberapa jenis port audio yang umum ditemukan pada laptop. Berikut tabel yang menunjukkan jenis port audio dan fungsinya:
| Jenis Port | Fungsi |
|---|---|
| Jack Audio 3.5mm | Digunakan untuk menghubungkan speaker, headphone, atau mikrofon eksternal. |
| Port USB | Digunakan untuk menghubungkan speaker atau headphone dengan port USB. |
| Port HDMI | Digunakan untuk menghubungkan speaker atau headphone dengan port HDMI. |
Contoh Ilustrasi Port Audio
Berikut contoh ilustrasi port audio pada laptop Windows 7. Perhatikan bahwa bentuk dan letak port audio pada setiap model laptop bisa berbeda.
Gambar ilustrasi:
Gambar tersebut menunjukkan contoh ilustrasi port audio pada laptop Windows 7. Perhatikan bahwa port audio yang ditunjukkan pada gambar hanya contoh, dan letak dan bentuk port audio pada laptop kamu bisa berbeda.
Memeriksa Konektor Speaker

Sebelum menghubungkan speaker ke laptop, langkah pertama yang perlu dilakukan adalah memeriksa konektor speaker. Jenis konektor yang ada pada speaker akan menentukan cara menghubungkannya ke laptop. Ada dua jenis konektor yang umum digunakan, yaitu konektor jack 3.5mm dan konektor RCA.
Konektor Jack 3.5mm
Konektor jack 3.5mm merupakan jenis konektor yang paling umum digunakan pada speaker. Konektor ini berbentuk bulat kecil dengan diameter 3.5 milimeter. Konektor ini biasanya digunakan untuk menghubungkan speaker ke laptop, smartphone, dan perangkat elektronik lainnya.
- Konektor jack 3.5mm biasanya memiliki tiga kontak: kontak ground (GND), kontak kiri (L), dan kontak kanan (R). Kontak ground berfungsi sebagai referensi ground untuk sinyal audio. Kontak kiri dan kanan berfungsi untuk membawa sinyal audio ke speaker kiri dan kanan.
- Konektor jack 3.5mm biasanya berwarna hijau atau biru. Warna hijau menunjukkan bahwa konektor tersebut adalah konektor audio, sedangkan warna biru menunjukkan bahwa konektor tersebut adalah konektor mikrofon.
Konektor RCA
Konektor RCA merupakan jenis konektor yang terdiri dari dua buah pin yang terpisah, biasanya berwarna merah dan putih. Konektor ini biasanya digunakan untuk menghubungkan speaker ke amplifier atau receiver.
- Konektor RCA biasanya digunakan untuk speaker yang memiliki output suara yang lebih tinggi, seperti speaker untuk sistem home theater.
- Konektor RCA berwarna merah untuk sinyal audio kanan dan berwarna putih untuk sinyal audio kiri.
Ilustrasi Konektor
- Konektor jack 3.5mm biasanya berbentuk bulat kecil dengan diameter 3.5 milimeter. Biasanya memiliki tiga kontak: kontak ground (GND), kontak kiri (L), dan kontak kanan (R). Konektor ini biasanya berwarna hijau atau biru.
- Konektor RCA terdiri dari dua buah pin yang terpisah, biasanya berwarna merah dan putih. Konektor ini biasanya digunakan untuk speaker yang memiliki output suara yang lebih tinggi.
Menghubungkan Speaker ke Laptop

Menghubungkan speaker ke laptop Windows 7 adalah proses yang mudah. Anda dapat menghubungkan speaker melalui port audio yang tersedia di laptop Anda. Berikut langkah-langkah yang perlu Anda ikuti:
Melalui Port Audio
Untuk menghubungkan speaker ke laptop Windows 7, Anda perlu menggunakan port audio yang biasanya berwarna hijau. Port ini umumnya terletak di bagian samping atau belakang laptop.
Langkah-langkah menghubungkan speaker ke laptop melalui port audio:
| Langkah | Ilustrasi |
|---|---|
| 1. Pastikan speaker Anda sudah terhubung ke sumber listrik. | [Gambar speaker yang terhubung ke sumber listrik] |
| 2. Cari port audio berwarna hijau di laptop Anda. | [Gambar port audio berwarna hijau di laptop] |
| 3. Hubungkan kabel audio dari speaker ke port audio di laptop. | [Gambar kabel audio yang terhubung dari speaker ke port audio di laptop] |
| 4. Nyalakan speaker. | [Gambar speaker yang menyala] |
| 5. Putar audio di laptop Anda. | [Gambar laptop dengan audio yang diputar] |
Mengatur Volume Speaker
Setelah speaker terhubung, Anda bisa mengatur volume speaker sesuai kebutuhan. Volume speaker pada laptop Windows 7 bisa diatur melalui beberapa cara, yaitu melalui tombol volume pada keyboard, ikon volume di taskbar, dan melalui panel kontrol.
Mengatur Volume Speaker melalui Tombol Keyboard, Cara menghubungkan speaker ke laptop windows 7
Kebanyakan laptop memiliki tombol volume yang terletak di bagian samping atau atas keyboard. Tombol ini biasanya berbentuk tombol plus (+) untuk menaikkan volume dan tombol minus (-) untuk menurunkan volume.
Mengatur Volume Speaker melalui Ikon Volume di Taskbar
Ikon volume biasanya terletak di bagian kanan taskbar. Anda bisa mengklik ikon volume untuk mengatur volume speaker.
Mengatur Volume Speaker melalui Panel Kontrol
Untuk pengaturan yang lebih detail, Anda bisa mengatur volume speaker melalui panel kontrol. Berikut langkah-langkahnya:
- Klik tombol Start.
- Ketik “Control Panel” di kotak pencarian, lalu tekan Enter.
- Klik “Sound”.
- Pada tab Playback, pilih speaker yang ingin Anda atur.
- Klik tombol “Properties”.
- Pada tab Levels, Anda bisa mengatur volume speaker untuk setiap channel.
Tabel Ikon Pengaturan Volume
| Ikon | Fungsi |
|---|---|
 |
Membisukan suara speaker. |
 |
Menurunkan volume speaker. |
 |
Menaikkan volume speaker. |
Contoh Ilustrasi Pengaturan Volume
Misalnya, Anda ingin mengatur volume speaker laptop Anda agar lebih keras. Anda bisa mengklik ikon volume di taskbar, lalu menggeser slider ke kanan hingga volume speaker mencapai level yang Anda inginkan. Atau, Anda bisa menekan tombol volume plus (+) pada keyboard beberapa kali hingga volume speaker mencapai level yang Anda inginkan.
Mengatasi Masalah Koneksi
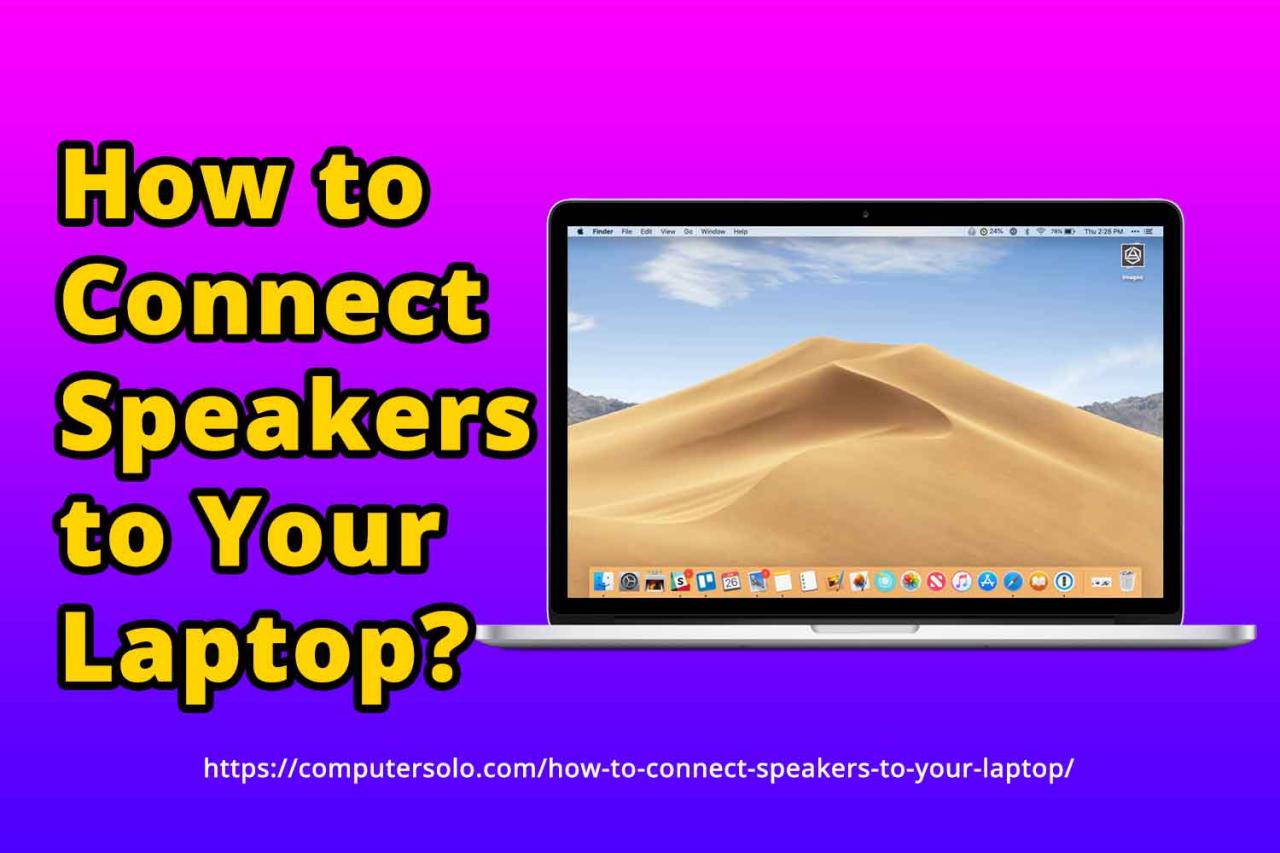
Terkadang, menghubungkan speaker ke laptop Windows 7 bisa jadi tidak semulus yang diharapkan. Ada beberapa masalah umum yang mungkin terjadi. Namun, jangan khawatir, karena masalah ini biasanya mudah diatasi.
Masalah Umum dan Solusi
Berikut adalah beberapa masalah umum yang sering terjadi saat menghubungkan speaker ke laptop Windows 7, beserta solusinya:
- Speaker tidak terdeteksi
- Speaker terdeteksi, tetapi tidak mengeluarkan suara
- Suara keluar dari speaker, tetapi kualitasnya buruk
Speaker Tidak Terdeteksi
Jika speaker Anda tidak terdeteksi oleh laptop, kemungkinan besar ada masalah dengan koneksi fisik atau pengaturan perangkat lunak.
Penyebab
- Kabel rusak atau longgar: Periksa kabel speaker Anda untuk memastikan tidak ada kerusakan atau longgar pada konektor. Coba ganti kabel dengan yang baru jika perlu.
- Port audio laptop rusak: Pastikan port audio di laptop Anda berfungsi dengan baik. Coba hubungkan perangkat audio lain ke port tersebut untuk menguji.
- Driver speaker yang usang: Pastikan driver speaker Anda terbarui. Anda dapat mengunduh driver terbaru dari situs web produsen speaker.
Solusi
- Pastikan kabel terhubung dengan benar: Pastikan kabel speaker terhubung dengan benar ke port audio laptop dan speaker. Coba hubungkan ulang kabel.
- Coba port audio lain: Jika laptop Anda memiliki beberapa port audio, coba hubungkan speaker ke port lain.
- Perbarui driver speaker: Perbarui driver speaker Anda ke versi terbaru. Anda dapat mengunduh driver terbaru dari situs web produsen speaker.
Speaker Terdeteksi, Tetapi Tidak Mengeluarkan Suara
Jika speaker Anda terdeteksi oleh laptop tetapi tidak mengeluarkan suara, kemungkinan besar ada masalah dengan pengaturan suara atau volume.
Penyebab
- Volume speaker dimatikan: Pastikan volume speaker diputar dan tidak dimatikan. Periksa tombol volume pada speaker itu sendiri.
- Volume laptop dimatikan: Pastikan volume laptop diputar dan tidak dimatikan. Periksa ikon volume di taskbar Windows.
- Speaker bukan perangkat keluaran default: Pastikan speaker Anda dipilih sebagai perangkat keluaran default di pengaturan suara Windows.
Solusi
- Pastikan volume speaker diputar: Periksa tombol volume pada speaker dan pastikan tidak dimatikan.
- Pastikan volume laptop diputar: Periksa ikon volume di taskbar Windows dan pastikan volume diputar.
- Setel speaker sebagai perangkat keluaran default: Buka panel kontrol suara Windows dan pastikan speaker Anda dipilih sebagai perangkat keluaran default.
Suara Keluar dari Speaker, Tetapi Kualitasnya Buruk
Jika suara keluar dari speaker, tetapi kualitasnya buruk, kemungkinan besar ada masalah dengan pengaturan audio atau speaker itu sendiri.
Penyebab
- Pengaturan audio yang salah: Pastikan pengaturan audio di laptop Anda sudah dioptimalkan untuk speaker Anda. Anda dapat menyesuaikan pengaturan audio di panel kontrol suara Windows.
- Speaker rusak: Jika speaker Anda rusak, Anda mungkin mendengar suara yang terdistorsi atau terputus-putus. Coba gunakan speaker lain untuk menguji.
Solusi
- Sesuaikan pengaturan audio: Buka panel kontrol suara Windows dan sesuaikan pengaturan audio untuk speaker Anda. Anda dapat menyesuaikan pengaturan seperti equalizer, bass, dan treble.
- Gunakan speaker lain: Coba gunakan speaker lain untuk menguji apakah masalahnya ada pada speaker Anda atau laptop Anda.
Tabel Masalah Koneksi
| Masalah | Penyebab | Solusi |
|---|---|---|
| Speaker tidak terdeteksi | Kabel rusak atau longgar, port audio laptop rusak, driver speaker yang usang | Pastikan kabel terhubung dengan benar, coba port audio lain, perbarui driver speaker |
| Speaker terdeteksi, tetapi tidak mengeluarkan suara | Volume speaker dimatikan, volume laptop dimatikan, speaker bukan perangkat keluaran default | Pastikan volume speaker diputar, pastikan volume laptop diputar, setel speaker sebagai perangkat keluaran default |
| Suara keluar dari speaker, tetapi kualitasnya buruk | Pengaturan audio yang salah, speaker rusak | Sesuaikan pengaturan audio, gunakan speaker lain |
Ulasan Penutup
Sekarang, Anda telah mempelajari cara menghubungkan speaker ke laptop Windows 7 dengan mudah. Dengan speaker yang terhubung, Anda dapat menikmati hiburan digital dengan kualitas suara yang lebih baik. Selamat mencoba!
Pertanyaan Umum (FAQ)
Apakah semua speaker dapat dihubungkan ke laptop Windows 7?
Tidak semua speaker kompatibel dengan laptop Windows 7. Pastikan speaker memiliki konektor yang sesuai dengan port audio pada laptop Anda.
Bagaimana cara mengetahui apakah speaker saya terhubung dengan benar?
Jika speaker terhubung dengan benar, Anda akan mendengar suara dari speaker ketika Anda memutar musik atau video di laptop Anda.
Apa yang harus dilakukan jika suara dari speaker sangat pelan?
Coba tingkatkan volume speaker pada laptop dan speaker itu sendiri. Jika masih pelan, periksa pengaturan audio pada laptop Anda.