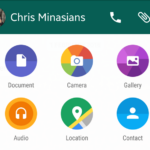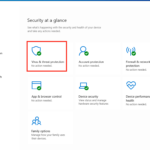Cara menghubungkan printer ke komputer windows 7 – Mencetak dokumen di era digital mungkin terasa kuno, tapi terkadang masih dibutuhkan. Nah, bagi pengguna Windows 7 yang ingin menghubungkan printer ke komputer, artikel ini adalah panduan lengkapnya. Mulai dari memastikan koneksi hingga mencetak dokumen, kita akan bahas langkah demi langkah agar printer Anda siap digunakan.
Menghubungkan printer ke komputer Windows 7 bisa dilakukan dengan dua cara, yaitu melalui kabel USB atau jaringan Wi-Fi. Setiap cara memiliki kelebihan dan kekurangannya, dan Anda dapat memilih yang paling sesuai dengan kebutuhan dan kondisi Anda. Setelah koneksi terjalin, Anda perlu menginstal driver printer agar komputer dapat mengenali dan berkomunikasi dengan printer.
Memastikan Printer dan Komputer Terhubung
Sebelum kamu bisa mencetak dokumen, kamu harus memastikan printer dan komputer Windows 7 kamu terhubung dengan benar. Ada dua cara utama untuk menghubungkan printer: melalui kabel USB atau melalui jaringan Wi-Fi.
Melalui Kabel USB
Jika kamu menggunakan kabel USB, pastikan kabel tersebut terhubung dengan baik ke port USB di komputer dan ke port USB di printer. Biasanya, port USB di printer terletak di bagian belakang atau samping printer. Setelah kabel terhubung, Windows 7 akan secara otomatis mendeteksi printer dan menginstal driver yang diperlukan.
Melalui Jaringan Wi-Fi
Jika kamu ingin menghubungkan printer melalui jaringan Wi-Fi, pastikan printer dan komputer kamu terhubung ke jaringan Wi-Fi yang sama. Kemudian, ikuti langkah-langkah yang disediakan oleh produsen printer untuk menghubungkan printer ke jaringan Wi-Fi. Umumnya, kamu perlu mengakses menu pengaturan pada printer dan memilih opsi untuk menghubungkan ke jaringan Wi-Fi. Setelah terhubung, Windows 7 akan mendeteksi printer dan menginstal driver yang diperlukan.
Perbedaan Cara Menghubungkan, Cara menghubungkan printer ke komputer windows 7
| Cara Menghubungkan | Keuntungan | Kerugian |
|---|---|---|
| Kabel USB | Koneksi yang stabil dan cepat. | Keterbatasan jarak dan mobilitas. |
| Jaringan Wi-Fi | Lebih fleksibel dan mudah dipindahkan. | Koneksi mungkin terganggu jika sinyal Wi-Fi lemah. |
Menginstal Driver Printer
Setelah printer terhubung ke komputer, langkah selanjutnya adalah menginstal driver printer. Driver printer merupakan perangkat lunak yang memungkinkan komputer untuk berkomunikasi dengan printer. Tanpa driver yang tepat, komputer tidak akan dapat mencetak dokumen.
Cara Menginstal Driver Printer
Ada beberapa cara untuk menginstal driver printer, yaitu:
- Melalui CD/DVD instalasi: Kebanyakan printer dilengkapi dengan CD/DVD instalasi yang berisi driver printer. Masukkan CD/DVD ke dalam komputer dan ikuti petunjuk yang muncul di layar.
- Mengunduh dari situs web produsen: Jika Anda tidak memiliki CD/DVD instalasi, Anda dapat mengunduh driver printer dari situs web produsen printer. Anda perlu mengetahui model printer Anda untuk mencari driver yang tepat.
- Menggunakan Windows Update: Windows 7 dapat secara otomatis mengunduh dan menginstal driver printer yang sesuai. Untuk melakukannya, buka “Windows Update” dan cari driver printer yang tersedia.
Mengunduh Driver Printer dari Situs Web Produsen
Untuk mengunduh driver printer dari situs web produsen, ikuti langkah-langkah berikut:
- Buka situs web produsen printer Anda. Anda dapat menemukan situs web ini dengan mencari nama merek printer di mesin pencari seperti Google.
- Cari bagian “Dukungan” atau “Unduhan” di situs web. Biasanya, Anda dapat menemukan bagian ini di bagian atas atau bawah situs web.
- Masukkan model printer Anda di kotak pencarian. Pastikan Anda memasukkan model yang tepat, karena driver untuk setiap model printer berbeda.
- Pilih sistem operasi yang Anda gunakan, yaitu Windows 7.
- Unduh driver printer yang tersedia. Driver biasanya dalam bentuk file ZIP atau EXE.
- Setelah unduhan selesai, buka file dan ikuti petunjuk yang muncul di layar untuk menginstal driver printer.
Cara Mengidentifikasi Model Printer
Untuk mengidentifikasi model printer Anda, Anda dapat melihat label yang tertera di bagian depan atau belakang printer. Label ini biasanya berisi informasi tentang merek, model, dan nomor seri printer. Anda juga dapat memeriksa manual printer atau kotak kemasan printer untuk informasi model printer.
Menambahkan Printer ke Windows 7
Setelah Anda menghubungkan printer ke komputer, langkah selanjutnya adalah menambahkannya ke Windows 7 agar dapat digunakan. Proses ini cukup mudah dan dapat dilakukan dengan beberapa langkah sederhana.
Menambahkan Printer Baru
Untuk menambahkan printer baru ke Windows 7, Anda dapat mengikuti langkah-langkah berikut:
- Klik tombol Start dan pilih Devices and Printers.
- Di jendela Devices and Printers, klik tombol Add a printer.
- Pilih opsi Add a local printer dan klik Next.
- Pilih opsi Create a new port dan klik Next.
- Pilih jenis port yang sesuai dengan koneksi printer Anda (misalnya, LPT1: (Printer Port) untuk printer yang terhubung langsung ke komputer atau USB001 untuk printer yang terhubung melalui USB). Klik Next.
- Pilih manufacturer dan model printer Anda dari daftar yang tersedia. Jika printer Anda tidak ada dalam daftar, Anda dapat memilih opsi Windows Update untuk mencari driver terbaru.
- Beri nama printer Anda dan klik Next.
- Klik Finish untuk menyelesaikan proses penambahan printer.
Menemukan dan Memilih Printer yang Terhubung
Jika Anda memiliki beberapa printer yang terhubung ke komputer, Anda perlu memilih printer yang ingin Anda gunakan. Untuk menemukan dan memilih printer yang terhubung, Anda dapat mengikuti langkah-langkah berikut:
- Klik tombol Start dan pilih Devices and Printers.
- Di jendela Devices and Printers, Anda akan melihat daftar printer yang terhubung ke komputer Anda. Pilih printer yang ingin Anda gunakan.
Menguji Printer
Setelah Anda berhasil menambahkan printer ke Windows 7, Anda perlu menguji printer untuk memastikan bahwa printer berfungsi dengan baik. Untuk menguji printer, Anda dapat mengikuti langkah-langkah berikut:
- Buka dokumen atau file yang ingin Anda cetak.
- Klik tombol Print.
- Pilih printer yang ingin Anda gunakan dan klik Print.
Jika printer Anda berhasil mencetak dokumen, berarti printer Anda telah terhubung dan siap digunakan.
Mencetak Dokumen: Cara Menghubungkan Printer Ke Komputer Windows 7

Setelah printer terhubung ke komputer, Anda siap untuk mencetak dokumen. Windows 7 menyediakan berbagai fitur untuk mencetak dokumen dari berbagai aplikasi, memungkinkan Anda menyesuaikan pengaturan pencetakan sesuai kebutuhan.
Mencetak Dokumen dari Berbagai Aplikasi
Untuk mencetak dokumen, buka aplikasi yang berisi dokumen yang ingin Anda cetak. Misalnya, Anda dapat mencetak dokumen dari Microsoft Word, Notepad, atau browser web. Setelah dokumen terbuka, cari ikon “Cetak” atau “Printer” di toolbar aplikasi. Biasanya ikon ini berbentuk printer atau memiliki simbol “cetak”.
- Klik ikon “Cetak” atau “Printer” untuk membuka jendela “Cetak”.
- Jendela “Cetak” akan menampilkan daftar printer yang terhubung ke komputer Anda. Pilih printer yang ingin Anda gunakan untuk mencetak dokumen.
- Anda dapat memilih jumlah halaman yang ingin Anda cetak, mengatur orientasi halaman (potret atau lanskap), dan memilih opsi pencetakan lainnya seperti kualitas cetak dan jenis kertas.
- Setelah selesai memilih pengaturan, klik tombol “Cetak” untuk memulai proses pencetakan.
Memilih Pengaturan Pencetakan
Jendela “Cetak” biasanya menawarkan beberapa pengaturan pencetakan yang dapat Anda sesuaikan sesuai kebutuhan. Berikut adalah beberapa pengaturan pencetakan yang umum:
- Ukuran Kertas: Anda dapat memilih ukuran kertas yang sesuai dengan printer Anda dan kebutuhan Anda. Beberapa pilihan ukuran kertas yang umum adalah Letter, A4, Legal, dan lain-lain.
- Orientasi: Anda dapat memilih orientasi halaman, baik potret (vertikal) atau lanskap (horizontal).
- Kualitas Cetak: Anda dapat memilih kualitas cetak, seperti “Draft” untuk mencetak dengan cepat dan hemat tinta, atau “Kualitas Tinggi” untuk mencetak dengan kualitas terbaik.
- Jumlah Salinan: Anda dapat menentukan berapa banyak salinan dokumen yang ingin Anda cetak.
- Rentang Halaman: Anda dapat memilih halaman tertentu yang ingin Anda cetak, atau mencetak semua halaman dokumen.
Mencetak dalam Mode Draft atau Kualitas Tinggi
Anda dapat memilih mode pencetakan sesuai dengan kebutuhan Anda. Berikut adalah penjelasan singkat tentang mode Draft dan Kualitas Tinggi:
- Mode Draft: Mode ini mencetak dokumen dengan cepat dan hemat tinta. Kualitas cetaknya kurang tajam dibandingkan dengan mode Kualitas Tinggi, namun cukup baik untuk keperluan cetak biasa seperti draft atau dokumen internal.
- Mode Kualitas Tinggi: Mode ini mencetak dokumen dengan kualitas cetak terbaik. Mode ini membutuhkan waktu cetak yang lebih lama dan lebih banyak tinta dibandingkan dengan mode Draft. Mode ini cocok untuk mencetak dokumen penting, seperti laporan, presentasi, atau foto.
Pemecahan Masalah

Terkadang, menghubungkan printer ke komputer Windows 7 bisa menjadi proses yang rumit. Beberapa masalah umum mungkin muncul, tetapi jangan khawatir! Berikut adalah panduan praktis untuk mengatasi masalah-masalah tersebut.
Masalah Umum dan Solusi
Berikut adalah beberapa masalah umum yang mungkin Anda temui saat menghubungkan printer ke komputer Windows 7 dan solusinya:
| Masalah | Solusi |
|---|---|
| Printer tidak terdeteksi |
|
| Printer tidak mencetak |
|
| Pesan kesalahan muncul |
|
Saran Tambahan untuk Pemecahan Masalah
Berikut adalah beberapa saran tambahan untuk membantu Anda memecahkan masalah saat menghubungkan printer ke komputer Windows 7:
- Pastikan driver printer yang Anda gunakan adalah versi terbaru. Anda dapat mengunduh driver terbaru dari situs web produsen printer.
- Jika Anda menggunakan koneksi Wi-Fi, pastikan printer dan komputer terhubung ke jaringan yang sama.
- Jika Anda masih mengalami masalah, cobalah untuk menghubungkan printer ke komputer lain untuk melihat apakah masalahnya terletak pada printer atau komputer Anda.
Ringkasan Akhir
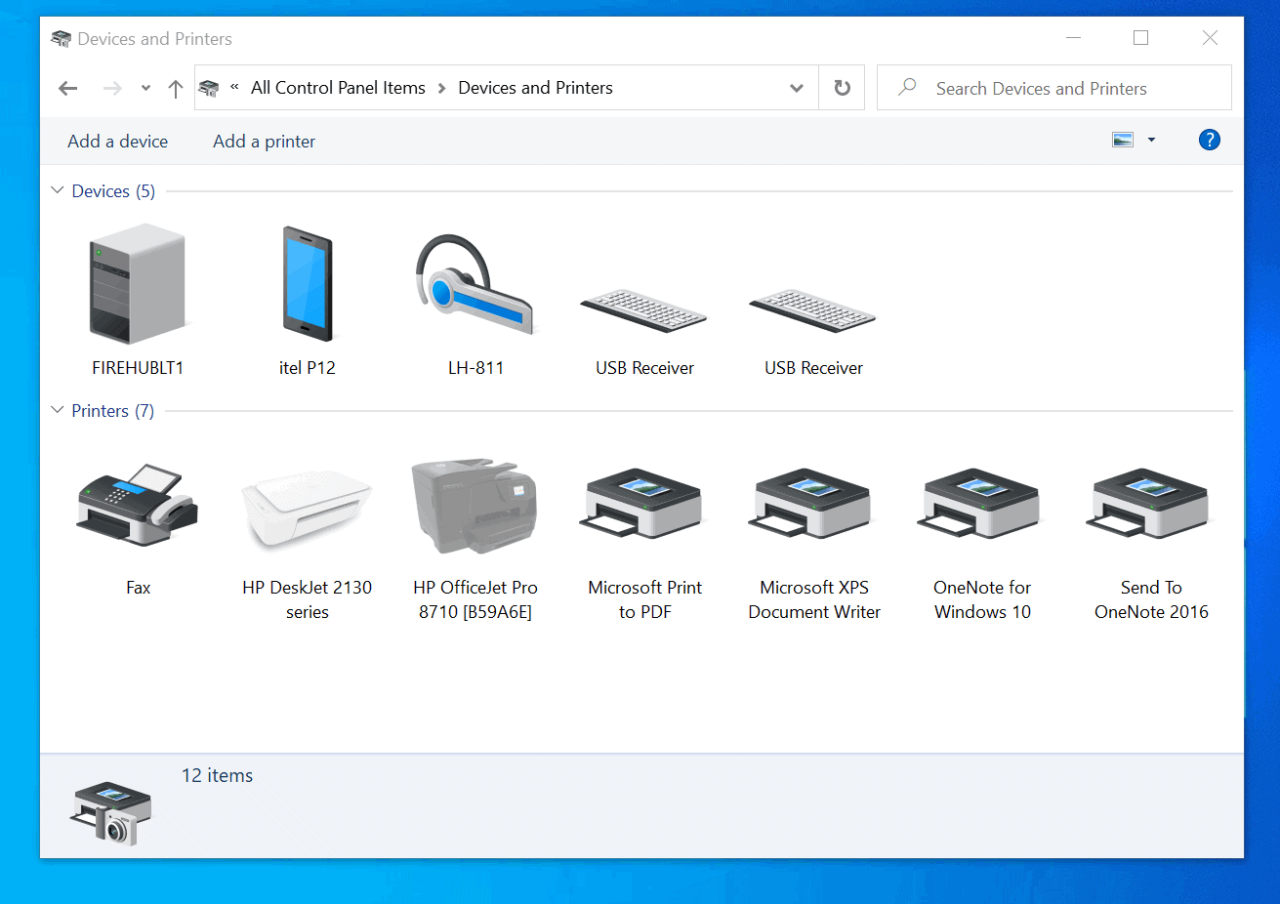
Menghubungkan printer ke komputer Windows 7 tidak sesulit yang dibayangkan. Dengan mengikuti langkah-langkah yang tepat, Anda dapat menikmati kemudahan mencetak dokumen dari berbagai aplikasi. Jika Anda mengalami masalah, jangan khawatir, karena ada solusi untuk setiap masalah. Selamat mencoba!
FAQ Terperinci
Apakah saya harus menginstal driver printer setiap kali menghubungkan printer baru?
Ya, biasanya Anda perlu menginstal driver printer yang sesuai dengan model printer yang Anda gunakan. Driver ini membantu komputer Anda berkomunikasi dengan printer.
Bagaimana jika printer saya tidak terdeteksi oleh Windows 7?
Pastikan printer terhubung dengan benar ke komputer, baik melalui USB atau jaringan Wi-Fi. Periksa juga apakah driver printer sudah terinstal dengan benar. Jika masih tidak terdeteksi, coba restart komputer dan printer Anda.
Apakah saya bisa mencetak dokumen langsung dari browser web?
Ya, sebagian besar browser web mendukung pencetakan langsung dari halaman web. Anda biasanya dapat menemukan tombol “Cetak” atau “Print” di menu browser.