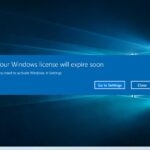Cara menghubungkan laptop ke monitor windows 10 – Ingin menikmati pengalaman visual yang lebih luas dan nyaman saat bekerja atau bermain game? Menghubungkan laptop ke monitor Windows 10 bisa menjadi solusi yang tepat. Dengan monitor tambahan, Anda dapat meningkatkan produktivitas, menikmati konten multimedia dengan lebih maksimal, dan bahkan mengubah setup kerja Anda menjadi lebih ergonomis.
Dalam panduan ini, kita akan membahas berbagai metode untuk menghubungkan laptop ke monitor Windows 10, mulai dari kabel yang umum digunakan hingga pengaturan tampilan yang optimal. Anda juga akan menemukan tips untuk mengatasi masalah koneksi dan mengoptimalkan pengaturan audio serta input keyboard pada monitor yang terhubung.
Metode Menghubungkan Laptop ke Monitor
Menghubungkan laptop ke monitor eksternal dapat memperluas ruang kerja Anda, meningkatkan produktivitas, dan memberikan pengalaman visual yang lebih imersif. Windows 10 menawarkan berbagai metode untuk menghubungkan laptop ke monitor, masing-masing dengan kelebihan dan kekurangannya sendiri. Artikel ini akan membahas tiga metode umum untuk menghubungkan laptop ke monitor Windows 10, serta keunggulan dan kekurangan masing-masing metode.
Metode Menghubungkan Laptop ke Monitor
Ada tiga metode umum untuk menghubungkan laptop ke monitor Windows 10, yaitu:
- HDMI
- DisplayPort
- VGA
Tabel Perbandingan Metode
| Metode | Jenis Kabel | Keunggulan | Kekurangan |
|---|---|---|---|
| HDMI | Kabel HDMI | Mendukung resolusi tinggi, termasuk 4K dan 8K. Mendukung audio dan video. Relatif mudah ditemukan dan terjangkau. |
Tidak semua laptop dan monitor memiliki port HDMI. Kabel HDMI dapat menjadi agak tebal dan mudah kusut. |
| DisplayPort | Kabel DisplayPort | Mendukung resolusi tinggi, termasuk 4K dan 8K. Mendukung audio dan video. Lebih cepat dan efisien daripada HDMI. |
Tidak semua laptop dan monitor memiliki port DisplayPort. Kabel DisplayPort dapat menjadi agak mahal. |
| VGA | Kabel VGA | Tersedia di sebagian besar laptop dan monitor lama. Relatif murah. |
Hanya mendukung resolusi rendah. Tidak mendukung audio. Kualitas gambar kurang baik dibandingkan dengan HDMI dan DisplayPort. |
Contoh Ilustrasi
HDMI
Untuk menghubungkan laptop ke monitor menggunakan HDMI, Anda perlu mencari port HDMI pada laptop dan monitor Anda. Kemudian, hubungkan kabel HDMI ke port HDMI pada laptop dan monitor. Pastikan kabel terhubung dengan benar dan kencang. Setelah terhubung, monitor Anda seharusnya menampilkan layar laptop Anda.
DisplayPort
Untuk menghubungkan laptop ke monitor menggunakan DisplayPort, Anda perlu mencari port DisplayPort pada laptop dan monitor Anda. Kemudian, hubungkan kabel DisplayPort ke port DisplayPort pada laptop dan monitor. Pastikan kabel terhubung dengan benar dan kencang. Setelah terhubung, monitor Anda seharusnya menampilkan layar laptop Anda.
VGA
Untuk menghubungkan laptop ke monitor menggunakan VGA, Anda perlu mencari port VGA pada laptop dan monitor Anda. Kemudian, hubungkan kabel VGA ke port VGA pada laptop dan monitor. Pastikan kabel terhubung dengan benar dan kencang. Setelah terhubung, monitor Anda seharusnya menampilkan layar laptop Anda.
Menyesuaikan Tampilan Monitor
Setelah berhasil menghubungkan laptop ke monitor, langkah selanjutnya adalah mengatur tampilan monitor sesuai keinginan. Anda dapat mengatur resolusi, orientasi layar, dan bagaimana tampilan monitor akan ditampilkan di layar laptop.
Mengatur Resolusi dan Orientasi Layar
Resolusi layar menentukan ketajaman gambar yang ditampilkan pada monitor. Semakin tinggi resolusinya, semakin tajam gambar yang ditampilkan. Orientasi layar menentukan apakah monitor akan ditampilkan secara horizontal (landscape) atau vertikal (portrait).
- Untuk mengatur resolusi dan orientasi layar, klik kanan pada desktop dan pilih Settings.
- Pilih menu System, lalu klik Display.
- Pada bagian Scale and layout, Anda dapat memilih resolusi layar yang diinginkan.
- Untuk mengubah orientasi layar, klik tombol Rotate dan pilih orientasi yang diinginkan.
Menentukan Tampilan Monitor
Windows 10 memungkinkan Anda memilih bagaimana monitor akan ditampilkan di layar laptop. Ada dua pilihan yang tersedia: Extended Desktop dan Duplicate Display.
- Extended Desktop memperluas desktop laptop ke monitor, sehingga Anda dapat membuka aplikasi di kedua layar secara terpisah.
- Duplicate Display menampilkan tampilan yang sama pada kedua layar.
Untuk memilih tampilan monitor, klik kanan pada desktop dan pilih Display settings. Kemudian, pada bagian Multiple displays, pilih opsi yang diinginkan.
Mengatur Monitor Utama
Anda dapat memilih salah satu monitor sebagai monitor utama, yaitu monitor yang akan menampilkan taskbar dan menu start. Untuk mengatur monitor utama, klik kanan pada desktop dan pilih Display settings. Kemudian, pada bagian Multiple displays, klik pada monitor yang ingin Anda jadikan sebagai monitor utama, lalu centang kotak Make this my main display.
Menukar Posisi Monitor
Anda dapat menukar posisi monitor dengan mengklik dan menyeret monitor yang ingin Anda pindahkan ke posisi yang diinginkan pada bagian Multiple displays.
Mengatasi Masalah Koneksi

Saat menghubungkan laptop ke monitor, terkadang koneksi tidak berjalan lancar. Jangan panik! Ada beberapa langkah yang bisa kamu coba untuk mengatasi masalah ini.
Memeriksa Koneksi Kabel
Langkah pertama adalah memeriksa koneksi kabel. Pastikan kabel HDMI, VGA, atau DisplayPort terpasang dengan benar dan kuat pada kedua ujungnya, baik di laptop maupun monitor. Kabel yang longgar atau rusak dapat menyebabkan masalah koneksi. Kamu bisa mencoba mengganti kabel dengan yang baru untuk memastikan bukan kabel yang menjadi masalah.
Memeriksa Driver Perangkat
Jika kabel sudah terpasang dengan benar, masalahnya mungkin terletak pada driver perangkat. Driver adalah program yang memungkinkan laptop berkomunikasi dengan perangkat lain, termasuk monitor. Driver yang usang atau rusak dapat menyebabkan masalah koneksi. Berikut langkah-langkah untuk memeriksa dan memperbarui driver:
- Buka Pengaturan Windows dengan menekan tombol Windows + I.
- Pilih “Perangkat” dan kemudian “Manajer Perangkat”.
- Cari “Adaptor Display” dan klik tanda panah untuk memperluasnya.
- Klik kanan pada adaptor display yang terhubung ke monitor dan pilih “Perbarui Driver”.
- Pilih “Cari driver secara otomatis” untuk mengunduh dan menginstal driver terbaru.
Mengatasi Masalah Umum
Jika koneksi kabel dan driver sudah diperiksa, ada beberapa masalah umum yang mungkin terjadi:
- Layar Hitam: Jika monitor menampilkan layar hitam, kemungkinan besar monitor tidak menerima sinyal dari laptop. Periksa kembali koneksi kabel dan pastikan monitor dihidupkan. Kamu juga bisa mencoba mengganti input monitor ke sumber lain untuk memastikan monitor berfungsi dengan baik.
- Flickering: Layar yang berkedip-kedip (flickering) bisa disebabkan oleh masalah koneksi, driver, atau pengaturan monitor. Coba periksa kembali koneksi kabel dan perbarui driver. Jika masalah tetap terjadi, kamu bisa mencoba mengubah pengaturan refresh rate monitor. Beberapa monitor memiliki pengaturan refresh rate yang berbeda, dan memilih refresh rate yang salah bisa menyebabkan flickering.
- Distorsi: Layar yang terdistorsi atau tidak jernih bisa disebabkan oleh kabel yang rusak atau pengaturan monitor yang salah. Periksa kembali koneksi kabel dan pastikan monitor diatur pada resolusi yang benar. Kamu juga bisa mencoba mengubah pengaturan scaling pada laptop untuk melihat apakah itu membantu.
Pengaturan Lanjutan: Cara Menghubungkan Laptop Ke Monitor Windows 10
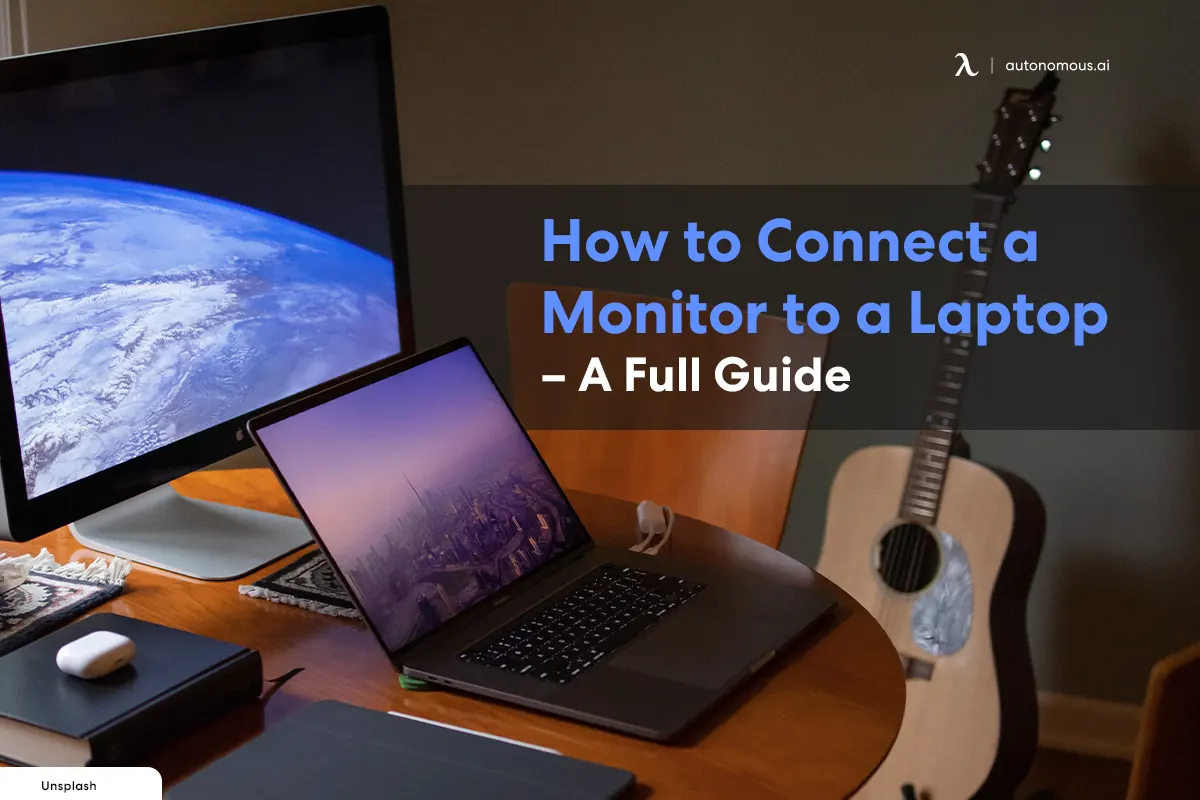
Setelah menghubungkan laptop ke monitor, kamu mungkin ingin mengatur beberapa pengaturan tambahan agar pengalaman penggunaan lebih optimal. Misalnya, mengatur output audio atau input keyboard dan mouse. Berikut penjelasannya.
Pengaturan Audio
Kamu bisa mengatur monitor sebagai output audio utama, sehingga suara dari laptop akan keluar melalui speaker monitor. Berikut langkah-langkahnya:
- Klik kanan ikon speaker di taskbar dan pilih “Open Sound settings”.
- Pada tab “Output”, pilih monitor sebagai perangkat output audio utama.
- Jika monitor memiliki pengaturan audio sendiri, kamu bisa mengaturnya di sana.
Pengaturan Input Keyboard dan Mouse, Cara menghubungkan laptop ke monitor windows 10
Kamu juga bisa mengatur monitor untuk menerima input keyboard dan mouse, sehingga kamu bisa mengontrol laptop menggunakan keyboard dan mouse yang terhubung ke monitor.
- Jika monitor memiliki port USB, kamu bisa menghubungkan keyboard dan mouse ke port USB tersebut.
- Jika monitor tidak memiliki port USB, kamu bisa menggunakan wireless keyboard dan mouse yang terhubung ke receiver USB pada laptop.
- Setelah keyboard dan mouse terhubung, pastikan drivernya terinstal dengan benar. Kamu bisa mengunduh driver dari situs web produsen monitor atau laptop.
Ulasan Penutup

Menghubungkan laptop ke monitor Windows 10 bukanlah hal yang rumit. Dengan memahami metode yang tepat dan melakukan pengaturan yang diperlukan, Anda dapat dengan mudah meningkatkan pengalaman komputasi Anda. Semoga panduan ini membantu Anda untuk memaksimalkan potensi laptop dan monitor Anda!
Pertanyaan Populer dan Jawabannya
Apakah semua monitor kompatibel dengan laptop Windows 10?
Sebagian besar monitor modern kompatibel dengan laptop Windows 10. Namun, pastikan monitor memiliki port yang sesuai dengan laptop Anda, seperti HDMI, DisplayPort, atau VGA.
Bagaimana cara memilih resolusi terbaik untuk monitor yang terhubung?
Pilih resolusi yang sama dengan resolusi asli monitor Anda untuk mendapatkan kualitas gambar terbaik. Anda dapat menyesuaikan resolusi melalui pengaturan tampilan di Windows 10.