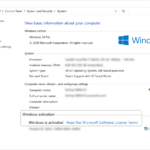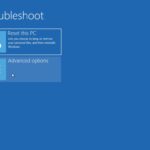Cara menghubungkan headset ke pc windows 10 – Melepaskan diri dari dunia dengan headset yang nyaman dan suara jernih adalah impian setiap pengguna PC Windows 10. Tapi, bagaimana cara menghubungkan headset ke PC agar dapat menikmati pengalaman audio yang maksimal? Artikel ini akan memandu Anda langkah demi langkah, mulai dari memahami jenis konektor hingga mengatasi masalah koneksi yang mungkin terjadi.
Menghubungkan headset ke PC Windows 10 tidaklah sesulit yang dibayangkan. Artikel ini akan membahas berbagai jenis konektor, langkah-langkah menghubungkan, mengatur suara, hingga mengatasi masalah yang mungkin muncul. Simak terus untuk mendapatkan panduan lengkap yang akan membuat Anda menjadi ahli dalam menghubungkan headset ke PC Windows 10!
Jenis Konektor Headset
Saat ingin menikmati suara berkualitas tinggi dari PC Windows 10, headset adalah pilihan yang tepat. Namun, sebelum kamu bisa menikmati pengalaman audio yang luar biasa, kamu perlu mengetahui jenis konektor headset yang kompatibel dengan PC Windows 10. Berikut ini beberapa jenis konektor headset yang umum digunakan:
Konektor Jack 3.5mm, Cara menghubungkan headset ke pc windows 10
Konektor jack 3.5mm adalah jenis konektor yang paling umum digunakan untuk headset. Konektor ini biasanya memiliki tiga bagian, yaitu:
- Tip: Bagian yang paling kecil, berfungsi untuk mengirimkan sinyal audio.
- Ring: Bagian tengah, berfungsi untuk mengirimkan sinyal ground.
- Sleeve: Bagian terluar, berfungsi untuk mengirimkan sinyal audio.
Konektor jack 3.5mm biasanya digunakan untuk headset yang memiliki mikrofon built-in. Selain itu, konektor ini juga bisa digunakan untuk menghubungkan speaker eksternal ke PC Windows 10.
Konektor USB
Konektor USB adalah jenis konektor yang semakin populer digunakan untuk headset. Konektor USB dapat mengirimkan sinyal audio dan data melalui satu kabel. Konektor ini biasanya digunakan untuk headset yang memiliki fitur tambahan, seperti kontrol volume, tombol mute, dan fitur noise cancellation.
Konektor Bluetooth
Konektor Bluetooth adalah jenis konektor nirkabel yang memungkinkan kamu untuk menghubungkan headset ke PC Windows 10 tanpa menggunakan kabel. Konektor Bluetooth biasanya digunakan untuk headset yang memiliki fitur tambahan, seperti kontrol volume, tombol mute, dan fitur noise cancellation.
Tabel Perbandingan Jenis Konektor Headset
| Jenis Konektor | Keunggulan | Kekurangan |
|---|---|---|
| Jack 3.5mm | – Mudah ditemukan dan murah. – Kompatibel dengan sebagian besar perangkat. |
– Kualitas suara kurang baik dibandingkan konektor USB atau Bluetooth. – Tidak memiliki fitur tambahan. |
| USB | – Kualitas suara lebih baik dibandingkan konektor jack 3.5mm. – Memiliki fitur tambahan, seperti kontrol volume dan tombol mute. |
– Harga lebih mahal dibandingkan konektor jack 3.5mm. – Membutuhkan port USB yang tersedia. |
| Bluetooth | – Nirkabel, sehingga kamu tidak perlu khawatir dengan kabel yang kusut. – Memiliki fitur tambahan, seperti kontrol volume dan tombol mute. |
– Kualitas suara kurang baik dibandingkan konektor USB. – Membutuhkan baterai untuk headset. – Jangkauan koneksi terbatas. |
Cara Menghubungkan Headset ke PC Windows 10
Memiliki headset yang nyaman dan berkualitas adalah hal yang penting untuk menikmati pengalaman audio terbaik di PC Windows 10 Anda. Ada beberapa cara untuk menghubungkan headset ke PC, tergantung jenis konektor yang digunakan. Artikel ini akan memandu Anda melalui langkah-langkah menghubungkan headset dengan konektor USB, jack 3.5mm, dan Bluetooth ke PC Windows 10 Anda.
Menghubungkan Headset USB ke PC Windows 10
Headset USB umumnya memiliki konektor USB-A atau USB-C. Untuk menghubungkan headset USB ke PC Windows 10, cukup colokkan konektor USB headset ke port USB yang tersedia di PC Anda. Windows akan secara otomatis mendeteksi dan menginstal driver yang diperlukan untuk headset Anda. Setelah terhubung, Anda dapat menggunakan headset untuk mendengarkan audio dan berbicara melalui mikrofon.
- Pastikan headset USB Anda kompatibel dengan PC Windows 10 Anda.
- Colokkan konektor USB headset ke port USB yang tersedia di PC Anda.
- Tunggu hingga Windows mendeteksi dan menginstal driver yang diperlukan.
- Anda dapat menggunakan headset untuk mendengarkan audio dan berbicara melalui mikrofon.
Menghubungkan Headset Jack 3.5mm ke PC Windows 10
Headset jack 3.5mm memiliki konektor jack tunggal yang menggabungkan audio dan mikrofon. Untuk menghubungkan headset jack 3.5mm ke PC Windows 10, colokkan konektor jack ke port jack audio 3.5mm yang tersedia di PC Anda.
- Pastikan headset jack 3.5mm Anda kompatibel dengan PC Windows 10 Anda.
- Colokkan konektor jack headset ke port jack audio 3.5mm yang tersedia di PC Anda.
- Anda dapat menggunakan headset untuk mendengarkan audio dan berbicara melalui mikrofon.
Menghubungkan Headset Bluetooth ke PC Windows 10
Headset Bluetooth menawarkan fleksibilitas nirkabel. Untuk menghubungkan headset Bluetooth ke PC Windows 10, Anda perlu memasangkan headset dengan PC Anda.
- Pastikan headset Bluetooth Anda dalam mode pairing. Cara mengaktifkan mode pairing biasanya dijelaskan dalam manual headset.
- Buka pengaturan Bluetooth di PC Windows 10 Anda.
- Pilih headset Bluetooth Anda dari daftar perangkat yang tersedia dan klik “Pasangkan”.
- Setelah terhubung, Anda dapat menggunakan headset untuk mendengarkan audio dan berbicara melalui mikrofon.
Mengatur Suara Headset

Setelah headset terhubung ke PC Windows 10, langkah selanjutnya adalah mengatur suara headset agar dapat digunakan dengan optimal. Pengaturan ini meliputi volume suara, pemilihan headset sebagai perangkat audio default, dan pengaturan suara surround atau spatial audio.
Mengatur Volume Suara Headset
Mengatur volume suara headset di PC Windows 10 cukup mudah. Anda dapat melakukannya dengan menggunakan tombol volume yang terdapat di keyboard atau dengan menggunakan slider volume yang ada di taskbar.
- Untuk mengatur volume suara menggunakan keyboard, tekan tombol volume atas atau bawah yang ada di keyboard. Tombol ini biasanya ditandai dengan ikon speaker.
- Untuk mengatur volume suara menggunakan taskbar, klik ikon speaker yang ada di taskbar. Kemudian, gunakan slider volume untuk mengatur volume suara headset.
Memilih Headset sebagai Perangkat Audio Default
Untuk memastikan suara dari PC Windows 10 keluar melalui headset, Anda perlu memilih headset sebagai perangkat audio default. Berikut langkah-langkahnya:
- Klik kanan ikon speaker yang ada di taskbar.
- Pilih “Open Sound settings”.
- Pada tab “Output”, pilih headset Anda dari daftar perangkat audio yang tersedia.
- Klik tombol “Set as default”.
Mengatur Suara Surround atau Spatial Audio
Beberapa headset mendukung fitur suara surround atau spatial audio, yang dapat memberikan pengalaman audio yang lebih imersif. Untuk mengaktifkan fitur ini, Anda perlu mengakses pengaturan suara headset.
- Klik kanan ikon speaker yang ada di taskbar.
- Pilih “Open Sound settings”.
- Pada tab “Output”, klik kanan headset Anda dan pilih “Properties”.
- Pilih tab “Spatial sound”.
- Pilih opsi suara surround atau spatial audio yang tersedia. Opsi ini biasanya berbeda-beda tergantung pada jenis headset yang Anda gunakan.
Mengatasi Masalah Koneksi Headset: Cara Menghubungkan Headset Ke Pc Windows 10

Terkadang, headset yang kamu hubungkan ke PC Windows 10 mungkin mengalami masalah koneksi, seperti tidak terdeteksi, suara terputus-putus, atau mikrofon yang tidak berfungsi. Masalah ini bisa disebabkan oleh berbagai faktor, seperti driver yang usang, konflik perangkat, atau pengaturan suara yang salah. Tenang, masalah ini bisa diatasi dengan beberapa langkah sederhana. Yuk, kita bahas satu per satu.
Headset Tidak Terdeteksi
Jika headset kamu tidak terdeteksi oleh PC Windows 10, ada beberapa langkah yang bisa kamu coba:
- Pastikan headset terhubung dengan benar: Periksa kabel headset dan pastikan terhubung dengan kuat ke jack audio pada PC. Jika kamu menggunakan headset Bluetooth, pastikan headset dalam keadaan menyala dan terhubung ke PC.
- Restart PC dan headset: Mematikan dan menghidupkan kembali PC dan headset bisa membantu menyelesaikan masalah koneksi. Ini akan me-refresh perangkat dan membantu koneksi yang lebih stabil.
- Coba port audio lain: Jika kamu memiliki beberapa port audio pada PC, coba hubungkan headset ke port yang berbeda. Mungkin port audio yang kamu gunakan mengalami masalah.
- Perbarui driver audio: Driver audio yang usang bisa menjadi penyebab headset tidak terdeteksi. Perbarui driver audio dengan mengunjungi situs web produsen motherboard atau chipset audio kamu.
- Pastikan headset kompatibel: Pastikan headset kamu kompatibel dengan PC Windows 10. Beberapa headset mungkin tidak kompatibel dengan sistem operasi tertentu.
Suara Terputus-putus
Jika kamu mengalami masalah suara terputus-putus saat menggunakan headset, coba langkah-langkah berikut:
- Periksa koneksi kabel: Pastikan kabel headset terhubung dengan kuat ke jack audio pada PC. Kabel yang longgar bisa menyebabkan suara terputus-putus.
- Nonaktifkan perangkat audio lainnya: Jika kamu menggunakan perangkat audio lain seperti speaker atau headphone, nonaktifkan perangkat tersebut untuk menghindari konflik.
- Perbarui driver audio: Driver audio yang usang bisa menyebabkan masalah suara. Perbarui driver audio dengan mengunjungi situs web produsen motherboard atau chipset audio kamu.
- Atur ulang pengaturan audio: Buka pengaturan suara di PC Windows 10 dan atur ulang pengaturan audio ke default. Ini bisa membantu memperbaiki masalah suara terputus-putus.
- Ubah pengaturan perangkat audio: Buka pengaturan suara di PC Windows 10 dan periksa pengaturan perangkat audio. Pastikan headset dipilih sebagai perangkat audio default dan kualitas suara diatur dengan benar.
Mikrofon Headset Tidak Berfungsi
Jika mikrofon headset kamu tidak berfungsi, berikut langkah-langkah yang bisa kamu coba:
- Pastikan mikrofon diaktifkan: Buka pengaturan suara di PC Windows 10 dan pastikan mikrofon headset diaktifkan. Periksa juga apakah mikrofon headset dipilih sebagai perangkat input default.
- Periksa pengaturan privasi: Buka pengaturan privasi di PC Windows 10 dan pastikan aplikasi yang kamu gunakan memiliki izin untuk mengakses mikrofon.
- Coba port audio lain: Jika kamu memiliki beberapa port audio pada PC, coba hubungkan headset ke port yang berbeda. Mungkin port audio yang kamu gunakan mengalami masalah.
- Perbarui driver audio: Driver audio yang usang bisa menyebabkan mikrofon headset tidak berfungsi. Perbarui driver audio dengan mengunjungi situs web produsen motherboard atau chipset audio kamu.
- Uji mikrofon: Gunakan alat uji mikrofon yang tersedia di Windows 10 untuk memastikan mikrofon headset berfungsi dengan baik.
Rekomendasi Headset untuk PC Windows 10

Memilih headset yang tepat untuk PC Windows 10 bisa jadi membingungkan. Ada banyak pilihan dengan berbagai fitur, harga, dan jenis konektor. Untuk membantu kamu menentukan pilihan, berikut beberapa rekomendasi headset yang bisa kamu pertimbangkan.
Rekomendasi Headset untuk PC Windows 10
Rekomendasi headset ini dikelompokkan berdasarkan jenis konektor, harga, dan fitur yang ditawarkan. Setiap headset memiliki kelebihan dan kekurangannya masing-masing, sehingga kamu bisa memilih yang paling sesuai dengan kebutuhan dan budgetmu.
| Nama Headset | Jenis Konektor | Harga | Fitur | Deskripsi |
|---|---|---|---|---|
| HyperX Cloud Stinger Core Wireless | Wireless (2.4GHz) | Rp 1.000.000 – Rp 1.500.000 | Mikrofon detachable, driver 40mm, baterai hingga 17 jam | Headset ini menawarkan pengalaman audio yang jernih dengan driver 40mm yang menghasilkan suara bass yang kuat dan vokal yang jelas. Desainnya ringan dan nyaman untuk penggunaan jangka panjang. |
| Logitech G Pro X | Wired (USB) | Rp 1.500.000 – Rp 2.000.000 | Mikrofon Blue VO!CE, driver 50mm, software G Hub untuk pengaturan audio | Headset gaming ini menawarkan kualitas suara yang sangat baik dengan driver 50mm yang menghasilkan suara yang kaya dan detail. Mikrofon Blue VO!CE memberikan kualitas suara yang jernih dan profesional. |
| SteelSeries Arctis 7P+ | Wireless (2.4GHz) | Rp 2.000.000 – Rp 2.500.000 | Mikrofon ClearCast, driver 40mm, baterai hingga 20 jam | Headset wireless ini sangat nyaman digunakan dengan desain earcup yang lembut dan headband yang dapat disesuaikan. Mikrofon ClearCast memberikan kualitas suara yang jernih dan mengurangi noise latar belakang. |
| Sennheiser GSP 300 | Wired (3.5mm) | Rp 1.000.000 – Rp 1.500.000 | Mikrofon noise-canceling, driver 38mm, desain yang kokoh | Headset ini menawarkan kualitas suara yang bagus dengan driver 38mm yang menghasilkan suara yang seimbang. Mikrofon noise-canceling yang terpasang di headset membantu mengurangi noise latar belakang. |
| Razer Kraken Tournament Edition | Wired (USB) | Rp 1.200.000 – Rp 1.700.000 | Mikrofon retractable, driver 50mm, software Razer Synapse untuk pengaturan audio | Headset gaming ini memiliki driver 50mm yang menghasilkan suara yang kuat dan bass yang mendalam. Mikrofon retractable yang terpasang pada headset memberikan kualitas suara yang jernih. |
Kriteria Pemilihan Headset yang Ideal
Beberapa kriteria penting yang perlu kamu pertimbangkan saat memilih headset untuk PC Windows 10:
- Jenis Konektor: Pastikan headset yang kamu pilih kompatibel dengan PC Windows 10. Headset wired biasanya lebih murah dan memiliki kualitas suara yang lebih baik, sedangkan headset wireless menawarkan kebebasan bergerak yang lebih besar.
- Kualitas Suara: Pertimbangkan kualitas suara yang dihasilkan oleh headset. Headset dengan driver yang lebih besar biasanya menghasilkan suara yang lebih kaya dan detail. Pastikan headset yang kamu pilih memiliki kualitas suara yang baik untuk penggunaan yang kamu inginkan.
- Mikrofon: Pastikan mikrofon yang terpasang pada headset memiliki kualitas suara yang jernih dan mampu mengurangi noise latar belakang. Ini penting jika kamu sering menggunakan headset untuk berkomunikasi.
- K kenyamanan: Pastikan headset yang kamu pilih nyaman digunakan dalam jangka waktu yang lama. Pertimbangkan desain earcup, headband, dan berat headset.
- Fitur Tambahan: Pertimbangkan fitur tambahan yang ditawarkan headset, seperti software pengaturan audio, baterai yang tahan lama, dan desain yang stylish.
- Harga: Tentukan budget yang kamu miliki dan cari headset yang sesuai dengan budget tersebut. Pastikan headset yang kamu pilih memiliki kualitas yang baik sesuai dengan harganya.
Penutup
Dengan memahami berbagai jenis konektor, langkah-langkah koneksi, dan tips mengatasi masalah, Anda kini siap menikmati pengalaman audio yang optimal di PC Windows 10. Pilihlah headset yang sesuai dengan kebutuhan dan preferensi Anda, dan mulailah menjelajahi dunia suara yang lebih kaya dan imersif.
Pertanyaan Umum (FAQ)
Bagaimana jika headset saya tidak terdeteksi di PC?
Pastikan headset terhubung dengan benar, coba restart PC, dan periksa pengaturan perangkat audio di Windows.
Apakah saya perlu menginstal driver khusus untuk headset?
Biasanya Windows akan secara otomatis mendeteksi dan menginstal driver yang diperlukan. Namun, untuk headset tertentu, Anda mungkin perlu mengunduh driver dari situs web produsen.
Bagaimana cara menonaktifkan suara dari speaker internal saat headset terhubung?
Pilih headset sebagai perangkat audio default di pengaturan suara Windows.