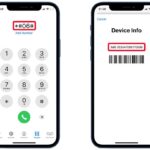Cara menghubungkan bluetooth hp ke laptop windows 10 – Ingin berbagi file, memutar musik, atau menggunakan headset Bluetooth di laptop Windows 10 Anda? Menyambungkan Bluetooth HP ke laptop bisa jadi solusi yang mudah dan praktis. Artikel ini akan memandu Anda langkah demi langkah untuk menghubungkan kedua perangkat, mulai dari mengaktifkan Bluetooth hingga mengatasi masalah koneksi.
Membuat koneksi Bluetooth antara HP dan laptop Windows 10 sebenarnya cukup mudah. Anda hanya perlu memastikan Bluetooth aktif di kedua perangkat, lalu memasangkannya. Setelah terhubung, Anda bisa menikmati berbagai fitur Bluetooth, seperti transfer file, mendengarkan musik, atau bahkan menggunakan keyboard dan mouse Bluetooth.
Memastikan Bluetooth Aktif
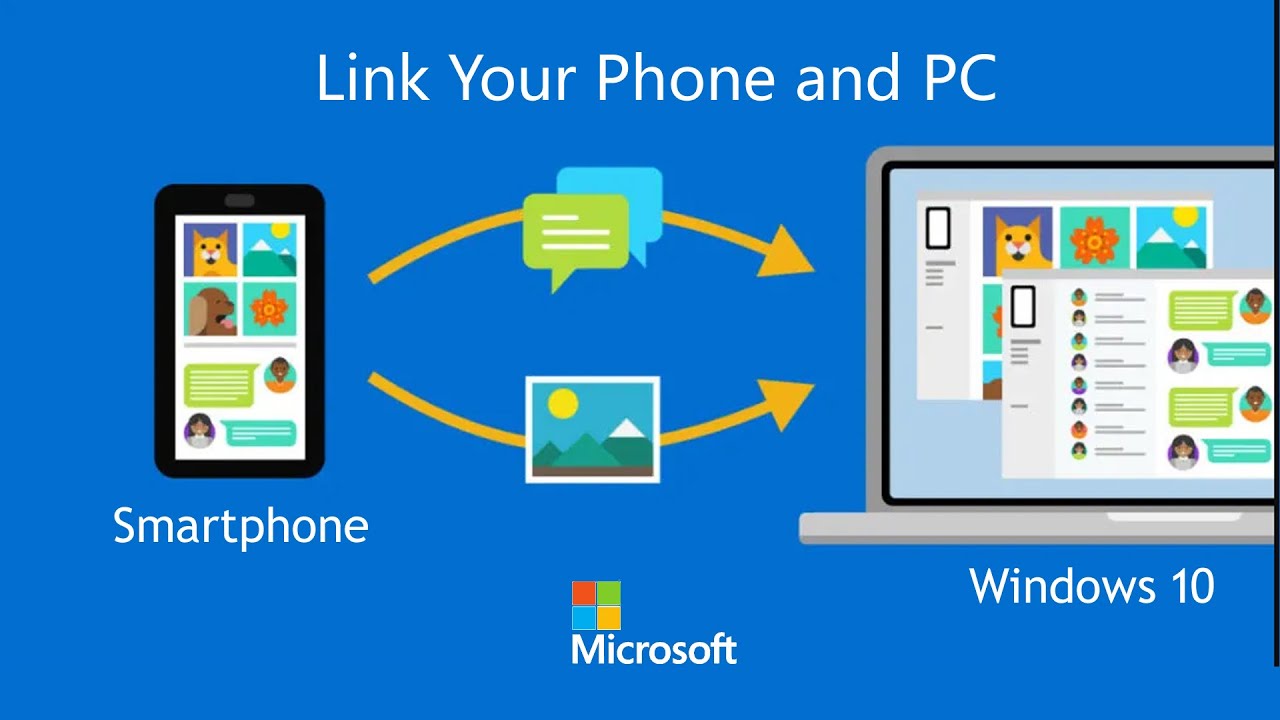
Sebelum menghubungkan HP ke laptop, pastikan Bluetooth aktif di kedua perangkat. Berikut langkah-langkah untuk mengaktifkan Bluetooth di laptop dan HP.
Bluetooth di Laptop Windows 10, Cara menghubungkan bluetooth hp ke laptop windows 10
Untuk mengaktifkan Bluetooth di laptop Windows 10, Anda dapat menggunakan menu pengaturan cepat atau melalui menu pengaturan. Berikut langkah-langkahnya:
- Klik ikon Bluetooth di area notifikasi di pojok kanan bawah layar.
- Jika Bluetooth belum aktif, klik tombol Bluetooth untuk mengaktifkannya. Anda akan melihat ikon Bluetooth berubah menjadi biru.
- Jika ikon Bluetooth tidak terlihat, klik ikon expand di area notifikasi untuk menampilkan semua ikon tersembunyi.
Anda juga dapat mengaktifkan Bluetooth melalui menu pengaturan:
- Klik tombol Start dan pilih Settings.
- Pilih menu Devices.
- Pilih tab Bluetooth & other devices.
- Aktifkan Bluetooth dengan menggeser tombol Bluetooth ke posisi On.
Bluetooth di HP
Cara mengaktifkan Bluetooth di HP bervariasi tergantung merek dan model HP. Berikut beberapa contoh cara mengaktifkan Bluetooth di HP:
| Merek | Langkah-langkah |
|---|---|
| Samsung | Geser layar ke bawah untuk membuka panel notifikasi. Tekan ikon Bluetooth untuk mengaktifkannya. |
| Xiaomi | Geser layar ke bawah untuk membuka panel notifikasi. Tekan ikon Bluetooth untuk mengaktifkannya. |
| iPhone | Buka Control Center dengan menggeser layar dari atas ke bawah. Tekan ikon Bluetooth untuk mengaktifkannya. |
Memasangkan Perangkat
Setelah memastikan Bluetooth di laptop dan HP Anda aktif, langkah selanjutnya adalah memasangkan kedua perangkat tersebut. Proses ini melibatkan pencocokan identitas unik antara laptop dan HP Anda, memungkinkan keduanya untuk berkomunikasi melalui Bluetooth.
Memasangkan Perangkat Bluetooth
Memasangkan perangkat Bluetooth di laptop Windows 10 cukup mudah. Berikut langkah-langkah yang dapat Anda ikuti:
- Buka menu Start di laptop Anda.
- Ketik “Bluetooth” di kotak pencarian dan pilih “Pengaturan Bluetooth & perangkat“.
- Klik tombol “Tambahkan Bluetooth atau perangkat lain“.
- Pilih “Bluetooth” dari daftar opsi.
- Laptop Anda akan mulai mencari perangkat Bluetooth yang tersedia di sekitar. Pastikan HP Anda dalam mode pairing.
- Pilih nama HP Anda dari daftar perangkat yang ditemukan.
Jika HP Anda meminta kode PIN atau konfirmasi, masukkan kode yang ditampilkan di laptop atau konfirmasi permintaan di HP Anda.
Laptop Anda akan menampilkan pesan seperti “Memasangkan dengan [Nama HP Anda]” atau “Memasangkan perangkat” saat proses berlangsung.
Setelah proses pairing selesai, HP Anda akan terhubung ke laptop Anda melalui Bluetooth. Anda dapat melihat status koneksi Bluetooth di menu Pengaturan Bluetooth & perangkat.
Mengatasi Masalah Koneksi

Koneksi Bluetooth yang tidak stabil atau tidak dapat terhubung sama sekali bisa menjadi masalah yang menyebalkan. Beberapa hal bisa menjadi penyebabnya, mulai dari masalah perangkat hingga konfigurasi yang salah. Berikut beberapa tips yang bisa Anda coba untuk mengatasi masalah koneksi Bluetooth pada laptop Windows 10 Anda.
Memeriksa Koneksi Bluetooth
Sebelum Anda melakukan langkah-langkah yang lebih rumit, pastikan Bluetooth pada laptop Anda aktif dan perangkat yang ingin Anda hubungkan juga dalam mode berpasangan (pairing). Periksa ikon Bluetooth di taskbar Windows 10 Anda. Jika ikon tersebut berwarna abu-abu, artinya Bluetooth tidak aktif. Klik ikon tersebut untuk mengaktifkannya.
Mencari Perangkat Bluetooth
Jika Bluetooth Anda sudah aktif, tetapi perangkat yang ingin Anda hubungkan tidak ditemukan, coba langkah-langkah berikut:
- Pastikan perangkat Bluetooth Anda berada dalam jangkauan laptop. Bluetooth memiliki jangkauan terbatas, biasanya sekitar 10 meter.
- Pastikan perangkat Bluetooth Anda dalam mode berpasangan (pairing). Cara mengaktifkan mode berpasangan biasanya berbeda-beda pada setiap perangkat. Lihat manual pengguna perangkat Anda untuk instruksi yang lebih detail.
- Coba restart laptop dan perangkat Bluetooth Anda. Terkadang, restart dapat membantu mengatasi masalah koneksi Bluetooth yang tidak terhubung.
- Pastikan perangkat Bluetooth Anda sudah terisi daya atau memiliki baterai yang cukup. Perangkat Bluetooth yang kehabisan daya mungkin tidak dapat ditemukan.
- Jika perangkat Bluetooth Anda masih tidak ditemukan, coba hapus perangkat dari daftar perangkat Bluetooth yang terhubung di laptop Anda, lalu coba hubungkan kembali.
Mengatasi Koneksi Bluetooth yang Terputus
Jika koneksi Bluetooth Anda terputus secara tiba-tiba, ada beberapa kemungkinan penyebabnya, antara lain:
- Jarak: Koneksi Bluetooth dapat terputus jika Anda berada terlalu jauh dari perangkat Bluetooth. Pastikan perangkat Anda berada dalam jangkauan Bluetooth laptop Anda.
- Interferensi: Perangkat elektronik lain di sekitar Anda, seperti microwave atau telepon nirkabel, dapat mengganggu sinyal Bluetooth. Coba pindahkan perangkat Bluetooth Anda ke lokasi yang lebih jauh dari perangkat elektronik lain.
- Baterai: Baterai perangkat Bluetooth yang rendah dapat menyebabkan koneksi terputus. Pastikan perangkat Anda terisi daya atau memiliki baterai yang cukup.
- Masalah Driver: Driver Bluetooth yang usang atau rusak dapat menyebabkan koneksi Bluetooth tidak stabil. Perbarui driver Bluetooth Anda ke versi terbaru untuk mengatasi masalah ini.
- Masalah Software: Kesalahan pada software laptop atau perangkat Bluetooth Anda dapat menyebabkan koneksi terputus. Coba restart laptop dan perangkat Bluetooth Anda.
Menggunakan Bluetooth untuk Transfer File: Cara Menghubungkan Bluetooth Hp Ke Laptop Windows 10
Bluetooth merupakan teknologi nirkabel yang memungkinkan transfer data antar perangkat, seperti dari HP ke laptop. Fitur ini sangat berguna untuk berbagi file dengan cepat dan mudah tanpa perlu kabel. Namun, perlu diingat bahwa kecepatan transfer data melalui Bluetooth relatif lambat dibandingkan dengan metode lain, seperti Wi-Fi atau USB.
Transfer File dari HP ke Laptop
Untuk mentransfer file dari HP ke laptop melalui Bluetooth, ikuti langkah-langkah berikut:
- Pastikan Bluetooth diaktifkan di HP dan laptop Anda.
- Pada HP, buka aplikasi pengelola file dan pilih file yang ingin Anda transfer.
- Ketuk ikon “Bagikan” atau “Kirim” dan pilih opsi Bluetooth.
- Pilih laptop Anda dari daftar perangkat Bluetooth yang tersedia.
- Konfirmasi transfer file pada laptop Anda.
- File akan ditransfer ke folder “Unduhan” di laptop Anda.
Menerima File dari Laptop ke HP
Untuk menerima file dari laptop ke HP melalui Bluetooth, ikuti langkah-langkah berikut:
- Pastikan Bluetooth diaktifkan di HP dan laptop Anda.
- Pada laptop, buka folder yang berisi file yang ingin Anda transfer.
- Klik kanan pada file dan pilih “Kirim ke” > “Perangkat Bluetooth”.
- Pilih HP Anda dari daftar perangkat Bluetooth yang tersedia.
- Konfirmasi transfer file pada HP Anda.
- File akan ditransfer ke folder “Unduhan” di HP Anda.
Jenis File yang Dapat Ditransfer
Secara umum, berbagai jenis file dapat ditransfer melalui Bluetooth, termasuk:
- Dokumen (Word, Excel, PDF)
- Gambar (JPEG, PNG, GIF)
- Musik (MP3, WAV)
- Video (MP4, AVI)
- Arsip (ZIP, RAR)
Namun, beberapa perangkat mungkin memiliki batasan pada ukuran dan jenis file yang dapat ditransfer melalui Bluetooth. Pastikan untuk memeriksa spesifikasi perangkat Anda untuk informasi lebih lanjut.
Fitur Tambahan Bluetooth
Selain menghubungkan perangkat seperti mouse dan keyboard, Bluetooth juga memungkinkan Anda untuk menghubungkan perangkat audio seperti headset atau speaker ke laptop Windows 10 Anda. Fitur ini memungkinkan Anda menikmati musik, panggilan, dan audio lainnya dengan kualitas suara yang lebih baik.
Menghubungkan Perangkat Audio Bluetooth
Untuk menghubungkan perangkat audio Bluetooth ke laptop Windows 10 Anda, ikuti langkah-langkah berikut:
- Pastikan perangkat audio Bluetooth Anda dalam mode pairing. Biasanya, Anda dapat mengaktifkan mode pairing dengan menekan tombol power atau tombol khusus pada perangkat.
- Buka menu “Settings” di laptop Windows 10 Anda. Anda dapat mengaksesnya dengan mengklik ikon “Settings” di taskbar atau dengan menekan tombol Windows + I.
- Pilih “Devices” dan kemudian “Bluetooth & other devices”.
- Pastikan Bluetooth diaktifkan. Jika belum diaktifkan, klik tombol “Bluetooth” untuk mengaktifkannya.
- Laptop Anda akan mulai mencari perangkat Bluetooth yang tersedia. Pilih perangkat audio Bluetooth Anda dari daftar yang muncul.
- Jika diminta, masukkan PIN atau kode yang diperlukan untuk memasangkan perangkat. Biasanya, PIN default adalah “0000” atau “1234”.
- Setelah berhasil dipasangkan, perangkat audio Bluetooth Anda akan terhubung ke laptop Windows 10 Anda.
Fitur Bluetooth Lainnya
Selain menghubungkan perangkat audio, Bluetooth juga memungkinkan Anda untuk menggunakan berbagai perangkat lain, seperti keyboard Bluetooth dan mouse Bluetooth. Keyboard dan mouse Bluetooth menawarkan fleksibilitas dan kemudahan dalam penggunaan, karena tidak memerlukan kabel yang rumit. Anda dapat dengan mudah menghubungkan keyboard dan mouse Bluetooth ke laptop Windows 10 Anda dengan mengikuti langkah-langkah yang serupa dengan menghubungkan perangkat audio Bluetooth.
Ringkasan Akhir

Dengan mengikuti langkah-langkah di atas, Anda dapat dengan mudah menghubungkan Bluetooth HP ke laptop Windows 10. Nikmati berbagai kemudahan dan fungsionalitas yang ditawarkan Bluetooth, seperti transfer file, mendengarkan musik, dan menggunakan perangkat input Bluetooth. Selamat mencoba!
FAQ Terkini
Apa yang harus dilakukan jika Bluetooth tidak aktif di laptop?
Anda dapat mengaktifkannya melalui menu pengaturan cepat di taskbar, atau dengan membuka pengaturan Bluetooth di Control Panel.
Bagaimana cara mengetahui jika Bluetooth sudah terhubung?
Anda akan melihat ikon Bluetooth terhubung di taskbar, dan nama perangkat Bluetooth akan muncul di daftar perangkat Bluetooth yang terhubung di laptop.
Apa yang harus dilakukan jika HP tidak ditemukan saat memasangkan?
Pastikan Bluetooth di HP dan laptop sudah aktif, dan HP dalam mode dapat ditemukan (discoverable). Anda juga bisa mencoba menghidupkan kembali Bluetooth di kedua perangkat.
Apakah semua jenis file dapat ditransfer melalui Bluetooth?
Tidak semua jenis file dapat ditransfer melalui Bluetooth. Biasanya, file berukuran kecil seperti foto, video, dan dokumen dapat ditransfer dengan lancar.