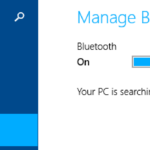Cara menghubungkan anycast ke laptop windows 7 – Ingin menikmati konten smartphone atau laptop Anda di layar televisi yang lebih besar? Anycast bisa menjadi solusi yang tepat! Dengan perangkat mungil ini, Anda dapat dengan mudah memindahkan tampilan layar perangkat Anda ke televisi, sehingga Anda dapat menikmati film, foto, dan presentasi dengan kualitas yang lebih baik.
Artikel ini akan memandu Anda langkah demi langkah dalam menghubungkan Anycast ke laptop Windows 7. Dari memilih Anycast yang tepat hingga mengatasi masalah koneksi, kami akan membahas semua aspek yang perlu Anda ketahui untuk menikmati pengalaman menonton yang lebih seru.
Memilih Anycast yang Tepat

Sebelum menghubungkan Anycast ke laptop Windows 7, penting untuk memilih Anycast yang tepat. Hal ini akan memastikan kompatibilitas dan performa yang optimal. Ada beberapa jenis Anycast yang tersedia di pasaran, masing-masing dengan fitur dan spesifikasi yang berbeda.
Jenis Anycast
Anycast dapat dibedakan berdasarkan teknologi koneksi yang digunakan, seperti:
- Anycast Miracast: Teknologi ini memanfaatkan koneksi nirkabel WiFi Direct untuk menampilkan layar laptop ke TV atau monitor. Anycast Miracast biasanya lebih mudah digunakan dan tidak memerlukan kabel tambahan.
- Anycast DLNA: Teknologi ini menggunakan jaringan rumah (LAN) untuk streaming konten multimedia dari laptop ke TV atau monitor. Anycast DLNA biasanya menawarkan kualitas gambar yang lebih baik dibandingkan dengan Miracast, namun memerlukan pengaturan jaringan yang lebih kompleks.
- Anycast HDMI: Jenis Anycast ini menggunakan kabel HDMI untuk menghubungkan laptop ke TV atau monitor. Anycast HDMI biasanya menawarkan kualitas gambar yang paling baik, namun memerlukan kabel tambahan.
Tips Memilih Anycast
Saat memilih Anycast, pertimbangkan beberapa faktor penting, seperti:
- Kompatibilitas dengan Laptop Windows 7: Pastikan Anycast yang dipilih kompatibel dengan laptop Windows 7. Beberapa Anycast mungkin hanya kompatibel dengan sistem operasi tertentu.
- Port Koneksi: Perhatikan jenis port yang tersedia pada Anycast dan laptop Anda. Pastikan kedua perangkat memiliki port yang kompatibel, seperti HDMI, USB, atau WiFi.
- Resolusi: Pilih Anycast dengan resolusi yang sesuai dengan TV atau monitor Anda. Resolusi yang lebih tinggi akan menghasilkan kualitas gambar yang lebih baik.
- Fitur Tambahan: Beberapa Anycast menawarkan fitur tambahan, seperti mirroring layar, streaming konten multimedia, atau remote control. Pertimbangkan fitur-fitur ini sesuai dengan kebutuhan Anda.
Tabel Perbandingan Spesifikasi
| Model | Jenis | Resolusi | Fitur Tambahan | Harga | Ketersediaan |
|---|---|---|---|---|---|
| [Model Anycast 1] | [Jenis Anycast 1] | [Resolusi Anycast 1] | [Fitur Tambahan Anycast 1] | [Harga Anycast 1] | [Ketersediaan Anycast 1] |
| [Model Anycast 2] | [Jenis Anycast 2] | [Resolusi Anycast 2] | [Fitur Tambahan Anycast 2] | [Harga Anycast 2] | [Ketersediaan Anycast 2] |
| [Model Anycast 3] | [Jenis Anycast 3] | [Resolusi Anycast 3] | [Fitur Tambahan Anycast 3] | [Harga Anycast 3] | [Ketersediaan Anycast 3] |
Menyambungkan Anycast ke Laptop

Setelah Anda memiliki Anycast dan laptop Windows 7, langkah selanjutnya adalah menghubungkan keduanya. Proses ini cukup sederhana dan hanya memerlukan beberapa langkah. Berikut langkah-langkah yang perlu Anda ikuti untuk menyambungkan Anycast ke laptop Windows 7:
Langkah-langkah Menghubungkan Anycast ke Laptop Windows 7
Untuk menghubungkan Anycast ke laptop Windows 7, Anda memerlukan kabel HDMI dan kabel USB. Kabel HDMI digunakan untuk menghubungkan Anycast ke laptop, sementara kabel USB digunakan untuk menghubungkan Anycast ke sumber daya. Berikut langkah-langkah detailnya:
- Pastikan Anycast dan laptop Windows 7 dalam keadaan mati.
- Hubungkan satu ujung kabel HDMI ke port HDMI pada Anycast dan ujung lainnya ke port HDMI pada laptop Windows 7. Port HDMI biasanya terletak di bagian belakang atau samping laptop.
Ilustrasi:
Gambar ilustrasi menunjukkan port HDMI pada Anycast dan laptop Windows 7. Port HDMI pada Anycast biasanya berbentuk persegi panjang dengan logo HDMI. Port HDMI pada laptop Windows 7 juga berbentuk persegi panjang dengan logo HDMI, namun mungkin memiliki bentuk dan ukuran yang berbeda. - Hubungkan kabel USB ke port USB pada Anycast dan ujung lainnya ke port USB pada laptop Windows 7. Port USB biasanya terletak di bagian belakang atau samping laptop.
Ilustrasi:
Gambar ilustrasi menunjukkan port USB pada Anycast dan laptop Windows 7. Port USB pada Anycast biasanya berbentuk persegi panjang dengan logo USB. Port USB pada laptop Windows 7 juga berbentuk persegi panjang dengan logo USB, namun mungkin memiliki bentuk dan ukuran yang berbeda. - Nyalakan Anycast dan laptop Windows 7.
- Setelah Anycast dan laptop Windows 7 menyala, Anda perlu mengaktifkan fitur Wi-Fi pada keduanya.
Ilustrasi:
Gambar ilustrasi menunjukkan cara mengaktifkan fitur Wi-Fi pada Anycast dan laptop Windows 7. Untuk mengaktifkan fitur Wi-Fi pada Anycast, Anda perlu menekan tombol Wi-Fi pada perangkat. Untuk mengaktifkan fitur Wi-Fi pada laptop Windows 7, Anda perlu mengklik ikon Wi-Fi di taskbar. - Setelah fitur Wi-Fi diaktifkan, Anycast akan secara otomatis terhubung ke laptop Windows 7. Anda dapat melihat koneksi Wi-Fi yang berhasil di layar Anycast dan laptop Windows 7.
Kombinasi Port yang Tepat
Untuk memastikan koneksi yang tepat, berikut tabel yang menunjukkan kombinasi port yang tepat untuk menghubungkan Anycast ke laptop Windows 7:
| Port pada Anycast | Port pada Laptop Windows 7 |
|---|---|
| HDMI | HDMI |
| USB | USB |
Cara Mengaktifkan Fitur Wi-Fi pada Anycast dan Laptop Windows 7
Untuk mengaktifkan fitur Wi-Fi pada Anycast, Anda perlu menekan tombol Wi-Fi pada perangkat. Tombol Wi-Fi biasanya terletak di bagian samping atau belakang Anycast. Setelah Anda menekan tombol Wi-Fi, lampu indikator Wi-Fi pada Anycast akan menyala.
Untuk mengaktifkan fitur Wi-Fi pada laptop Windows 7, Anda perlu mengklik ikon Wi-Fi di taskbar. Ikon Wi-Fi biasanya terletak di bagian kanan bawah layar. Setelah Anda mengklik ikon Wi-Fi, daftar jaringan Wi-Fi yang tersedia akan muncul. Pilih jaringan Wi-Fi Anycast dan masukkan kata sandi jika diperlukan.
Mengatur Anycast pada Laptop
Setelah Anycast tersambung ke laptop, langkah selanjutnya adalah mengatur Anycast agar berfungsi sesuai kebutuhan. Proses pengaturan ini melibatkan instalasi driver dan konfigurasi perangkat lunak Anycast pada laptop.
Instalasi Driver Anycast
Untuk memastikan Anycast berfungsi dengan baik, Anda perlu menginstal driver yang sesuai pada laptop. Driver ini memungkinkan laptop Anda untuk berkomunikasi dengan perangkat Anycast. Berikut langkah-langkah untuk menginstal driver Anycast:
- Hubungkan Anycast ke laptop Anda melalui port USB.
- Buka situs web resmi produsen Anycast Anda. Anda dapat menemukan link download driver di situs web tersebut.
- Unduh driver Anycast yang sesuai dengan model Anycast dan sistem operasi laptop Anda (Windows 7).
- Jalankan file installer driver yang telah diunduh.
- Ikuti petunjuk yang muncul di layar untuk menyelesaikan instalasi driver.
Setelah driver terinstal, Anda dapat melanjutkan ke langkah konfigurasi Anycast.
Konfigurasi Anycast
Setelah driver terinstal, Anda dapat mengonfigurasi Anycast untuk memilih mode mirroring atau streaming. Mode mirroring akan menampilkan layar laptop Anda secara utuh di layar televisi, sementara mode streaming hanya menampilkan konten tertentu seperti video atau musik.
- Buka aplikasi Anycast pada laptop Anda. Aplikasi ini biasanya sudah terinstal bersama driver Anycast.
- Pilih mode yang Anda inginkan, yaitu mirroring atau streaming. Pada umumnya, aplikasi Anycast akan menyediakan pilihan ini.
- Jika Anda memilih mode mirroring, pastikan laptop dan televisi Anda terhubung ke jaringan Wi-Fi yang sama.
- Jika Anda memilih mode streaming, Anda mungkin perlu memilih konten yang ingin Anda streaming dari laptop ke televisi.
Setelah konfigurasi selesai, Anda dapat menikmati konten dari laptop Anda di layar televisi.
Contoh Penggunaan Anycast
Misalnya, Anda ingin menampilkan presentasi dari laptop Anda di layar televisi yang lebih besar. Dengan menggunakan Anycast, Anda dapat melakukan mirroring layar laptop Anda ke televisi. Berikut ilustrasi pengaturan yang dilakukan:
| Langkah | Ilustrasi |
|---|---|
| 1. Hubungkan Anycast ke laptop Anda melalui port USB. | [Gambar ilustrasi Anycast terhubung ke laptop melalui port USB] |
| 2. Hubungkan Anycast ke televisi Anda melalui port HDMI. | [Gambar ilustrasi Anycast terhubung ke televisi melalui port HDMI] |
| 3. Buka aplikasi Anycast pada laptop Anda. | [Gambar ilustrasi aplikasi Anycast terbuka di laptop] |
| 4. Pilih mode mirroring pada aplikasi Anycast. | [Gambar ilustrasi pilihan mode mirroring pada aplikasi Anycast] |
| 5. Pastikan laptop dan televisi Anda terhubung ke jaringan Wi-Fi yang sama. | [Gambar ilustrasi laptop dan televisi terhubung ke jaringan Wi-Fi yang sama] |
Setelah semua langkah selesai, layar laptop Anda akan ditampilkan di layar televisi. Anda dapat menjalankan presentasi Anda dan semua orang di ruangan dapat melihatnya dengan jelas.
Mengatasi Masalah Koneksi: Cara Menghubungkan Anycast Ke Laptop Windows 7
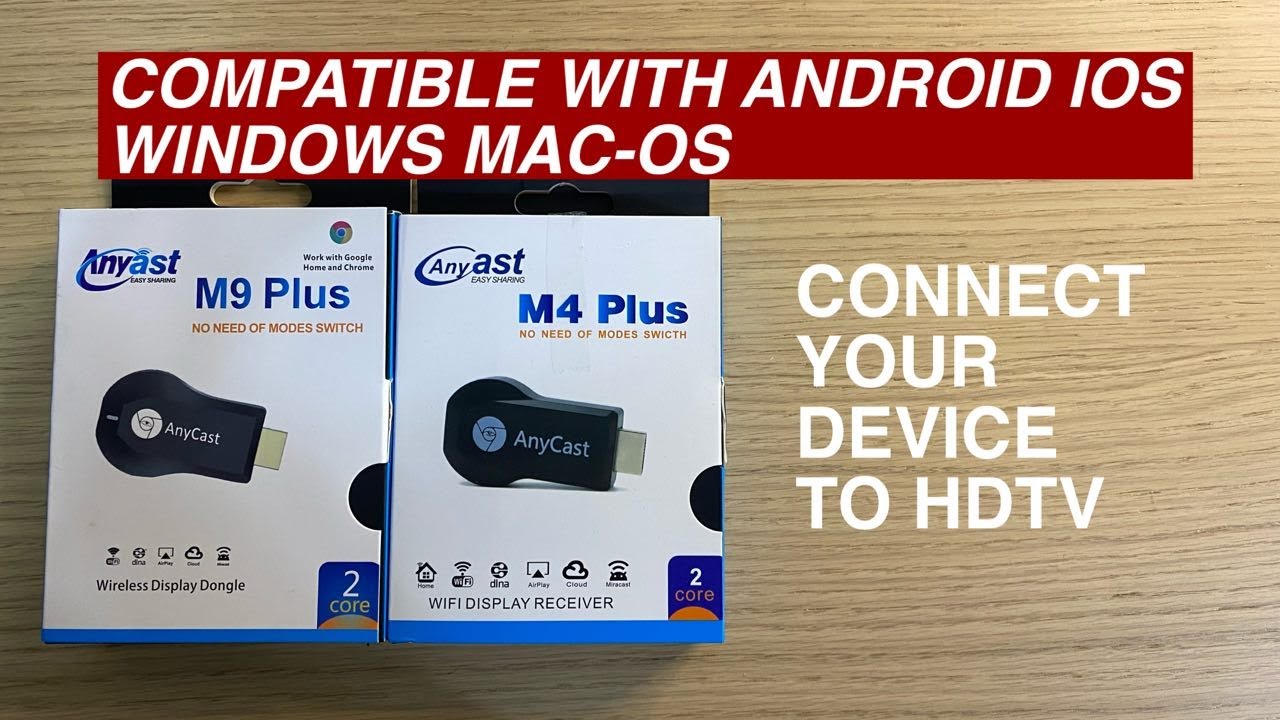
Setelah berhasil menghubungkan Anycast ke laptop Windows 7, mungkin saja kamu mengalami beberapa kendala dalam prosesnya. Tenang, beberapa masalah koneksi yang umum terjadi dapat diatasi dengan mudah. Berikut ini beberapa tips dan solusi yang bisa kamu coba.
Masalah Umum Koneksi, Cara menghubungkan anycast ke laptop windows 7
Ada beberapa masalah umum yang mungkin kamu temui saat menghubungkan Anycast ke laptop Windows 7, antara lain:
- Laptop tidak mendeteksi Anycast.
- Koneksi Wi-Fi terputus-putus.
- Kecepatan koneksi internet lambat.
Solusi dan Tips Mengatasi Masalah
Berikut beberapa solusi dan tips yang bisa kamu coba untuk mengatasi masalah koneksi Anycast ke laptop Windows 7:
- Pastikan Anycast dan laptop terhubung ke jaringan Wi-Fi yang sama. Jika keduanya terhubung ke jaringan yang berbeda, maka Anycast tidak akan terdeteksi oleh laptop.
- Periksa driver Anycast. Driver yang usang atau tidak kompatibel dapat menyebabkan masalah koneksi. Pastikan kamu menginstal driver Anycast terbaru dari situs web resmi produsen.
- Coba ganti port USB. Jika kamu menggunakan port USB yang berbeda, mungkin koneksi akan lebih stabil.
- Restart perangkat. Kadang-kadang, me-restart laptop dan Anycast dapat menyelesaikan masalah koneksi.
- Periksa pengaturan firewall dan antivirus. Firewall dan antivirus dapat memblokir koneksi Anycast. Pastikan untuk menambahkan Anycast ke daftar pengecualian firewall dan antivirus.
Langkah-langkah Troubleshooting
Berikut adalah langkah-langkah troubleshooting yang bisa kamu coba jika koneksi Anycast ke laptop Windows 7 bermasalah:
- Pastikan Anycast terhubung ke sumber daya listrik.
- Hubungkan Anycast ke port USB yang berbeda di laptop.
- Restart laptop dan Anycast.
- Periksa driver Anycast dan update jika perlu.
- Nonaktifkan sementara firewall dan antivirus di laptop.
- Hubungi produsen Anycast jika masalah tetap terjadi.
Ringkasan Terakhir
Menghubungkan Anycast ke laptop Windows 7 tidak sesulit yang Anda bayangkan. Dengan mengikuti panduan ini, Anda dapat menikmati pengalaman menonton yang lebih nyaman dan menyenangkan. Jangan ragu untuk bereksperimen dengan berbagai fitur Anycast untuk menemukan cara terbaik untuk menggunakannya.
Daftar Pertanyaan Populer
Bagaimana cara mengetahui apakah Anycast saya kompatibel dengan laptop Windows 7?
Periksa spesifikasi Anycast dan pastikan kompatibel dengan Windows 7. Pastikan Anycast memiliki port yang sesuai dengan laptop Anda.
Apa yang harus dilakukan jika Anycast tidak terdeteksi oleh laptop?
Pastikan Anycast dan laptop terhubung ke jaringan Wi-Fi yang sama. Periksa driver Anycast dan perbarui jika perlu. Restart perangkat Anda.
Apakah Anycast dapat digunakan untuk bermain game di TV?
Beberapa model Anycast mendukung fitur mirroring layar, namun tidak semua game dapat dimainkan dengan lancar melalui Anycast.