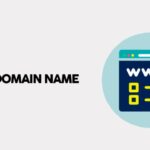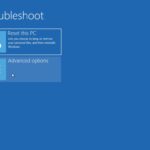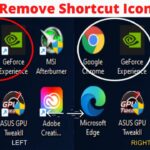Cara menghilangkan windows update – Windows Update adalah fitur penting yang menjaga sistem operasi Anda tetap aman dan stabil. Namun, terkadang pembaruan Windows dapat mengganggu pekerjaan atau menyebabkan masalah pada perangkat Anda. Jika Anda ingin mengontrol proses pembaruan, artikel ini akan membantu Anda memahami berbagai cara untuk menghentikan, menunda, mengatur, atau bahkan menonaktifkan pembaruan Windows.
Melalui panduan ini, Anda akan mempelajari cara menghentikan pembaruan sementara, menunda pembaruan, mengatur preferensi pembaruan, menghapus pembaruan yang sudah terpasang, dan bahkan menonaktifkan pembaruan Windows secara permanen. Selain itu, kami akan membahas solusi untuk mengatasi masalah yang mungkin muncul selama proses pembaruan.
Cara Menghentikan Pembaruan Windows Sementara
Pembaruan Windows penting untuk menjaga sistem operasi Anda tetap aman dan stabil. Namun, terkadang pembaruan ini dapat menyebabkan masalah, seperti gangguan kinerja atau bahkan konflik dengan perangkat lunak lain. Jika Anda mengalami masalah seperti ini, Anda mungkin ingin menghentikan pembaruan Windows sementara. Berikut adalah cara melakukannya di Windows 10 dan Windows 11.
Menghentikan Pembaruan Windows Sementara Menggunakan Fitur “Pause Updates”
Windows 10 dan Windows 11 memiliki fitur bawaan yang memungkinkan Anda untuk menghentikan pembaruan sementara. Fitur ini disebut “Pause Updates”. Fitur ini memungkinkan Anda untuk menunda pembaruan Windows hingga 35 hari. Setelah masa penundaan berakhir, pembaruan akan diunduh dan diinstal secara otomatis.
Langkah-langkah Menghentikan Pembaruan Windows Sementara di Windows 10
- Buka menu “Settings” dengan menekan tombol Windows + I.
- Pilih “Update & Security”.
- Klik “Windows Update” di sisi kiri.
- Klik “Advanced options”.
- Di bagian “Pause updates”, klik tombol “Pause updates” untuk menghentikan pembaruan sementara.
Langkah-langkah Menghentikan Pembaruan Windows Sementara di Windows 11
- Buka menu “Settings” dengan menekan tombol Windows + I.
- Pilih “Windows Update”.
- Klik “Advanced options”.
- Di bagian “Pause updates”, klik tombol “Pause updates” untuk menghentikan pembaruan sementara.
Perbandingan Cara Menghentikan Pembaruan Windows Sementara di Windows 10 dan Windows 11
| Fitur | Windows 10 | Windows 11 |
|---|---|---|
| Lokasi Fitur | Settings > Update & Security > Windows Update > Advanced options > Pause updates | Settings > Windows Update > Advanced options > Pause updates |
| Lama Penundaan | Maksimal 35 hari | Maksimal 35 hari |
| Tombol | “Pause updates” | “Pause updates” |
Menunda Pembaruan Windows: Cara Menghilangkan Windows Update
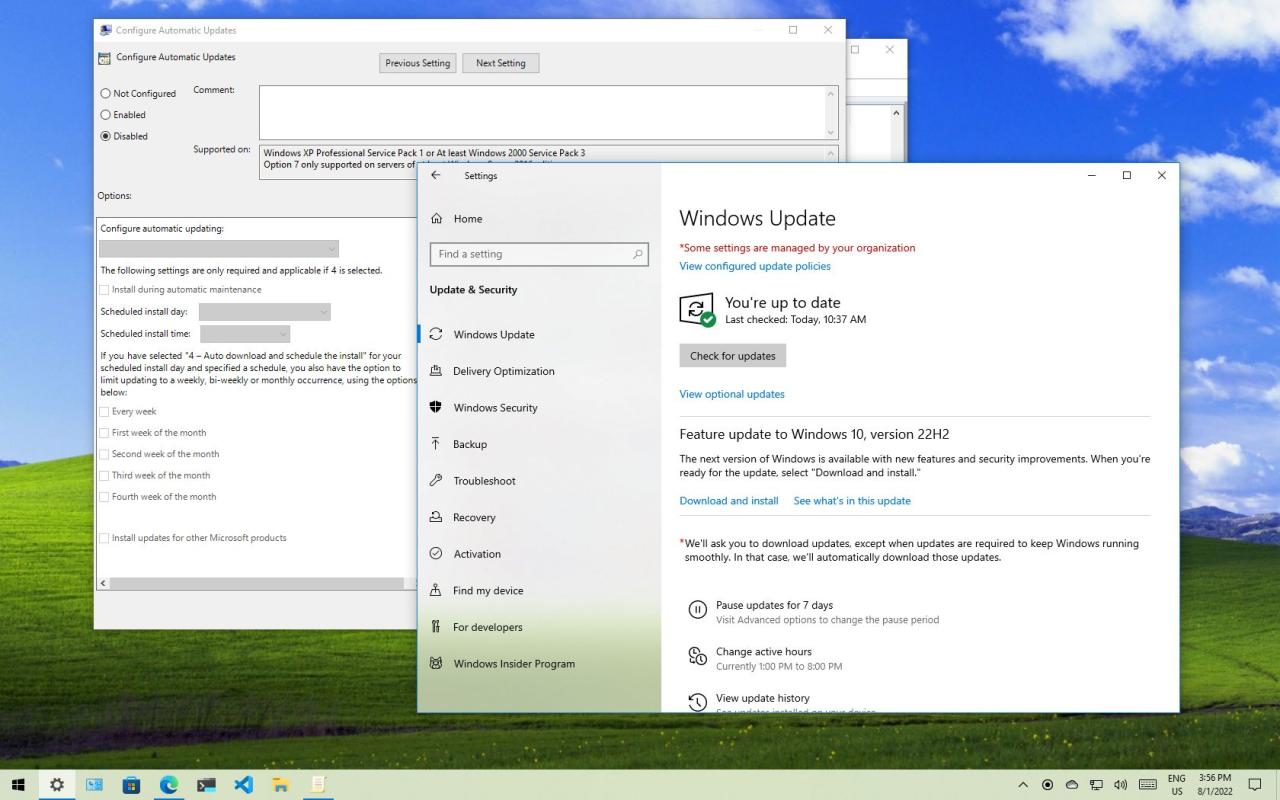
Salah satu cara untuk mengontrol proses pembaruan Windows adalah dengan menundanya. Ini memungkinkan Anda untuk memilih kapan pembaruan diinstal, memberikan Anda kontrol lebih atas waktu dan cara perangkat Anda diperbarui. Dengan menunda pembaruan, Anda dapat menghindari gangguan saat bekerja atau bermain game, terutama jika pembaruan besar sedang berlangsung.
Mengatur “Active Hours”
Fitur “Active Hours” di Windows 10 dan Windows 11 memungkinkan Anda untuk menentukan periode waktu ketika Anda biasanya menggunakan komputer Anda. Selama “Active Hours”, Windows akan menunda pembaruan untuk menghindari gangguan.
- Buka menu “Settings” (Anda dapat mengaksesnya dengan menekan tombol Windows + I).
- Pilih “Update & Security”.
- Klik “Windows Update” di menu sebelah kiri.
- Klik “Change active hours”.
- Atur waktu mulai dan waktu berakhir untuk “Active Hours” Anda. Misalnya, jika Anda biasanya menggunakan komputer Anda dari pukul 08.00 hingga 17.00, atur waktu mulai menjadi 08.00 dan waktu berakhir menjadi 17.00.
- Klik “Save”.
Setelah Anda mengatur “Active Hours”, Windows akan menunda pembaruan selama periode waktu tersebut. Anda dapat mengubah “Active Hours” kapan saja sesuai kebutuhan Anda.
Jangka Waktu Maksimum Penundaan
Meskipun Anda dapat menunda pembaruan Windows, ada batasan waktu. Setelah jangka waktu tertentu, Windows akan memaksa Anda untuk menginstal pembaruan, bahkan selama “Active Hours”. Jangka waktu maksimum penundaan bervariasi tergantung pada jenis pembaruan dan versi Windows yang Anda gunakan. Biasanya, Anda dapat menunda pembaruan fitur (pembaruan besar) selama beberapa minggu atau bulan, sementara pembaruan keamanan (pembaruan kecil) biasanya harus diinstal dalam waktu yang lebih singkat.
Mengatur Pembaruan Windows
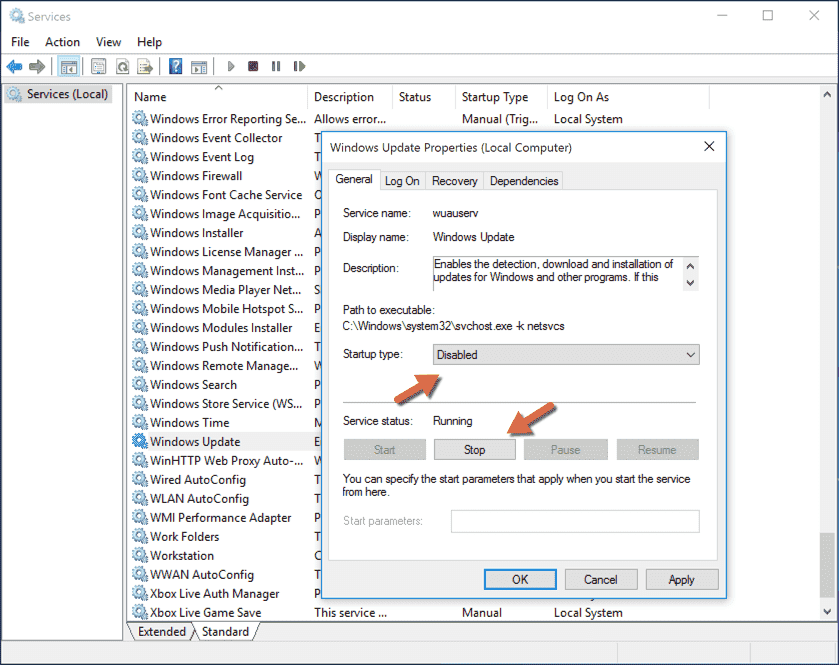
Salah satu cara untuk mengelola pembaruan Windows adalah dengan mengatur “Delivery Optimization”. Fitur ini memungkinkan Anda untuk mengunduh pembaruan dari komputer lain di jaringan Anda atau dari Internet, sehingga dapat mempercepat proses pembaruan dan mengurangi penggunaan bandwidth.
Mengatur Delivery Optimization
Anda dapat mengatur “Delivery Optimization” melalui pengaturan sistem Windows. Berikut langkah-langkahnya:
- Buka menu “Start” dan cari “Pengaturan”.
- Pilih “Update & Security”.
- Klik “Delivery Optimization” di menu sebelah kiri.
- Di sini, Anda dapat memilih bagaimana Windows mengunduh pembaruan.
Opsi Delivery Optimization
| Opsi | Fungsi |
|---|---|
| Unduh dari PC di jaringan saya | Mengunduh pembaruan dari komputer lain di jaringan lokal Anda. Ini dapat mempercepat proses pembaruan dan mengurangi penggunaan bandwidth. |
| Unduh dari PC di seluruh dunia | Mengunduh pembaruan dari komputer lain di seluruh dunia. Ini dapat mempercepat proses pembaruan, terutama jika Anda memiliki koneksi internet yang lambat. |
| Batasi penggunaan data saya | Membatasi jumlah data yang digunakan untuk mengunduh pembaruan. Ini berguna jika Anda memiliki kuota data yang terbatas. |
| Tingkatkan kecepatan unduhan | Mengizinkan Windows untuk menggunakan lebih banyak bandwidth untuk mengunduh pembaruan. Ini dapat mempercepat proses pembaruan, tetapi juga dapat memperlambat koneksi internet Anda untuk aktivitas lain. |
Menghapus Pembaruan Windows yang Telah Terpasang
Menghapus pembaruan Windows yang telah terpasang mungkin diperlukan jika pembaruan tersebut menyebabkan masalah pada sistem Anda. Namun, perlu diingat bahwa menghapus pembaruan Windows dapat menyebabkan masalah baru atau memunculkan kembali masalah yang sudah diperbaiki oleh pembaruan tersebut. Oleh karena itu, tindakan ini sebaiknya dilakukan sebagai langkah terakhir jika solusi lain tidak berhasil.
Menghapus Pembaruan Melalui “Uninstall Updates”
Windows 10 dan Windows 11 menyediakan fitur “Uninstall Updates” yang memungkinkan Anda menghapus pembaruan Windows yang telah terpasang. Berikut langkah-langkahnya:
- Buka menu “Start” dan ketik “View installed updates” lalu tekan Enter.
- Pada jendela “Installed Updates”, cari pembaruan yang ingin Anda hapus.
- Klik kanan pada pembaruan yang ingin Anda hapus, lalu pilih “Uninstall”.
- Konfirmasi penghapusan pembaruan dengan mengklik “Yes”.
Contoh Menghapus Pembaruan Windows
Sebagai contoh, Anda ingin menghapus pembaruan Windows dengan nama “KB5012170”. Anda dapat mengikuti langkah-langkah di atas untuk menghapus pembaruan tersebut. Setelah menghapus pembaruan, restart komputer Anda untuk menerapkan perubahan.
Risiko dan Konsekuensi Menghapus Pembaruan Windows
Menghapus pembaruan Windows dapat menyebabkan beberapa risiko dan konsekuensi, antara lain:
- Kemunculan kembali masalah yang telah diperbaiki oleh pembaruan tersebut.
- Munculnya masalah baru pada sistem Anda.
- Kerusakan pada data atau aplikasi Anda.
- Kehilangan akses ke fitur atau fungsionalitas baru yang diperkenalkan oleh pembaruan tersebut.
Oleh karena itu, sebelum menghapus pembaruan Windows, pastikan Anda memahami risiko dan konsekuensinya. Jika Anda tidak yakin, sebaiknya hubungi profesional IT atau tim dukungan Microsoft untuk mendapatkan bantuan.
Menonaktifkan Pembaruan Windows
Menonaktifkan pembaruan Windows secara permanen mungkin terdengar menggoda, terutama jika Anda merasa terganggu oleh notifikasi pembaruan yang terus-menerus. Namun, sebelum Anda mengambil langkah ini, penting untuk memahami risiko dan konsekuensinya. Artikel ini akan menjelaskan cara menonaktifkan pembaruan Windows secara permanen dan memberikan informasi penting mengenai dampaknya terhadap sistem Anda.
Menonaktifkan Pembaruan Windows Melalui Pengaturan Sistem
Windows 10 dan Windows 11 menyediakan opsi untuk menonaktifkan pembaruan Windows melalui pengaturan sistem. Berikut adalah langkah-langkahnya:
- Buka menu “Start” dan ketik “Windows Update” di kotak pencarian.
- Pilih “Pengaturan” untuk membuka aplikasi “Pengaturan”.
- Klik “Pembaruan & Keamanan”.
- Di menu sebelah kiri, klik “Windows Update”.
- Klik “Opsi Lanjutan”.
- Di bawah “Pembaruan Fitur”, pilih “Memberi tahu saya kapan untuk menjadwalkan pembaruan”.
- Untuk menonaktifkan pembaruan Windows sepenuhnya, pilih “Tunda pembaruan”.
- Pilih “Tunda pembaruan hingga” dan pilih jangka waktu yang Anda inginkan.
- Anda juga dapat memilih “Tunda pembaruan fitur” untuk menunda pembaruan besar selama beberapa bulan.
Perlu diingat bahwa menonaktifkan pembaruan Windows secara permanen melalui pengaturan sistem tidak sepenuhnya menghentikan pembaruan. Windows masih akan mengunduh dan menginstal pembaruan keamanan penting, meskipun Anda telah menonaktifkan pembaruan fitur.
Risiko dan Konsekuensi Menonaktifkan Pembaruan Windows, Cara menghilangkan windows update
Menonaktifkan pembaruan Windows secara permanen dapat memiliki risiko dan konsekuensi yang signifikan. Berikut adalah beberapa poin penting yang perlu Anda pertimbangkan:
- Kerentanan Keamanan: Pembaruan Windows seringkali menyertakan patch keamanan untuk mengatasi celah keamanan yang ditemukan di sistem operasi. Dengan menonaktifkan pembaruan, Anda membuat sistem Anda rentan terhadap serangan malware, virus, dan ancaman keamanan lainnya.
- Kompatibilitas: Pembaruan Windows seringkali menyertakan driver perangkat baru dan perbaikan bug yang meningkatkan kompatibilitas perangkat keras dan perangkat lunak. Tanpa pembaruan, Anda mungkin mengalami masalah kompatibilitas dengan perangkat atau aplikasi tertentu.
- Kinerja: Pembaruan Windows dapat meningkatkan kinerja sistem dengan memperbaiki bug dan meningkatkan efisiensi. Menonaktifkan pembaruan dapat menyebabkan penurunan kinerja atau masalah stabilitas sistem.
- Dukungan: Microsoft tidak memberikan dukungan teknis untuk sistem operasi yang tidak diperbarui. Jika Anda mengalami masalah teknis, Anda mungkin tidak dapat menerima bantuan dari Microsoft.
Cara Mengatasi Masalah Pembaruan Windows
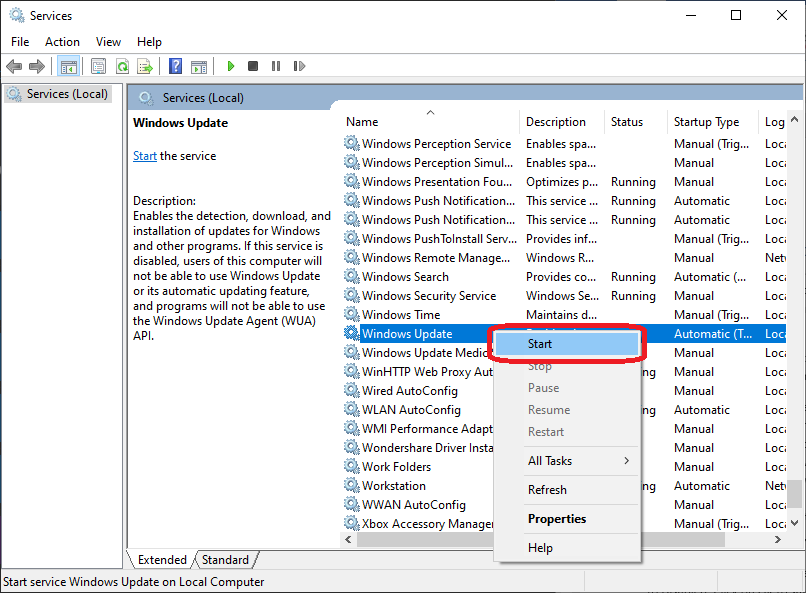
Pembaruan Windows adalah bagian penting untuk menjaga sistem operasi Anda tetap aman dan stabil. Namun, terkadang proses pembaruan bisa mengalami masalah, yang dapat mengganggu aktivitas Anda. Artikel ini akan membahas beberapa masalah umum yang terjadi saat melakukan pembaruan Windows, dan memberikan solusi serta cara mengatasinya.
Masalah Umum Pembaruan Windows
Ada beberapa masalah umum yang mungkin Anda temui saat melakukan pembaruan Windows, berikut beberapa di antaranya:
- Pembaruan gagal diunduh atau diinstal.
- Pembaruan terhenti di tengah jalan.
- Komputer mengalami error atau restart secara tiba-tiba.
- Windows tidak dapat dihidupkan setelah pembaruan.
- Pembaruan tidak tersedia.
Solusi untuk Masalah Pembaruan Windows
Untuk mengatasi masalah pembaruan Windows, Anda dapat mencoba beberapa solusi berikut:
| Masalah | Solusi | Langkah-langkah |
|---|---|---|
| Pembaruan gagal diunduh atau diinstal | Restart komputer dan coba lagi | 1. Restart komputer Anda. 2. Jalankan Windows Update kembali. |
| Pembaruan terhenti di tengah jalan | Tunggu hingga proses selesai | 1. Biarkan komputer Anda menyala dan tunggu hingga proses pembaruan selesai. 2. Jika proses tidak selesai dalam waktu lama, restart komputer dan coba lagi. |
| Komputer mengalami error atau restart secara tiba-tiba | Jalankan pemecah masalah Windows Update | 1. Buka menu “Start”. 2. Ketik “Pemecah masalah” dan pilih “Pemecah masalah pengaturan”. 3. Pilih “Windows Update” dan klik “Jalankan pemecah masalah”. |
| Windows tidak dapat dihidupkan setelah pembaruan | Jalankan pemulihan sistem | 1. Nyalakan komputer dan tekan tombol “F8” berulang kali saat komputer booting. 2. Pilih “Safe Mode with Command Prompt”. 3. Ketik “sfc /scannow” dan tekan “Enter”. 4. Setelah proses selesai, restart komputer Anda. |
| Pembaruan tidak tersedia | Periksa koneksi internet Anda | 1. Pastikan komputer Anda terhubung ke internet. 2. Coba restart modem dan router Anda. 3. Hubungi penyedia layanan internet Anda jika masalah masih berlanjut. |
Penutupan
Mengontrol pembaruan Windows dapat meningkatkan pengalaman pengguna Anda dengan memastikan bahwa pembaruan tidak mengganggu aktivitas Anda. Dengan memahami berbagai metode yang tersedia, Anda dapat memilih pendekatan yang paling sesuai dengan kebutuhan Anda. Ingatlah bahwa meskipun menonaktifkan pembaruan Windows dapat membantu menghindari masalah, tetap disarankan untuk melakukan pembaruan secara berkala untuk menjaga keamanan dan stabilitas sistem.
Informasi FAQ
Apakah menonaktifkan Windows Update aman?
Menonaktifkan Windows Update dapat meningkatkan risiko keamanan dan stabilitas sistem Anda. Anda tidak akan menerima patch keamanan terbaru dan perbaikan bug, yang dapat membuat perangkat Anda rentan terhadap serangan malware dan masalah kinerja.
Bagaimana cara mengetahui versi Windows Update yang sedang dijalankan?
Anda dapat mengecek versi Windows Update yang sedang dijalankan dengan membuka menu “Settings” > “Update & Security” > “Windows Update” dan melihat informasi “Version”.
Apa yang harus dilakukan jika pembaruan Windows gagal?
Jika pembaruan Windows gagal, Anda dapat mencoba memulai ulang perangkat Anda, menjalankan “Windows Update Troubleshooter”, atau menggunakan alat pemulihan Windows. Anda juga dapat mencari solusi di forum dukungan Microsoft.