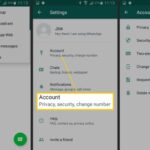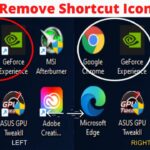Bosan dengan update Windows 10 yang tiba-tiba muncul dan mengacaukan aktivitas Anda? Update Windows memang penting, tapi terkadang bisa mengganggu, terutama jika dilakukan tanpa sepengetahuan Anda. Tenang, Anda tidak sendirian! Banyak pengguna Windows 10 yang merasa terganggu dengan update otomatis ini. Artikel ini akan memberikan panduan lengkap tentang cara menghilangkan update otomatis Windows 10, mulai dari menonaktifkan pembaruan otomatis hingga mengatur jadwal update sesuai keinginan Anda.
Artikel ini akan membahas berbagai metode untuk mengontrol update Windows 10, mulai dari menonaktifkan pembaruan otomatis hingga mengatur jadwal update sesuai kebutuhan Anda. Anda juga akan mendapatkan tips dan trik untuk mengatasi masalah yang mungkin muncul selama proses update. Siap untuk mendapatkan kendali penuh atas update Windows 10 Anda?
Cara Menonaktifkan Pembaruan Otomatis Windows 10
Pembaruan Windows 10 memang penting untuk menjaga sistem operasi tetap aman dan stabil. Namun, terkadang pembaruan ini bisa menyebabkan masalah, seperti konflik dengan program lain, pengurangan performa, atau bahkan kerusakan sistem. Jika kamu ingin mengontrol kapan Windows 10 diperbarui, kamu bisa menonaktifkan pembaruan otomatis. Berikut ini adalah cara menonaktifkan pembaruan otomatis Windows 10.
Menonaktifkan Pembaruan Otomatis melalui Pengaturan Sistem
Kamu bisa menonaktifkan pembaruan otomatis Windows 10 melalui pengaturan sistem. Berikut langkah-langkahnya:
- Buka menu “Start” dan ketik “Windows Update” pada kotak pencarian.
- Pilih “Windows Update Settings” dari hasil pencarian.
- Pada jendela “Windows Update”, klik “Advanced options”.
- Di bagian “Choose how updates are delivered”, klik “Advanced options”.
- Pada halaman “Delivery Optimization”, matikan opsi “Allow downloads from other PCs”.
- Kembali ke halaman “Advanced options” dan pilih “Pause updates” di bagian “Pause updates”.
- Pilih jangka waktu untuk menunda pembaruan, misalnya 35 hari.
Dengan mengikuti langkah-langkah di atas, kamu telah berhasil menonaktifkan pembaruan otomatis Windows 10. Namun, ingat bahwa menonaktifkan pembaruan otomatis bisa membuat sistemmu rentan terhadap ancaman keamanan.
Membandingkan Metode Menonaktifkan Pembaruan Otomatis
Ada dua metode utama untuk menonaktifkan pembaruan otomatis Windows 10, yaitu melalui pengaturan sistem dan menggunakan aplikasi pihak ketiga. Berikut tabel perbandingan kedua metode tersebut:
| Metode | Kelebihan | Kekurangan |
|---|---|---|
| Pengaturan Sistem | Mudah diakses dan digunakan, tidak memerlukan aplikasi tambahan. | Hanya bisa menunda pembaruan, tidak sepenuhnya menonaktifkan pembaruan otomatis. |
| Aplikasi Pihak Ketiga | Memungkinkan untuk sepenuhnya menonaktifkan pembaruan otomatis, menawarkan fitur tambahan seperti pengaturan jadwal pembaruan. | Membutuhkan instalasi aplikasi tambahan, bisa berpotensi mengganggu sistem. |
Mengatur Jadwal Pembaruan Windows 10
Salah satu cara untuk menghindari gangguan update otomatis Windows 10 adalah dengan mengatur jadwal pembaruan. Fitur ini memungkinkan kamu untuk menentukan waktu yang tepat untuk mengunduh dan menginstal update, sehingga tidak mengganggu aktivitasmu. Kamu bisa memilih waktu yang sesuai dengan kebutuhanmu, seperti saat kamu tidak menggunakan komputer atau sedang dalam waktu luang.
Menentukan Waktu Pembaruan
Untuk mengatur jadwal pembaruan Windows 10, ikuti langkah-langkah berikut:
- Buka menu Settings dengan menekan tombol Windows + I.
- Pilih Update & Security.
- Pada tab Windows Update, klik Advanced options.
- Di bagian Choose how updates are delivered, klik Change active hours.
- Atur waktu yang kamu inginkan untuk pembaruan Windows tidak terjadi. Misalnya, jika kamu ingin update tidak terjadi pada jam kerja, atur waktu aktif dari pukul 08.00 hingga 17.00.
Dengan mengatur jadwal pembaruan, kamu dapat meminimalkan gangguan saat update terjadi. Kamu dapat memilih waktu yang paling tepat untuk mengunduh dan menginstal update, sehingga tidak mengganggu aktivitasmu.
Menyesuaikan Jadwal Pembaruan, Cara menghilangkan update otomatis windows 10
Selain menentukan waktu aktif, kamu juga dapat menyesuaikan jadwal pembaruan Windows 10 agar sesuai dengan kebutuhanmu. Berikut adalah beberapa contoh pengaturan jadwal pembaruan yang optimal untuk berbagai kebutuhan pengguna:
- Pengguna yang sering menggunakan komputer: Atur waktu aktif dari pukul 08.00 hingga 17.00 untuk menghindari update terjadi saat kamu bekerja atau belajar.
- Pengguna yang jarang menggunakan komputer: Atur waktu aktif pada jam-jam yang tidak biasa, misalnya pada tengah malam atau dini hari, sehingga update terjadi saat komputer tidak digunakan.
- Pengguna yang memiliki koneksi internet lambat: Atur waktu aktif pada malam hari atau saat koneksi internet sedang tidak padat, sehingga proses download update dapat berjalan lancar.
Tips dan Trik Mengatur Jadwal Pembaruan
Berikut adalah beberapa tips dan trik untuk mengatur jadwal pembaruan Windows 10 agar tidak terjadi konflik dengan aplikasi lain:
- Pastikan kamu memiliki ruang penyimpanan yang cukup untuk update. Jika ruang penyimpanan terbatas, update mungkin gagal atau terjadi kesalahan.
- Hindari menjadwalkan update pada saat kamu sedang menjalankan aplikasi penting atau game online. Update mungkin menyebabkan aplikasi atau game berhenti bekerja atau mengalami gangguan.
- Pastikan kamu memiliki koneksi internet yang stabil dan cepat saat update terjadi. Koneksi internet yang lambat dapat memperlambat proses download update atau menyebabkan kesalahan.
Menunda Pembaruan Windows 10
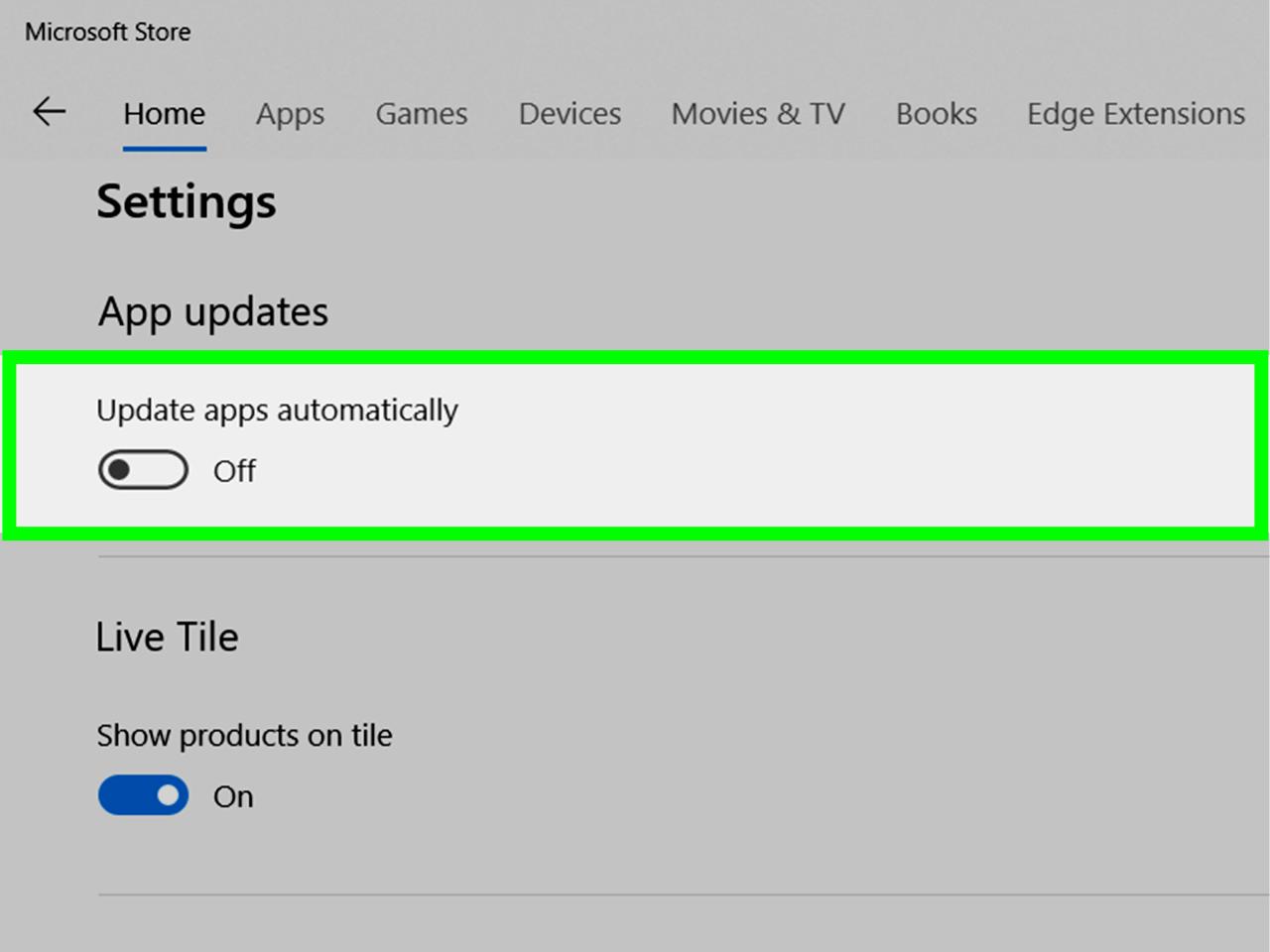
Jika Anda tidak ingin Windows 10 melakukan pembaruan secara otomatis, Anda dapat menundanya untuk jangka waktu tertentu. Fitur ini memungkinkan Anda untuk mengontrol kapan Windows 10 akan melakukan pembaruan, sehingga Anda dapat mengatur waktu yang tepat untuk melakukan pembaruan.
Menunda Pembaruan Windows 10
Menunda pembaruan Windows 10 memungkinkan Anda untuk menunda proses pembaruan hingga beberapa waktu ke depan. Dengan menunda pembaruan, Anda dapat memastikan bahwa perangkat Anda tidak akan mengalami gangguan atau masalah selama proses pembaruan.
- Buka Pengaturan Windows dengan menekan tombol Windows + I.
- Pilih Pembaruan & Keamanan.
- Klik Opsi Lanjutan.
- Di bawah Pembaruan Fitur, Anda akan melihat opsi untuk Menunda Pembaruan. Anda dapat memilih untuk menunda pembaruan hingga 365 hari.
- Klik Terapkan untuk menyimpan perubahan.
Berikut adalah gambar ilustrasi yang menunjukkan langkah-langkah di atas:
Gambar ilustrasi: [Gambar ilustrasi menunjukkan langkah-langkah menunda pembaruan Windows 10, mulai dari membuka pengaturan Windows hingga memilih opsi penundaan pembaruan.]
Durasi Penundaan Pembaruan Windows 10
Berikut adalah tabel yang menunjukkan durasi penundaan pembaruan Windows 10 yang tersedia:
| Durasi Penundaan | Keterangan |
|---|---|
| 365 hari | Menunda pembaruan fitur hingga 365 hari. |
| 180 hari | Menunda pembaruan fitur hingga 180 hari. |
| 40 hari | Menunda pembaruan fitur hingga 40 hari. |
Mengatur Bandwidth Pembaruan Windows 10: Cara Menghilangkan Update Otomatis Windows 10
Salah satu cara untuk mengendalikan update otomatis Windows 10 adalah dengan mengatur bandwidth yang digunakan untuk pembaruan. Dengan mengatur bandwidth, Anda dapat menentukan berapa banyak data yang dapat digunakan oleh Windows Update untuk mengunduh pembaruan. Hal ini dapat membantu Anda menghindari pembaruan yang memakan banyak bandwidth dan memperlambat koneksi internet Anda.
Mengatur Bandwidth Pembaruan Windows 10
Berikut adalah langkah-langkah untuk mengatur bandwidth yang digunakan untuk pembaruan Windows 10:
- Buka menu “Start” dan ketik “Windows Update” di kotak pencarian.
- Pilih “Windows Update Settings” dari hasil pencarian.
- Di jendela “Windows Update”, klik “Advanced Options”.
- Di bagian “Delivery Optimization”, klik “Advanced Options”.
- Di jendela “Delivery Optimization”, Anda akan menemukan opsi untuk mengatur bandwidth yang digunakan untuk pembaruan Windows 10. Anda dapat memilih dari beberapa opsi, seperti “Limited”, “Medium”, dan “Unlimited”.
- Pilih opsi yang paling sesuai dengan kebutuhan Anda. Jika Anda ingin membatasi bandwidth yang digunakan untuk pembaruan, pilih “Limited”. Jika Anda ingin membatasi bandwidth tetapi masih mengizinkan pembaruan yang penting, pilih “Medium”. Jika Anda ingin mengizinkan Windows Update untuk menggunakan semua bandwidth yang tersedia, pilih “Unlimited”.
- Setelah Anda memilih opsi yang diinginkan, klik “Apply” untuk menyimpan perubahan.
Berikut adalah ilustrasi langkah-langkah pengaturan bandwidth pembaruan Windows 10:
1. Buka menu “Start” dan ketik “Windows Update” di kotak pencarian. [Ilustrasi: Gambar menu Start dengan kotak pencarian yang menampilkan “Windows Update”]
2. Pilih “Windows Update Settings” dari hasil pencarian. [Ilustrasi: Gambar hasil pencarian dengan pilihan “Windows Update Settings”]
3. Di jendela “Windows Update”, klik “Advanced Options”. [Ilustrasi: Gambar jendela “Windows Update” dengan tombol “Advanced Options”]
4. Di bagian “Delivery Optimization”, klik “Advanced Options”. [Ilustrasi: Gambar bagian “Delivery Optimization” dengan tombol “Advanced Options”]
5. Di jendela “Delivery Optimization”, Anda akan menemukan opsi untuk mengatur bandwidth yang digunakan untuk pembaruan Windows 10. Anda dapat memilih dari beberapa opsi, seperti “Limited”, “Medium”, dan “Unlimited”. [Ilustrasi: Gambar jendela “Delivery Optimization” dengan opsi “Limited”, “Medium”, dan “Unlimited”]
6. Pilih opsi yang paling sesuai dengan kebutuhan Anda. Jika Anda ingin membatasi bandwidth yang digunakan untuk pembaruan, pilih “Limited”. Jika Anda ingin membatasi bandwidth tetapi masih mengizinkan pembaruan yang penting, pilih “Medium”. Jika Anda ingin mengizinkan Windows Update untuk menggunakan semua bandwidth yang tersedia, pilih “Unlimited”. [Ilustrasi: Gambar pilihan opsi bandwidth yang dipilih, misalnya “Limited”]
7. Setelah Anda memilih opsi yang diinginkan, klik “Apply” untuk menyimpan perubahan. [Ilustrasi: Gambar tombol “Apply”]
Opsi Pengaturan Bandwidth Pembaruan Windows 10
| Opsi | Keterangan |
|---|---|
| Limited | Membatasi bandwidth yang digunakan untuk pembaruan Windows 10. Pembaruan hanya akan diunduh ketika bandwidth yang tersedia rendah. |
| Medium | Membatasi bandwidth yang digunakan untuk pembaruan Windows 10, tetapi masih mengizinkan pembaruan yang penting. Pembaruan akan diunduh ketika bandwidth yang tersedia sedang. |
| Unlimited | Mengizinkan Windows Update untuk menggunakan semua bandwidth yang tersedia. Pembaruan akan diunduh dengan kecepatan maksimum. |
Memilih Pembaruan Windows 10 yang Ingin Diinstal
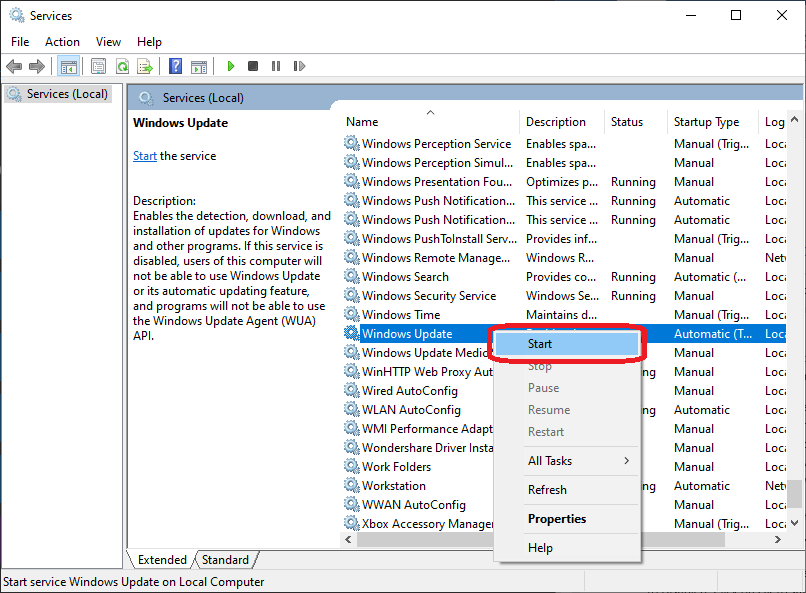
Jika kamu ingin memiliki kendali penuh atas pembaruan Windows 10 yang diinstal, kamu bisa memilihnya secara manual. Dengan memilih pembaruan secara manual, kamu bisa menentukan pembaruan mana yang benar-benar dibutuhkan dan menghindari pembaruan yang tidak penting atau berpotensi menimbulkan masalah.
Memilih Pembaruan Windows 10 Secara Manual
Berikut adalah langkah-langkah untuk memilih pembaruan Windows 10 secara manual:
- Buka menu “Start” dan ketik “Windows Update” di kotak pencarian.
- Klik “Check for updates” untuk melihat daftar pembaruan yang tersedia.
- Pilih pembaruan yang ingin kamu instal dengan mencentang kotak di sampingnya.
- Klik “Download and install” untuk menginstal pembaruan yang telah kamu pilih.
Jika kamu ingin melihat detail pembaruan, kamu bisa mengklik tombol “View details” di sebelah setiap pembaruan. Hal ini akan menunjukkan informasi lebih lanjut tentang pembaruan, termasuk nomor versi, tanggal rilis, dan deskripsi singkat.
Jenis Pembaruan Windows 10
Pembaruan Windows 10 tersedia dalam berbagai jenis, masing-masing dengan tujuan dan dampak yang berbeda. Berikut adalah beberapa jenis pembaruan Windows 10 yang umum:
| Jenis Pembaruan | Deskripsi |
|---|---|
| Pembaruan Keamanan | Pembaruan ini memperbaiki kerentanan keamanan dan meningkatkan keamanan sistem operasi. Pembaruan ini sangat penting untuk melindungi komputer dari ancaman keamanan. |
| Pembaruan Fitur | Pembaruan ini menambahkan fitur baru, meningkatkan kinerja, dan memperbaiki bug. Pembaruan ini biasanya lebih besar dan dapat memakan waktu lebih lama untuk diunduh dan diinstal. |
| Pembaruan Driver | Pembaruan ini memperbarui driver perangkat keras, yang memungkinkan perangkat keras berfungsi dengan baik. Pembaruan driver penting untuk memastikan kinerja dan stabilitas perangkat keras. |
| Pembaruan Opsional | Pembaruan ini bukan wajib dan tidak diperlukan untuk menjalankan sistem operasi. Pembaruan ini biasanya berisi fitur atau aplikasi tambahan yang dapat meningkatkan pengalaman pengguna. |
Mengatasi Masalah Pembaruan Windows 10
Pembaruan Windows 10 memang penting untuk menjaga sistem tetap aman dan stabil. Namun, proses pembaruan terkadang bisa menjadi mimpi buruk, penuh dengan masalah yang mengganggu. Dari unduhan yang macet hingga instalasi yang gagal, berbagai masalah bisa muncul dan menghambat aktivitas Anda. Jangan khawatir, ada beberapa solusi yang bisa Anda coba untuk mengatasi masalah pembaruan Windows 10 yang umum terjadi.
Masalah Umum Pembaruan Windows 10
Berikut adalah beberapa masalah umum yang sering terjadi saat melakukan pembaruan Windows 10:
- Unduhan yang macet atau terhenti: Pembaruan Windows 10 bisa terhenti di tengah jalan, membuat proses pembaruan menjadi tidak tuntas. Hal ini bisa disebabkan oleh koneksi internet yang tidak stabil, ruang penyimpanan yang terbatas, atau masalah pada server pembaruan Microsoft.
- Instalasi gagal: Setelah unduhan selesai, proses instalasi bisa gagal. Beberapa faktor yang menyebabkan hal ini, antara lain file pembaruan yang rusak, konflik dengan perangkat lunak lain, atau masalah pada hard drive.
- Kesalahan kode: Selama proses pembaruan, Anda mungkin akan menemukan kode kesalahan seperti 0x80070002, 0x80070003, atau 0x80070020. Kode-kode ini menunjukkan adanya masalah tertentu dengan pembaruan.
- Sistem lambat atau tidak responsif: Setelah pembaruan selesai, sistem Anda mungkin menjadi lebih lambat atau tidak responsif. Hal ini bisa disebabkan oleh file pembaruan yang tidak kompatibel, driver yang tidak kompatibel, atau masalah pada sistem operasi.
- Masalah pada perangkat: Pembaruan Windows 10 bisa menyebabkan masalah pada perangkat seperti printer, webcam, atau perangkat lain. Hal ini bisa disebabkan oleh driver yang tidak kompatibel atau masalah pada perangkat itu sendiri.
Solusi untuk Mengatasi Masalah Pembaruan Windows 10
Berikut beberapa solusi yang bisa Anda coba untuk mengatasi masalah pembaruan Windows 10:
- Periksa koneksi internet: Pastikan koneksi internet Anda stabil dan kuat. Hubungkan kembali router atau modem Anda jika diperlukan.
- Bersihkan ruang penyimpanan: Hapus file yang tidak diperlukan, program yang tidak digunakan, dan bersihkan folder Temporary Files untuk mendapatkan ruang penyimpanan yang cukup.
- Jalankan pemecah masalah: Windows 10 memiliki alat pemecah masalah yang dapat membantu Anda mengidentifikasi dan memperbaiki masalah pembaruan. Anda dapat mengaksesnya melalui Settings > Update & Security > Troubleshoot.
- Jalankan pembaruan Windows: Pastikan sistem operasi Anda sudah diperbarui dengan versi terbaru. Anda dapat melakukan ini melalui Settings > Update & Security > Windows Update.
- Restart komputer: Restart komputer Anda untuk menyegarkan sistem dan menyelesaikan masalah pembaruan yang sedang terjadi.
- Jalankan scan SFC: Perintah System File Checker (SFC) dapat membantu Anda memperbaiki file sistem yang rusak. Anda dapat menjalankan perintah ini melalui Command Prompt dengan hak akses administrator.
- Instal ulang driver: Jika pembaruan menyebabkan masalah pada perangkat, coba instal ulang driver perangkat tersebut. Anda dapat mengunduh driver terbaru dari situs web produsen perangkat.
- Hubungi dukungan Microsoft: Jika Anda tidak dapat mengatasi masalah pembaruan Windows 10, Anda dapat menghubungi dukungan Microsoft untuk mendapatkan bantuan lebih lanjut.
Tabel Masalah Pembaruan Windows 10 dan Solusinya
| Masalah | Solusi |
|---|---|
| Unduhan yang macet atau terhenti | Periksa koneksi internet, bersihkan ruang penyimpanan, jalankan pemecah masalah, restart komputer. |
| Instalasi gagal | Jalankan pemecah masalah, restart komputer, jalankan scan SFC, instal ulang driver. |
| Kesalahan kode | Cari informasi tentang kode kesalahan di situs web Microsoft, jalankan pemecah masalah, restart komputer. |
| Sistem lambat atau tidak responsif | Jalankan pemecah masalah, restart komputer, jalankan scan SFC, instal ulang driver. |
| Masalah pada perangkat | Instal ulang driver, hubungi dukungan produsen perangkat. |
Ulasan Penutup
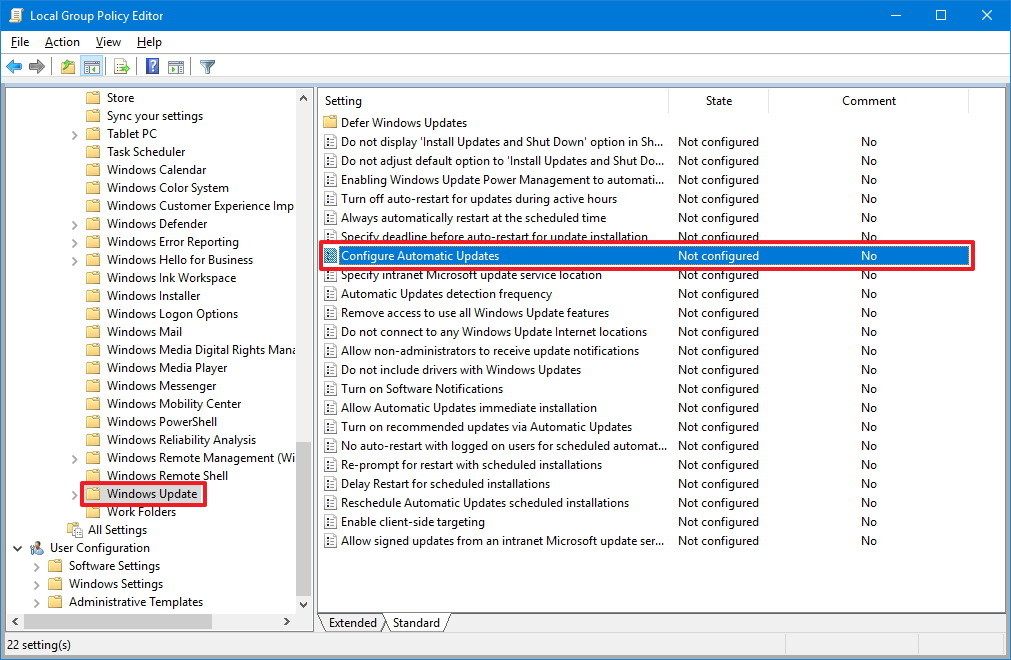
Dengan memahami berbagai metode dan tips yang telah dijelaskan dalam artikel ini, Anda dapat dengan mudah mengontrol update Windows 10 dan memastikannya tidak mengganggu aktivitas Anda. Ingat, kunci utama adalah untuk memahami kebutuhan Anda dan memilih metode yang paling sesuai. Selamat mencoba!
Jawaban untuk Pertanyaan Umum
Apakah menonaktifkan update otomatis Windows 10 aman?
Menonaktifkan update otomatis dapat meningkatkan risiko keamanan karena komputer Anda tidak akan mendapatkan patch keamanan terbaru. Namun, Anda dapat mengatur jadwal update agar tidak mengganggu aktivitas Anda.
Bagaimana cara mengembalikan update otomatis Windows 10?
Anda dapat mengaktifkan kembali update otomatis Windows 10 dengan mengikuti langkah-langkah yang sama untuk menonaktifkannya, tetapi pilih opsi untuk mengaktifkan pembaruan otomatis.
Apa yang terjadi jika saya menunda update Windows 10?
Menunda update Windows 10 hanya akan menunda proses update, tetapi tidak akan menghentikannya sepenuhnya. Update akan tetap diunduh dan diinstal setelah periode penundaan berakhir.