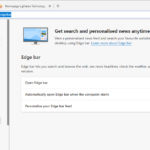Cara menghilangkan toolbar windows 10 – Toolbar di Windows 10 terkadang bisa mengganggu, membuat tampilan desktop menjadi penuh dan kurang efisien. Mungkin Anda ingin menyingkirkan toolbar yang tidak diinginkan atau sekadar ingin mengatur ulang tampilan toolbar agar lebih sesuai dengan kebutuhan Anda. Tenang, ada beberapa cara yang bisa Anda gunakan untuk menghilangkan toolbar Windows 10, baik secara manual melalui pengaturan sistem, maupun dengan bantuan program pihak ketiga.
Artikel ini akan membahas berbagai metode yang dapat Anda gunakan untuk menghilangkan toolbar Windows 10, mulai dari cara manual hingga penggunaan program pihak ketiga. Selain itu, Anda juga akan mendapatkan tips untuk mencegah munculnya toolbar baru dan panduan untuk menyesuaikan tampilan toolbar sesuai dengan keinginan Anda. Simak penjelasan lengkapnya di bawah ini!
Cara Menghilangkan Toolbar Windows 10 Secara Manual
Toolbar Windows 10 adalah fitur yang dapat mempermudah akses ke berbagai aplikasi dan pengaturan. Namun, jika Anda merasa toolbar ini mengganggu atau tidak diperlukan, Anda dapat menghapusnya secara manual melalui pengaturan sistem.
Menghapus Toolbar Windows 10 Melalui Pengaturan Sistem
Untuk menghapus toolbar Windows 10 secara manual, Anda dapat mengikuti langkah-langkah berikut:
- Buka menu Start dan pilih Settings.
- Pilih Personalization.
- Pilih Taskbar.
- Di bagian Taskbar alignment, pilih Left atau Right.
- Di bagian Taskbar size, pilih Small.
- Di bagian Taskbar icons, nonaktifkan System icons dan Show desktop icon overlay.
- Di bagian Taskbar behavior, nonaktifkan Use small taskbar buttons dan Show clock on the taskbar.
Setelah Anda mengikuti langkah-langkah di atas, toolbar Windows 10 akan dihapus dari layar Anda.
Perbedaan Metode Manual dengan Metode Lainnya
Berikut tabel yang menunjukkan perbedaan metode manual dengan metode lainnya dalam menghapus toolbar Windows 10:
| Metode | Keuntungan | Kerugian |
|---|---|---|
| Manual | Memungkinkan kontrol penuh atas toolbar | Membutuhkan waktu dan usaha |
| Software pihak ketiga | Mudah digunakan | Potensi risiko keamanan |
| Reset Windows | Mengembalikan pengaturan default | Kehilangan data |
Menggunakan Program Pihak Ketiga
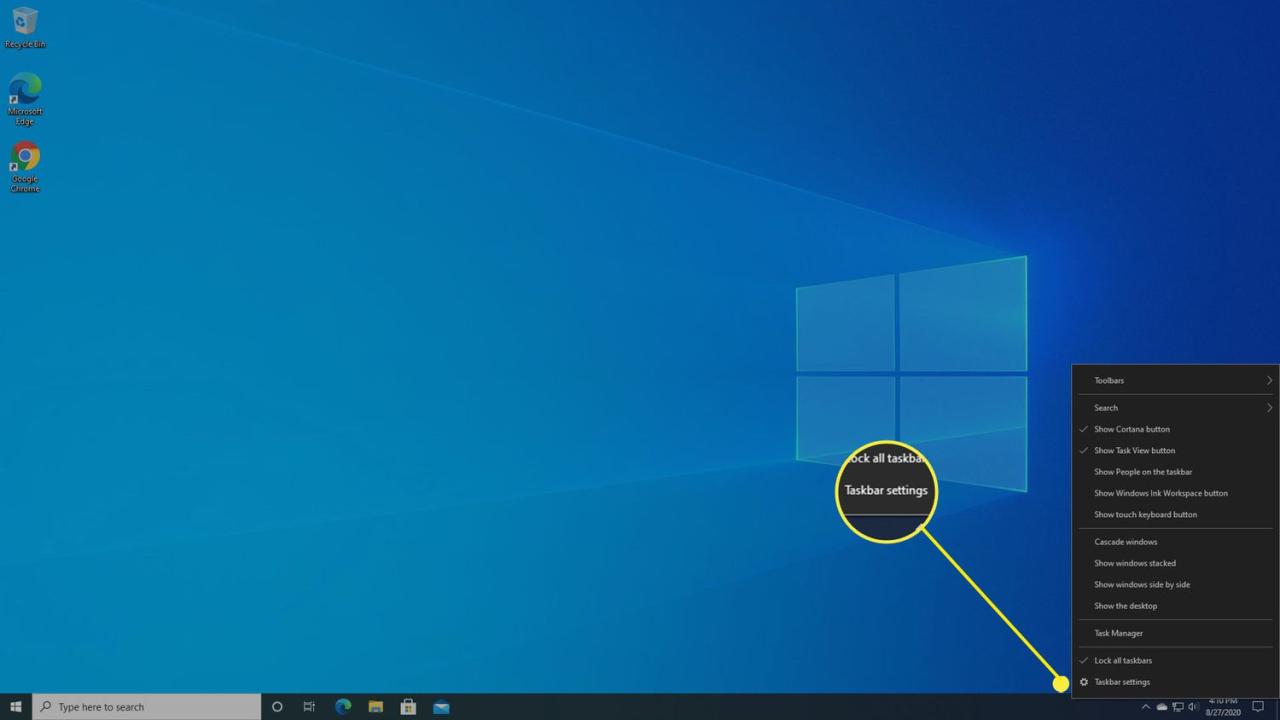
Selain metode manual, Anda juga bisa menggunakan program pihak ketiga untuk menghilangkan toolbar yang mengganggu di Windows 10. Program-program ini dirancang khusus untuk membersihkan dan mengoptimalkan sistem operasi, termasuk menghapus toolbar yang tidak diinginkan. Keuntungan menggunakan program pihak ketiga adalah kemudahan dan efektivitasnya dalam menghapus toolbar secara menyeluruh.
Daftar Program Pihak Ketiga
Berikut beberapa program pihak ketiga yang populer untuk menghilangkan toolbar Windows 10:
- Malwarebytes: Program ini terkenal sebagai antivirus dan anti-malware yang efektif. Malwarebytes dapat mendeteksi dan menghapus toolbar yang terpasang secara paksa oleh malware atau adware. Cara kerjanya adalah dengan memindai sistem Anda dan mengidentifikasi program yang mencurigakan, termasuk toolbar yang tidak diinginkan. Setelah dideteksi, Malwarebytes akan menghapus toolbar tersebut dari sistem Anda.
- Revo Uninstaller: Program ini dirancang khusus untuk menghapus program dan aplikasi secara menyeluruh, termasuk toolbar yang tidak diinginkan. Revo Uninstaller bekerja dengan mendeteksi semua file dan entri registri yang terkait dengan program yang akan dihapus, sehingga memastikan penghapusan yang bersih dan efektif. Selain itu, Revo Uninstaller juga memiliki fitur untuk menghapus toolbar yang terpasang secara paksa.
- IObit Uninstaller: Program ini memiliki fitur yang mirip dengan Revo Uninstaller, yaitu kemampuan untuk menghapus program dan aplikasi secara menyeluruh, termasuk toolbar yang tidak diinginkan. IObit Uninstaller juga memiliki fitur untuk mendeteksi dan menghapus program yang tersembunyi, termasuk toolbar yang terpasang secara paksa.
Perbandingan Program Pihak Ketiga dengan Metode Manual
Berikut tabel perbandingan antara program pihak ketiga dengan metode manual dalam menghilangkan toolbar Windows 10:
| Metode | Keuntungan | Kerugian |
|---|---|---|
| Program Pihak Ketiga | Lebih mudah dan efektif dalam menghapus toolbar yang terpasang secara paksa. | Membutuhkan biaya untuk menggunakan program berbayar. |
| Metode Manual | Gratis dan tidak membutuhkan program tambahan. | Membutuhkan pengetahuan teknis dan lebih rumit untuk dijalankan. |
Menghilangkan Toolbar yang Tidak Diinginkan
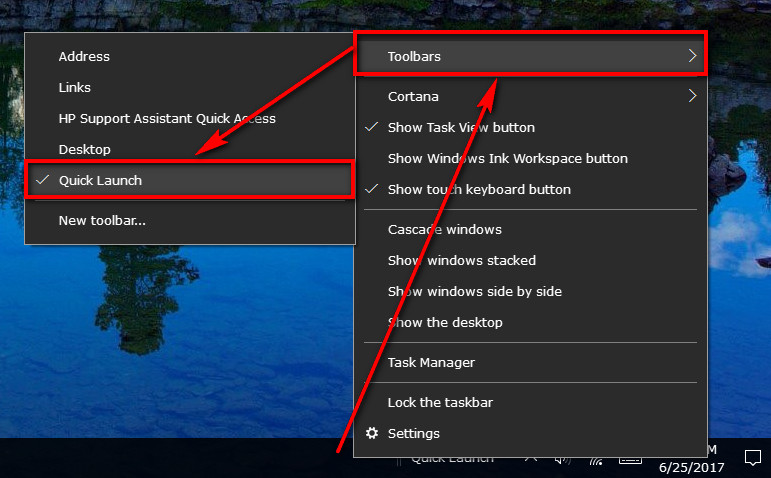
Toolbar tambahan di Windows 10 bisa mengganggu karena sering kali tidak berguna dan malah membuat tampilan desktop jadi penuh sesak. Beberapa toolbar bahkan bisa muncul tanpa sepengetahuan pengguna, dan terkadang sulit dihilangkan.
Cara Mengidentifikasi Toolbar yang Tidak Diinginkan
Toolbar yang tidak diinginkan biasanya muncul di bagian atas atau bawah layar, sering kali dalam bentuk bar kecil dengan ikon-ikon yang tidak familiar. Beberapa ciri yang bisa membantu mengidentifikasi toolbar yang tidak diinginkan:
- Muncul tanpa sepengetahuan pengguna.
- Memuat situs web atau aplikasi yang tidak dikenal.
- Menampilkan iklan yang tidak relevan.
- Sulit dihapus atau dihilangkan.
Menghapus Toolbar yang Tidak Diinginkan melalui “Add or Remove Programs”
Salah satu cara untuk menghapus toolbar yang tidak diinginkan adalah melalui fitur “Add or Remove Programs” di Windows 10. Berikut langkah-langkahnya:
- Buka menu “Start” dan ketik “Add or Remove Programs”.
- Pilih aplikasi “Add or Remove Programs” dari hasil pencarian.
- Cari toolbar yang ingin dihapus dalam daftar program yang terpasang.
- Klik kanan pada toolbar yang ingin dihapus dan pilih “Uninstall”.
- Ikuti instruksi di layar untuk menyelesaikan proses uninstall.
Jika toolbar yang tidak diinginkan tidak dapat dihapus melalui “Add or Remove Programs”, mungkin toolbar tersebut merupakan bagian dari program lain. Cobalah uninstall program yang terkait dengan toolbar tersebut. Jika masih tidak berhasil, Anda bisa mencoba menggunakan program penghapus malware untuk membersihkan komputer Anda.
Mencegah Kemunculan Toolbar Baru
Setelah membersihkan toolbar yang tidak diinginkan, langkah selanjutnya adalah mencegah munculnya toolbar baru. Toolbar baru biasanya muncul saat kamu menginstal program atau aplikasi tertentu, terutama yang didapatkan dari sumber yang tidak terpercaya. Berikut beberapa tips untuk mencegah munculnya toolbar baru di Windows 10.
Konfigurasi Pengaturan Keamanan Browser, Cara menghilangkan toolbar windows 10
Browser web merupakan salah satu pintu masuk utama bagi toolbar baru. Biasanya, toolbar baru diinstal saat kamu mengunduh program atau aplikasi dari situs web yang tidak terpercaya. Oleh karena itu, penting untuk mengonfigurasi pengaturan keamanan browser agar mencegah instalasi toolbar yang tidak diinginkan. Berikut beberapa tips untuk mengonfigurasi pengaturan keamanan browser:
- Aktifkan pengaturan “Blokir Pop-up” di browser kamu. Pop-up seringkali digunakan untuk mengarahkan kamu ke situs web yang menawarkan toolbar baru. Dengan mengaktifkan pengaturan ini, kamu dapat memblokir pop-up yang tidak diinginkan.
- Aktifkan pengaturan “Blokir Unduhan yang Berpotensi Berbahaya” di browser kamu. Ini membantu mencegah unduhan dari situs web yang tidak terpercaya, yang biasanya berisi program atau aplikasi yang menginstal toolbar baru.
- Periksa pengaturan “Instalasi Toolbar” di browser kamu. Pastikan pengaturan ini dikonfigurasi untuk meminta izin kamu sebelum menginstal toolbar baru. Dengan demikian, kamu dapat memutuskan sendiri apakah ingin menginstal toolbar atau tidak.
Memilih Sumber Unduhan yang Terpercaya
Unduh program dan aplikasi hanya dari sumber yang terpercaya, seperti situs web resmi pengembang atau toko aplikasi resmi seperti Microsoft Store. Hindari mengunduh program atau aplikasi dari situs web yang tidak dikenal atau mencurigakan.
Membaca Ketentuan Penggunaan dan Kebijakan Privasi
Sebelum menginstal program atau aplikasi, bacalah dengan saksama ketentuan penggunaan dan kebijakan privasi. Perhatikan dengan cermat bagian yang membahas tentang instalasi toolbar atau perangkat lunak tambahan. Jika ada klausul yang menyatakan bahwa program atau aplikasi tersebut akan menginstal toolbar tambahan, pertimbangkan kembali untuk menginstalnya.
Menjalankan Pemindaian Antivirus
Jalankan pemindaian antivirus secara teratur untuk mendeteksi dan menghapus malware yang dapat menginstal toolbar baru tanpa sepengetahuan kamu. Antivirus yang terbarui akan membantu melindungi komputer kamu dari ancaman yang terus berkembang.
Memantau Program dan Aplikasi yang Terpasang
Perhatikan dengan cermat program dan aplikasi yang terpasang di komputer kamu. Jika kamu menemukan program atau aplikasi yang tidak dikenal atau mencurigakan, hapus instalannya. Kamu dapat menggunakan fitur “Program dan Fitur” di Windows untuk melihat daftar program dan aplikasi yang terpasang.
Menyesuaikan Toolbar Windows 10
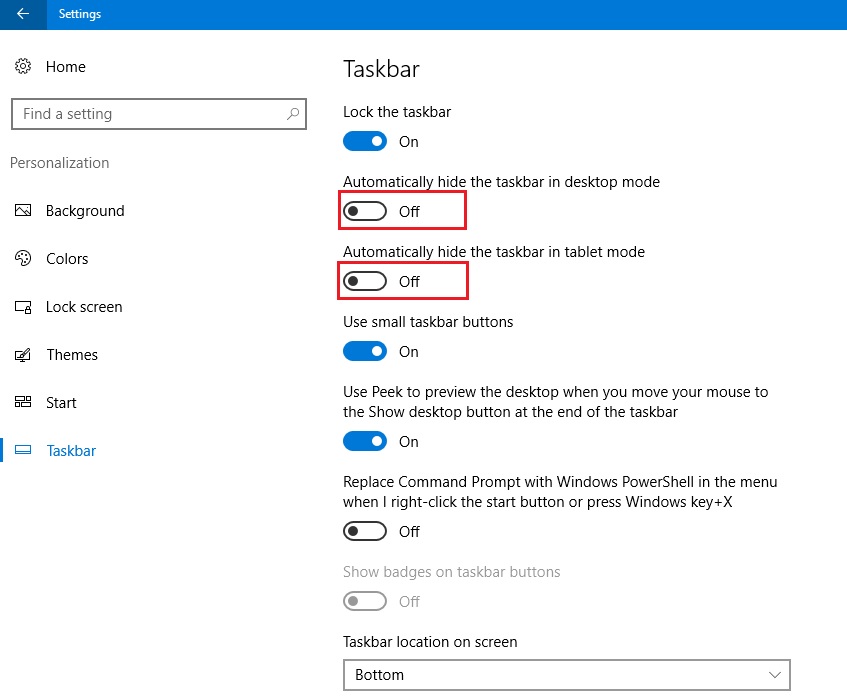
Toolbar Windows 10 adalah bagian penting dari antarmuka pengguna yang memungkinkan akses cepat ke berbagai fungsi dan aplikasi. Namun, toolbar default mungkin tidak selalu sesuai dengan kebutuhan dan preferensi setiap pengguna. Untungnya, Windows 10 memberikan fleksibilitas untuk menyesuaikan toolbar agar lebih sesuai dengan kebutuhan Anda.
Menyesuaikan Toolbar Windows 10
Menyesuaikan toolbar Windows 10 adalah proses yang mudah dan dapat dilakukan dengan beberapa langkah sederhana. Anda dapat menambahkan atau menghapus tombol, mengatur urutannya, dan bahkan mengubah ukuran toolbar. Berikut adalah langkah-langkah yang dapat Anda ikuti untuk menyesuaikan toolbar Windows 10.
- Klik kanan pada taskbar Windows 10.
- Pilih “Toolbar” dari menu konteks.
- Pilih “Customize” untuk membuka jendela pengaturan toolbar.
Jendela pengaturan toolbar memungkinkan Anda untuk memilih tombol yang ingin Anda tampilkan di toolbar. Anda dapat menambahkan tombol untuk aplikasi yang sering Anda gunakan, folder, atau bahkan situs web.
Menambahkan atau Menghapus Tombol pada Toolbar
Untuk menambahkan atau menghapus tombol pada toolbar, Anda dapat menggunakan jendela pengaturan toolbar.
- Buka jendela pengaturan toolbar dengan mengklik kanan pada taskbar dan memilih “Toolbar” > “Customize”.
- Di jendela pengaturan, Anda akan melihat daftar tombol yang tersedia.
- Untuk menambahkan tombol, centang kotak di sebelah tombol yang ingin Anda tambahkan.
- Untuk menghapus tombol, hilangkan centang kotak di sebelah tombol yang ingin Anda hapus.
- Anda juga dapat mengubah urutan tombol dengan menyeret dan melepasnya ke posisi yang Anda inginkan.
Contoh Cara Mengubah Tampilan Toolbar
“Saya ingin menambahkan tombol “File Explorer” ke toolbar saya. Saya juga ingin menghapus tombol “Search” karena saya jarang menggunakannya. Untuk melakukan ini, saya membuka jendela pengaturan toolbar dan mencentang kotak di sebelah “File Explorer”. Kemudian, saya menghilangkan centang kotak di sebelah “Search”. Setelah itu, saya menyeret dan melepas tombol “File Explorer” ke posisi yang saya inginkan di toolbar. Sekarang, toolbar saya memiliki tombol “File Explorer” dan tidak memiliki tombol “Search”. ”
Kesimpulan Akhir
Menyingkirkan toolbar yang tidak diinginkan di Windows 10 dapat dilakukan dengan berbagai cara, baik melalui pengaturan sistem maupun dengan bantuan program pihak ketiga. Dengan memahami metode yang tepat, Anda dapat mengatur tampilan desktop sesuai dengan kebutuhan dan meningkatkan efisiensi penggunaan komputer. Ingatlah untuk selalu berhati-hati saat mengunduh dan menginstal program pihak ketiga, dan selalu prioritaskan keamanan data Anda.
FAQ dan Solusi: Cara Menghilangkan Toolbar Windows 10
Bagaimana cara mengidentifikasi toolbar yang tidak diinginkan?
Perhatikan toolbar yang muncul di browser atau desktop. Jika toolbar tersebut tidak dikenal atau tidak pernah Anda instal, kemungkinan besar itu adalah toolbar yang tidak diinginkan.
Apakah menghilangkan toolbar akan memengaruhi kinerja komputer?
Tidak, menghilangkan toolbar tidak akan memengaruhi kinerja komputer. Namun, beberapa toolbar mungkin memiliki fungsi tambahan yang dapat Anda gunakan, seperti pengelola unduhan atau pemblokir iklan.